
Флеш-накопитель, также известный как USB-накопитель или просто флешка, является популярным устройством для хранения данных. Иногда бывает необходимость отформатировать флешку для удаления всех данных с нее или для исправления проблем с файловой системой. Вместо использования графической оболочки операционной системы, можно воспользоваться командной строкой для форматирования флешки.
Командная строка, также известная как терминал или командный интерфейс, предоставляет пользователю возможность взаимодействовать с операционной системой через текстовый интерфейс. Через командную строку можно выполнить множество операций, включая форматирование флешки.
Отформатировать флешку через командную строку можно с помощью специальной команды. В зависимости от операционной системы, эта команда может называться по-разному, но обычно она содержит ключевое слово "format" или "formatting". Например, в операционной системе Windows команда для форматирования флешки может выглядеть так: format F: /FS:FAT32, где F: - это буква назначенного флеш-накопителя, а FAT32 - это имя файловой системы.
Как форматировать флешку через командную строку
Часто возникают ситуации, когда необходимо отформатировать usb-накопитель или флеш-накопитель при помощи командной строки. Это может понадобиться, когда флеш-накопитель отказывается работать или содержит ошибки, которые не удается исправить обычными способами.
1. Использование терминала или командной строки
Для начала откройте терминал или командную строку. В операционной системе Windows можно воспользоваться комбинацией клавиш Win + R, ввести команду cmd и нажать Enter.
2. Форматирование usb-накопителя или флеш-накопителя через командную строку
Чтобы отформатировать флешку или usb-накопитель через командную строку, выполните следующие шаги:
| Шаг | Команда |
|---|---|
| 1 | Узнайте букву назначенного диска флешки или usb-накопителя, например, F: |
| 2 | Полностью очистите диск с помощью команды format <буква_диска> /p:1 |
| 3 | Создайте новый раздел на диске с помощью команды create partition primary |
| 4 | Выберите новый раздел с помощью команды select partition 1 |
| 5 | Сформатируйте раздел с помощью команды format fs=fat32 quick |
| 6 | Назначьте букву диска флешки или usb-накопителя с помощью команды assign |
| 7 | Закройте командную строку с помощью команды exit |
После выполнения всех шагов вы успешно отформатировали флешку или usb-накопитель через командную строку.
Подготовка к форматированию флешки
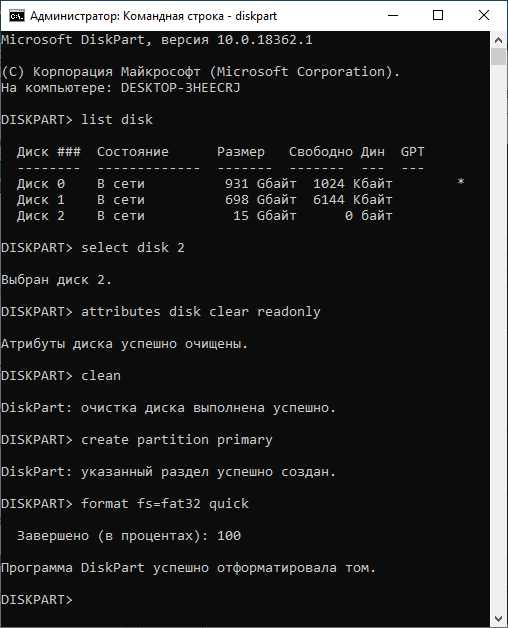
Перед тем как отформатировать флеш-накопитель через командную строку, необходимо выполнить некоторые предварительные действия. В этом разделе мы рассмотрим необходимые шаги для подготовки к форматированию флешки через терминал.
1. Проверка подключения флеш-накопителя
Прежде чем приступить к форматированию, убедитесь, что ваш флеш-накопитель подключен к компьютеру и распознается системой. Вы можете проверить это, открыв проводник на вашем компьютере и убедившись, что флеш-карта отображается в списке доступных устройств.
2. Открытие командной строки или терминала
Для форматирования флеш-накопителя через командную строку в Windows необходимо открыть командную строку. Для этого нажмите комбинацию клавиш Win + R, введите команду "cmd" и нажмите Enter. В Mac OS и Linux вы можете открыть терминал, введя соответствующую команду в поисковой строке или используя горячие клавиши.
3. Выбор флеш-накопителя для форматирования
Командой "diskutil list" (Mac OS) или "diskpart" (Windows) вы можете просмотреть список всех подключенных usb-накопителей. Найдите вашу флешку в списке и запомните ее номер или название, так как они понадобятся в следующем шаге.
4. Отключение флеш-накопителя от системы
Перед форматированием флеш-накопителя необходимо убедиться, что все файлы и приложения, использующие его, закрыты. Следует также предварительно извлечь флеш-накопитель из системы, чтобы избежать потери данных или проблем в процессе форматирования.
Теперь, когда вы подготовили флеш-карту и всё необходимое оборудование, можно приступать к форматированию через командную строку.
Выбор программы для форматирования флеш-накопителя
Когда необходимо отформатировать флешку или USB-накопитель, можно воспользоваться различными программами. Однако, если вы предпочитаете работать через командную строку или терминал, есть несколько опций для форматирования флеш-карты.
Одна из самых популярных программ для форматирования флеш-накопителей через командную строку - это diskpart. Она позволяет управлять различными дисками и делать с ними различные операции, включая отформатирование.
Для начала откройте командную строку или терминал и введите команду diskpart. Затем введите команду list disk, чтобы увидеть список доступных дисков. Найдите свой USB-накопитель в списке и запомните его номер.
Затем введите команду select disk X, где X - номер вашего USB-накопителя. После этого можно ввести команду clean, чтобы очистить диск. Затем введите команду create partition primary, чтобы создать новый раздел. И, наконец, введите команду format fs=fat32 quick, чтобы отформатировать флешку.
Еще одним вариантом программы для форматирования флеш-накопителя через командную строку является format. Она также позволяет отформатировать диск, используя различные параметры и опции.
Для использования программы format введите команду format X:, где X - буква вашего USB-накопителя. Вы можете указать различные параметры, такие как файловая система (/fs:) и уровень сжатия (/c). Например, команда format F: /fs:fat32 /c отформатирует флеш-карту на букве F, используя файловую систему FAT32 и сжатие на стандартном уровне.
В общем, выбор программы для форматирования флеш-накопителя через командную строку зависит от ваших предпочтений и требований. Каким бы способом форматирования вы ни выбрали, важно следовать указаниям и быть внимательным, чтобы не удалить данные с флешки или USB-накопителя. Не забудьте сделать резервную копию всех важных данных перед началом процесса форматирования.
Установка выбранной программы для форматирования флешки
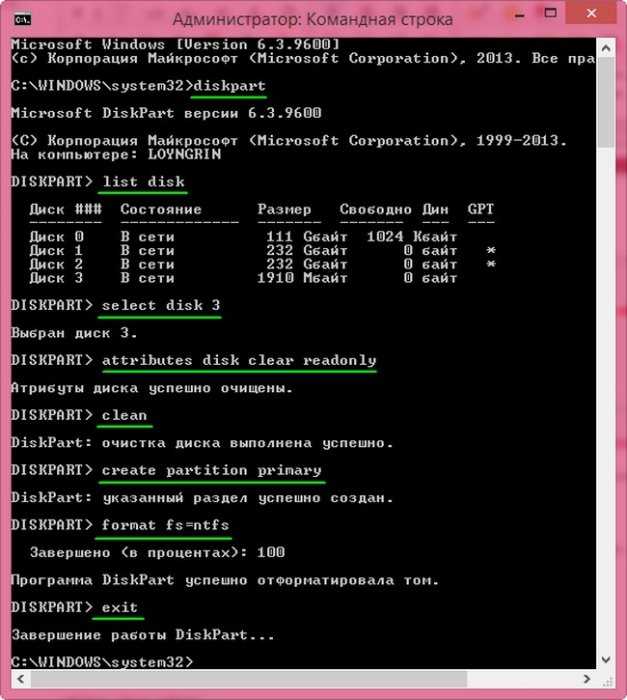
Чтобы отформатировать usb-накопитель или флеш-карту через командную строку, необходимо установить специальную программу для работы с оборудованием. Для этого следуйте этим шагам:
- Откройте оболочку терминала или командную строку на вашем компьютере.
- Введите строку команды, указывающую на выбранную программу для форматирования флеш-накопителя. Например, если вы решили использовать программу "diskpart", введите следующую команду:
- Подключите usb-накопитель или флеш-накопитель к компьютеру.
- Введите команду для отображения списка доступных устройств хранения данных:
- Найдите в списке свой usb-накопитель или флешку и запомните его номер.
- Введите команду для выбора данного устройства:
- Теперь вы можете отформатировать флешку через командную строку. Введите следующую команду:
- Дождитесь завершения процесса форматирования.
- Ваша флешка теперь отформатирована и готова к использованию!
diskpart
list disk
select disk X (замените "X" на номер вашего устройства)
format fs=ntfs quick (для быстрой NTFS-форматирования) или format fs=fat32 quick (для быстрой FAT32-форматирования)
Пожалуйста, имейте в виду, что форматирование флешки удалит все данные с него, поэтому перед выполнением этой операции убедитесь в сохранности важных файлов.
Открытие командной оболочки для форматирования usb-накопителя
Чтобы отформатировать usb-накопитель через командную строку, нужно открыть командную оболочку, такую как терминал или командную строку в Windows.
Открытие командной оболочки в Windows
В операционной системе Windows для открытия командной строки, следуйте этим шагам:
- Нажмите на кнопку "Пуск" в левом нижнем углу экрана.
- В поле поиска введите "cmd" или "командная строка".
- Найдите и откройте приложение "Командная строка".
Открытие командной оболочки в macOS
В операционной системе macOS для открытия терминала, выполните следующие действия:
- Откройте папку "Программы" в Finder.
- Перейдите в папку "Служебные программы".
- Найдите и откройте приложение "Терминал".
После того, как вы открыли командную оболочку, вы можете использовать команды для форматирования usb-накопителя, такого как флеш-накопитель или флеш-карта.
Введите команду для форматирования флеш-карты через командную строку
Форматирование usb-накопителя можно выполнить через командную строку с использованием специальной команды в оболочке. Для отформатирования флеш-накопителя или флеш-карты вам потребуется терминал или командную строку на вашем компьютере.
Пожалуйста, выполните следующие шаги:
Шаг 1: Подключите usb-накопитель
Подключите флешку или флеш-карту к своему компьютеру с помощью USB-порта. Убедитесь, что накопитель распознается системой и доступен для использования.
Шаг 2: Откройте командную строку
Откройте командную строку на своем компьютере. Вы можете сделать это, нажав клавишу Win + R, введите "cmd" и нажмите Enter.
Шаг 3: Введите команду для форматирования
В командной строке введите следующую команду для отформатирования флеш-накопителя:
format [буква диска]:
Замените [буква диска] на букву, которую ваш компьютер назначил для флеш-накопителя. Например, если ваша флешка имеет букву диска F, то команда будет выглядеть так:
format F:
Убедитесь, что вводите команду с осторожностью, чтобы избежать ошибок или потери данных.
После ввода команды нажмите Enter, чтобы начать процесс форматирования флешки. Подождите, пока процесс завершится. Во время форматирования все данные на флеш-накопителе будут удалены.
После завершения форматирования вы получите сообщение о успешном выполнении операции. Теперь ваш usb-накопитель будет отформатирован и готов к использованию.
Ожидайте завершения форматирования флешки через командную оболочку
Чтобы отформатировать usb-накопитель или флешку через командную оболочку, вам понадобится использовать специальные команды в командной строке. В этом процессе вы сможете форматировать флешку или другой usb-накопитель, подключенный к вашему компьютеру.
Вот как отформатировать флешку через командную терминал:
-
Подключите флеш-накопитель к компьютеру и откройте командную строку (cmd).
-
Введите команду diskpart и нажмите клавишу Enter.
-
После открытия программы diskpart, введите команду list disk и нажмите клавишу Enter. Это покажет все доступные диски на вашем компьютере.
-
Используйте команду select disk X, где X - это номер диска вашего usb-накопителя или флеш-накопителя, который вы хотите отформатировать. Например: select disk 2. Нажмите Enter.
-
После выбора диска, введите команду clean и нажмите клавишу Enter. Эта команда очистит все данные с выбранного диска.
-
Далее, введите команду create partition primary и нажмите клавишу Enter. Эта команда создаст новый раздел на выбранном диске.
-
Завершите процесс форматирования, введя команду format fs=fat32 quick и нажмите клавишу Enter. Здесь вместо "fat32" вы можете выбрать другую файловую систему, если это необходимо.
-
Когда форматирование завершится, введите команду exit и нажмите Enter, чтобы закрыть программу diskpart.
После завершения всех шагов, ваш usb-накопитель или флеш-накопитель будет отформатирован и готов к использованию. Пожалуйста, обратите внимание, что все данные на выбранном диске будут удалены в процессе форматирования, поэтому убедитесь, что у вас есть резервные копии важной информации.
Проверьте результаты форматирования флеш-накопителя через терминал
После того, как вы отформатировали ваш usb-накопитель или флешку через командную строку, вам необходимо проверить результаты, чтобы убедиться, что форматирование прошло успешно.
Для этого вы можете воспользоваться командой diskutil list, которая позволит вам увидеть список всех дисков, подключенных к вашему компьютеру, включая ваш отформатированный usb-накопитель.
Также вы можете проверить флеш-накопитель через оболочку вашей операционной системы. В Windows для этого можете использовать проводник, чтобы открыть флеш-карту и убедиться, что она пуста и отформатирована.
Если вы используете MacOS или Linux, то вам нужно будет открыть терминал и выполнить команду lsblk, чтобы увидеть список всех дисков, включая ваш отформатированный usb-накопитель.
Кроме того, вы можете использовать команду diskutil info, чтобы получить подробную информацию о вашем отформатированном usb-накопителе, такую как размер диска, файловая система и другие параметры.
Если вы видите ваш usb-накопитель в списке дисков и можете получить информацию о нем, значит форматирование прошло успешно и ваш флеш-накопитель готов к использованию.
Таким образом, проверка результатов форматирования флеш-накопителя через терминал позволяет убедиться, что отформатированная флешка соответствует вашим ожиданиям и готова к использованию.
Закройте командную оболочку после форматирования флеш-накопителя
После успешного форматирования флеш-накопителя через командную строку, важно правильно завершить процесс. Неверное завершение работы с командной строкой может привести к потере данных или повреждению накопителя.
Как отформатировать флешку через командную строку? Вот пример команды для форматирования флеш-накопителя:
Шаг 1: Открытие командной строки
Откройте командную строку, нажав комбинацию клавиш Win + R и введя команду cmd. Нажмите Enter или нажмите "ОК", чтобы открыть терминал.
Шаг 2: Нахождение флешки
Узнайте букву диска, на котором расположена ваша флешка. Введите команду diskpart и нажмите Enter. Затем введите list disk и нажмите Enter. В списке появится информация о всех подключенных устройствах, включая флеш-накопитель. Найдите номер диска, соответствующего вашей флешке.
Шаг 3: Форматирование флеш-накопителя
Введите команду select disk #, где # - номер диска, соответствующий вашей флеш-карте, и нажмите Enter. Затем введите команду clean и нажмите Enter, чтобы удалить все разделы на флеш-накопителе. Введите команду create partition primary и нажмите Enter, чтобы создать новый основной раздел. Введите команду format fs=ntfs quick и нажмите Enter, чтобы отформатировать флеш-накопитель в файловую систему NTFS. (Замените "ntfs" на "fat32", если хотите использовать файловую систему FAT32.)
После завершения форматирования флеш-накопителя, не забудьте закрыть командную оболочку. Введите команду exit и нажмите Enter или щелкните правой кнопкой мыши на заголовке окна и выберите "Закрыть".
Важно помнить, что при форматировании флеш-накопителя через командную строку все данные на нем будут удалены без возможности восстановления. Предварительно сделайте резервные копии данных, которые вам необходимо сохранить.
Видео:
Как восстановить флешку или жесткий диск? Флешка не читается, что делать?
Как восстановить флешку или жесткий диск? Флешка не читается, что делать? by Max Kindeev 41,728 views 2 years ago 10 minutes, 8 seconds
Вопрос-ответ:
Как форматировать флешку через командную строку?
Для того чтобы отформатировать флешку через командную строку, вам нужно открыть командную строку, ввести команду "diskpart" и нажать Enter. После этого введите команду "list disk" для отображения всех доступных дисков. Выберите номер флешки, которую вы хотите отформатировать, и введите команду "select disk X", где X - номер флешки. Затем введите команду "clean", чтобы очистить диск, и команду "create partition primary", чтобы создать новый раздел. В конце введите команду "format fs=ntfs quick" для быстрого форматирования флешки в файловую систему NTFS. Дождитесь завершения процесса и ваша флешка будет отформатирована через командную строку!
Отформатировать флеш-накопитель через терминал - это возможно?
Да, можно отформатировать флеш-накопитель через терминал. В операционной системе Windows вы можете воспользоваться командной строкой для этого. Откройте командную строку, введите команду "format X:", где X - буква вашего флеш-накопителя, и нажмите Enter. Система попросит подтверждение форматирования, введите "y" и нажмите Enter. Дождитесь завершения процесса и ваш флеш-накопитель будет отформатирован через терминал!
Как отформатировать флеш-карту через командную строку?
Чтобы отформатировать флеш-карту через командную строку, вам нужно открыть командную строку, ввести команду "diskpart" и нажать Enter. Затем введите команду "list disk" для отображения всех доступных дисков. Найдите номер флеш-карты и введите команду "select disk X", где X - номер флеш-карты. После этого введите команду "clean", чтобы очистить диск, и команду "create partition primary", чтобы создать новый раздел. В конце введите команду "format fs=fat32 quick" для быстрого форматирования флеш-карты в файловую систему FAT32. Дождитесь завершения процесса и ваша флеш-карта будет отформатирована через командную строку!
Как форматировать USB-накопитель через командную оболочку?
Для форматирования USB-накопителя через командную оболочку вам нужно открыть командную оболочку, ввести команду "diskutil list" и нажать Enter. Увидите список всех доступных дисков, найдите номер USB-накопителя и введите команду "diskutil eraseDisk FAT32 NAME MBRFormat /dev/diskX", где NAME - имя, которое вы хотите присвоить накопителю, а X - номер USB-накопителя. Подтвердите свои действия и дождитесь завершения процесса. Ваш USB-накопитель будет отформатирован через командную оболочку!




































