
В программах обработки текста, таких как Word, можно настроить разворот альбомного листа. Это позволяет расположить странички в альбомном стиле, как будто в книге или альбоме, с боковым расположением страниц. Если вы хотите сделать такой лист, следуйте этой пошаговой инструкции!
1. Откройте документ в Word. В верхнем меню выберите вкладку "Макет страницы".
2. В выпадающем списке "Ориентация" выберите "Альбомная". Это перевернет лист на 90 градусов, делая его горизонтальным.
Примечание: Если вы хотите создать альбомный лист только для определенных страниц, выделите нужные странички перед следующими шагами.
3. Нажмите на кнопку "Развернуть на несколько страниц" и выберите "Разворот по ширины". Это позволит Word'у автоматически настроить расположение страниц в альбомном режиме.
4. Нажмите "ОК", чтобы применить изменения.
Теперь вы знаете, как создать и настроить альбомный лист в программе Word. Такой разворот страниц позволит вам удобно расположить контент на страницах и создать эффектный альбом или книгу. Внимательно следуйте указанным инструкциям, и вы сможете сделать альбомные страницы в Word без проблем!
Запустите программу Word
Чтобы создать альбомный лист в программе Word, вам необходимо открыть программу.
1. Найдите ярлык программы Word на рабочем столе или в меню "Пуск" и запустите его, щелкнув по иконке.
2. После запуска программы, вы увидите пустой документ на экране.
Теперь мы готовы создать альбомный лист в Word и настроить его расположение.
Откройте новый документ
Для создания альбомного листа в программе Word, вам необходимо открыть новый документ и настроить его расположение в режиме альбома. Для этого выполните следующие шаги:
- Откройте программу Word.
- Создайте новый документ, либо откройте уже существующий.
- Настройте расположение страниц в режиме альбома. Для этого выберите вкладку "Разметка страницы" в верхнем меню Word.
- В разделе "Ориентация" выберите "Альбомная".
- Сделайте равными отступы по краям страницы, чтобы создать альбомное расположение страничек.
После выполнения всех указанных шагов, вы успешно создали альбомный лист в программе Word. Теперь вы можете начинать работу над своим проектом.
Выберите раздел "Ориентация страницы"
Для создания альбомного листа в программе Word необходимо настроить ориентацию страницы. Это позволит сделать разворот страничек в листе, как в настоящем альбоме. Чтобы настроить ориентацию, следуйте следующим шагам:
Шаг 1: Откройте документ в Word
Первым делом откройте необходимый файл в программе Microsoft Word. Это может быть как новый документ, так и уже существующий, в котором нужно создать альбомный разворот.
Шаг 2: Найдите раздел "Ориентация страницы"
Для настройки ориентации страницы вам нужно найти специальный раздел в меню программы Word. Обычно его можно найти во вкладке "Разметка страницы" или "Макет".
Примечание: Название вкладки может немного отличаться в разных версиях программы Word, поэтому обратитесь к вашей версии или поищите раздел, связанный с настройкой страницы.
Шаг 3: Выберите альбомное расположение страниц
В разделе "Ориентация страницы" найдите опцию, связанную с альбомным расположением. Это может быть надпись "Альбом" или "Альбомная ориентация". Выберите эту опцию, чтобы создать альбомный разворот.
Примечание: В некоторых версиях программы Word для создания альбомного разворота может быть опция "Альбомная ориентация" в разделе "Разметка страницы".
После выбора альбомного расположения страниц, ваш документ будет настроен на альбомное создание и разворот страниц. Теперь вы можете продолжить работу над документом и создать альбомный лист с разворотом для вашего проекта.
Выберите альбомную ориентацию
Чтобы создать альбомный лист в программе Word, вам необходимо настроить расположение страниц в альбоме. Альбомное расположение позволяет сделать разворот страниц по горизонтали, создавая эффект альбомного листа.
Для того чтобы настроить альбомный режим и создать альбомные страницы в Word, выполните следующие шаги:
- Откройте программу Word и создайте новый документ.
- Выберите вкладку "Разметка страницы" в верхней панели инструментов.
- В разделе "Ориентация" выберите пункт "Альбомная".
- Настройте разворот страниц, если это необходимо. Для этого выберите пункт "Странички" и настройте разворот страниц.
- Создайте странички в альбомном листе, добавляя необходимое количество страниц.
После выполнения этих шагов вы сможете создать альбомные странички с настроенным разворотом. Теперь вы можете располагать на них текст, изображения и другие элементы по вашему желанию, сохраняя альбомный вид документа.
Таким образом, вы сможете создать альбомный лист в программе Word, настроить его расположение и сделать альбомные странички с настроенным разворотом.
Настройте поля и межстрочный интервал
После того как вы создали альбомный лист в программе Word, необходимо настроить поля и межстрочный интервал, чтобы обеспечить правильное расположение текста на странице.
Перейдите во вкладку "Разметка страницы" в верхнем меню программы Word.
Далее выберите "Поля" и выберите нужное вам размеры полей по желанию.
После установки нужных значений нажмите "ОК" для сохранения изменений.
Теперь нужно настроить межстрочный интервал. Для этого выделите весь текст на странице, нажмите правую кнопку мыши и выберите "Параметры абзаца".
В открывшемся окне "Параметры абзаца" выберите "Интервал" и установите нужное значение межстрочного интервала.
Например, для создания альбомного листа с двумя страничками на одной странице, можно выбрать значение "2" или "2.5" для межстрочного интервала.
После выбора нужного значения нажмите "ОК" для сохранения изменений.
Теперь ваш альбомный лист в Word готов. Вы можете создать альбомные страницы в Word, настроив поля и межстрочный интервал, чтобы правильно расположить текст и создать желаемый вид альбомных страниц.
Вставьте изображение на страницу
Как создать альбомный лист в программе Word? После того, как вы настроили расположение альбомных страниц в Word, вы можете приступить к вставке изображений на страницы.
1. Откройте программу Word и создайте новый документ.
2. Настройте расположение страниц на альбомное. Для этого выберите меню "Макет страницы", затем "Ориентация" и выберите "Альбомная".
Вставка изображения
3. Чтобы вставить изображение на страницу, выберите вкладку "Вставка" в верхней панели инструментов.
4. Нажмите на кнопку "Изображение" и выберите нужное изображение на вашем компьютере.
Разворот страницы
5. Сделайте разворот страницы, чтобы увидеть результат. Для этого выберите меню "Просмотр" и нажмите на кнопку "Две страницы".
6. Теперь вы можете создавать альбомные развороты со вставленными изображениями на каждой страничке.
Вставка изображений на альбомный лист в Word позволяет вам создавать красивые и запоминающиеся альбомные страницы. Будьте творческими и настраивайте расположение страниц, вставляйте изображения и создавайте уникальные альбомные развороты!
Размеризуйте изображение при необходимости
Настало время настроить размеры изображения, которое будет использоваться на страницах вашего альбомного листа в программе Word. Чтобы сделать это, следуйте инструкции ниже:
1. Расположение изображения
Убедитесь, что изображение находитcя в правильном расположении. Чтобы настроить расположение, вы можете использовать функции выравнивания и отступов в программе Word. Выберите изображение и нажмите правой кнопкой мыши на нем, затем выберите "Формат изображения". Во вкладке "Расположение", вы сможете настроить расположение изображения на странице.
2. Разверните альбомный лист
Для создания альбомного разворота на страницах в программе Word, выберите раздел "Ориентация страницы" в разделе "Разметка страницы" на панели инструментов. Выберите "Альбомная ориентация", чтобы создать альбомное расположение страниц.
Теперь вы готовы настроить изображение на альбомной странице вашего листа в программе Word. Вы можете изменить размер изображения, чтобы оно соответствовало размеру страницы и идеально вписывалось на альбомном развороте. Используйте функцию масштабирования, чтобы увеличить или уменьшить размер изображения в Word.
Не забудьте сохранить ваши изменения, чтобы создать альбомное расположение изображения на страницах вашего альбомного листа в программе Word.
Сохраните изменения и распечатайте альбомный лист
После того, как вы настроили альбомный режим в Word, создали альбомное расположение страниц и сделали альбомный разворот, вам осталось сохранить изменения и распечатать альбомный лист.
Для сохранения изменений вам нужно нажать на кнопку "Сохранить" или воспользоваться комбинацией клавиш Ctrl + S. Убедитесь, что вы выбрали нужное расширение файла (например, .docx или .pdf) и указали имя файла для сохранения.
После сохранения вы можете распечатать альбомный лист. Для этого выберите пункт меню "Печать" или нажмите комбинацию клавиш Ctrl + P. В появившемся окне настройте параметры печати: выберите нужный принтер, число копий и другие настройки.
После настройки параметров печати нажмите кнопку "Печатать" и дождитесь окончания печати. Теперь у вас есть альбомный лист, созданный и распечатанный в программе Word.
Как сделать альбомный разворот в Word
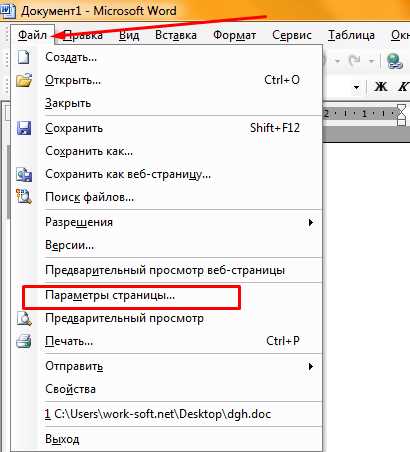
Альбомный разворот в Word позволяет расположить страницы документа так, чтобы их можно было оформить в виде двух страничек, как в альбоме или книге. Данная функция очень удобна для создания альбомных листов, фотоальбомов, брошюр и других проектов с нестандартным расположением текста и изображений.
Чтобы сделать альбомный разворот в Word, следуйте следующим шагам:
- Откройте Word. Запустите программу Word и создайте новый документ или откройте существующий.
- Настройте расположение страниц. В верхнем меню выберите вкладку "Ориентация" и выберите "Альбомное" расположение страниц. Теперь страницы будут расположены горизонтально, как в альбоме.
- Создайте альбомный разворот. Для создания альбомного разворота перейдите на страницу, которую хотите использовать в качестве разворота, и разделите ее на две половины, используя "Разделение страницы" из вкладки "Вставка". Таким образом, на одной странице Word будет отображать две странички в альбомном формате.
- Настройте и украсьте странички. Отредактируйте каждую страничку альбомного разворота, добавляя текст, изображения, таблицы или другие элементы дизайна. Вы можете использовать все возможности форматирования и макета, доступные в Word, чтобы создать красивый и удобочитаемый альбомный документ.
Теперь вы знаете, как сделать альбомный разворот в Word. Используйте эту функцию, чтобы создавать уникальные альбомные листы, фотоальбомы и другие проекты с необычным расположением страниц в программе Word.
Откройте программу Word
Для начала создания альбомного листа в программе Word следуйте следующим шагам:
- Откройте программу Word на вашем компьютере.
- Настройте альбомный режим страниц.
- Откройте вкладку "Разметка страницы" в верхней панели инструментов Word.
- Во вкладке "Разметка страницы" найдите секцию "Ориентация" и выберите "Альбомная".
- Также вы можете настроить разворот страниц. Для этого перейдите в секцию "Развернуть" и выберите опцию "Двустраничный разворот".
- Создайте альбомный лист.
- Нажмите на вкладку "Вставка" в верхней панели инструментов Word.
- В разделе "Страницы" выберите опцию "Страница" и затем "Страница с иные ориентацией".
- В появившемся окне выберите опцию "Альбомный" и нажмите "ОК".
Чтобы настроить альбомное расположение страниц, выполните следующие действия:
Теперь, когда вы настроили альбомное расположение страниц, вы можете создать альбомный лист. Следуйте этим шагам:
Теперь у вас есть альбомный лист в программе Word. Вы можете настраивать и добавлять новые страницы в альбомном расположении, в зависимости от вашего проекта.
Видео:
Как сделать одну страницу в Ворде альбомной?
Как сделать одну страницу в Ворде альбомной? by officeprogsru 192,890 views 9 years ago 1 minute, 32 seconds
Как в ворде сделать альбомный лист пошаговая инструкция
Как в ворде сделать альбомный лист пошаговая инструкция by Ошибки Техники 14 views 1 year ago 1 minute, 12 seconds




































