
Демонстрация экрана - это мощный инструмент, позволяющий показывать и отображать все, что происходит на вашем дисплее. Будь то презентация, обучение, или общение с друзьями, включение демонстрации экрана позволяет делиться информацией и идеями с другими людьми.
Но как включить эту функцию и начать отображение своего экрана? Просто следуйте этим простым шагам в зависимости от вашей операционной системы.
Для Windows:
- Нажмите комбинацию клавиш Win + G, чтобы открыть Панель игр и демонстрации.
- Нажмите кнопку "Включить демонстрацию экрана".
- Выберите окно или область, которую вы хотите показать, или оставьте "Всю экран" для отображения всего дисплея.
- Нажмите кнопку "Начать отображение" и ваш экран будет показан всем, с кем вы делитесь этим.
Для Mac:
- Откройте панель управления.
- Выберите вкладку "Дисплей" и перейдите к разделу "Дисплей и управление экраном".
- Нажмите на кнопку "Синхронизация экрана" и выберите опцию "Синхронизировать все экраны".
- Нажмите кнопку "Начать показ" и ваш экран будет отображаться всем, кто имеет доступ к вашей презентации или демонстрации.
Теперь вы знаете, как включить демонстрацию экрана на вашем компьютере. Пользуйтесь этой функцией для эффективного обмена информацией и создания удивительных презентаций!
Как включить демонстрацию экрана на Windows и Mac
Настройки демонстрации экрана на Windows
- Щелкните правой кнопкой мыши на свободном месте на рабочем столе и выберите "Настройки дисплея".
- Выберите "Демонстрация" или "Параметры экрана".
- В разделе "Демонстрация" выберите "Включить" или "Включить демонстрацию".
- Настройте другие параметры демонстрации, такие как размер окна и наличие звука, если это необходимо.
- Нажмите "Применить" или "ОК", чтобы сохранить изменения.
Настройки демонстрации экрана на Mac
- Перейдите в "Системные настройки" через меню Apple.
- Выберите "Дисплей" или "Мониторы".
- Перейдите на вкладку "Дисплей" или "Монитор".
- Нажмите на кнопку "Показать" или "Отобразить", чтобы включить демонстрацию экрана.
- Настройте другие параметры демонстрации, такие как разрешение экрана и фоновое изображение, если это необходимо.
- Нажмите "Применить" или "OK", чтобы сохранить изменения.
Включение демонстрации экрана на Windows и Mac может быть достаточно простым процессом, но может немного отличаться в зависимости от версии операционной системы и настроек. Будьте внимательны и следуйте инструкциям, чтобы успешно включить демонстрацию экрана и показывать нужную информацию. Удачи в работе!
Программы для отображения экрана
Если вам необходимо показывать демонстрацию экрана или отображать его на дисплее, вам потребуется специальная программа. Ниже приведены некоторые популярные программы, которые позволяют включить демонстрацию экрана:
- TeamViewer - популярная программа для удаленного доступа, позволяющая показать экран вашего компьютера другому пользователю.
- AnyDesk - еще одна программа для удаленного доступа, позволяющая отображать экран вашего компьютера.
- Snagit - мощный инструмент для захвата изображений и видео с экрана, который также позволяет показывать демонстрацию экрана.
- Camtasia - программа для создания видео с экрана, которая позволяет отобразить все, что происходит на вашем экране.
- Zoom - популярная программа для видеоконференций, которая также позволяет показывать экран.
Вы можете использовать любую из этих программ для включения и отображения экрана вашего компьютера. В зависимости от ваших потребностей и предпочтений, выберите программу, которая наиболее подходит для вас.
Простые шаги для активации демонстрации экрана на Windows
- Шаг 1: Откройте панель управления.
- Шаг 2: В поисковом окне введите "Демонстрация экрана" и выберите опцию "Настроить демонстрацию экрана".
- Шаг 3: В открывшемся окне выберите опцию "Включить демонстрацию экрана".
- Шаг 4: Настройте параметры демонстрации экрана, такие как выбор пространства дисплея и уровня доступа к управлению экраном.
- Шаг 5: Нажмите кнопку "ОК", чтобы сохранить настройки.
- Шаг 6: Теперь ваш экран будет отображаться во время демонстрации и вы сможете показывать другим людям, как выполнять определенные действия на вашем компьютере.
Включение демонстрации экрана на Windows очень простое и позволяет с легкостью показывать и объяснять действия на вашем дисплее.
Как включить отображение экрана на Mac: практические рекомендации
1. Найти функцию отображения экрана
Для того чтобы включить отображение экрана на Mac, вам необходимо найти соответствующую функцию в системных настройках. Для этого выполните следующие шаги:
- Кликните на значок "Apple" в левом верхнем углу экрана.
- В выпадающем меню выберите "Системные настройки".
- Найдите и откройте раздел "Дисплей".
2. Включите отображение экрана
Когда вы находитесь в разделе "Дисплей", выполните следующие действия:
- Перейдите на вкладку "Отображение".
- Найдите опцию "Демонстрация экрана" и отметьте её галочкой, чтобы включить функцию.
- Подтвердите свой выбор, кликнув на кнопку "Применить".
3. Настройте параметры отображения
После включения функции отображения экрана, у вас появится возможность настроить различные параметры:
- В разделе "Масштабирование" вы можете выбрать, какую часть экрана вы желаете отобразить.
- В разделе "Поведение дисплея" вы можете выбрать, как ваш дисплей будет вести себя при отображении экрана.
После того как вы настроили параметры отображения экрана на Mac, вы можете начать показ, демонстрацию или отображение дисплея вашим коллегам или зрителям.
Показывать экран: полезные советы
Вот несколько полезных советов для успешной демонстрации экрана:
- Перед началом демонстрации экрана убедитесь, что отображаемое содержимое на дисплее соответствует вашим намерениям. Проверьте, что все необходимые приложения и файлы открыты и готовы к отображению.
- Выделите область дисплея, которую вы хотите показать. Если вы хотите показывать только определенное окно или вкладку, убедитесь, что они активны перед началом демонстрации. Это поможет избежать показа ненужных частей экрана.
- Убедитесь, что ваши устройства подключены и настроены правильно. Проверьте, что ваш дисплей и другие периферийные устройства работают должным образом, чтобы гарантировать четкое отображение во время демонстрации экрана.
- При необходимости используйте подходящие инструменты для демонстрации экрана. Некоторые операционные системы предлагают встроенные инструменты, которые позволяют рисовать, выделять или добавлять комментарии на отображаемых изображениях экрана. Использование этих функций может помочь ясно объяснить ваше представление и сделать демонстрацию более понятной.
- Не забывайте обратить внимание на скорость и плавность отображения. Лаги или медленное отображение могут существенно влиять на качество демонстрации экрана. Убедитесь, что ваше интернет-соединение и оборудование способны обеспечить плавное и качественное отображение.
Следуя этим полезным советам, вы сможете успешно отобразить содержимое вашего экрана и провести эффективную демонстрацию, которая поможет вам в работе и общении с другими людьми.
Как включить демонстрацию дисплея: шаги для Windows и Mac
Когда вам необходимо показать или демонстрировать что-то на вашем компьютерном экране, вы можете включить функцию отображения экрана. Показ экрана позволяет вам легко показывать и показывать содержимое вашего экрана другим людям. Вот как включить демонстрацию дисплея на Windows и Mac:
Для Windows:
| Шаг | Описание |
|---|---|
| 1 | Откройте меню "Пуск" и выберите "Параметры". |
| 2 | В разделе "Система" выберите "Отображение" или "Экран". |
| 3 | Во вкладке "Многие дисплеи" найдите опцию "Демонстрация экрана" и переключите ее в положение "Вкл". |
Для Mac:
| Шаг | Описание |
|---|---|
| 1 | Откройте меню Apple в верхнем левом углу экрана и выберите "Системные настройки". |
| 2 | Выберите "Дисплей". |
| 3 | Перейдите на вкладку "Разделитель экранов" и найдите опцию "Показ экрана". Включите эту опцию, чтобы включить демонстрацию экрана. |
После выполнения этих шагов демонстрация экрана будет включена, и вы сможете показывать содержимое вашего дисплея другим людям.
Шаги по включению показа экрана на Windows
Шаг 1: Найти настройки показа экрана
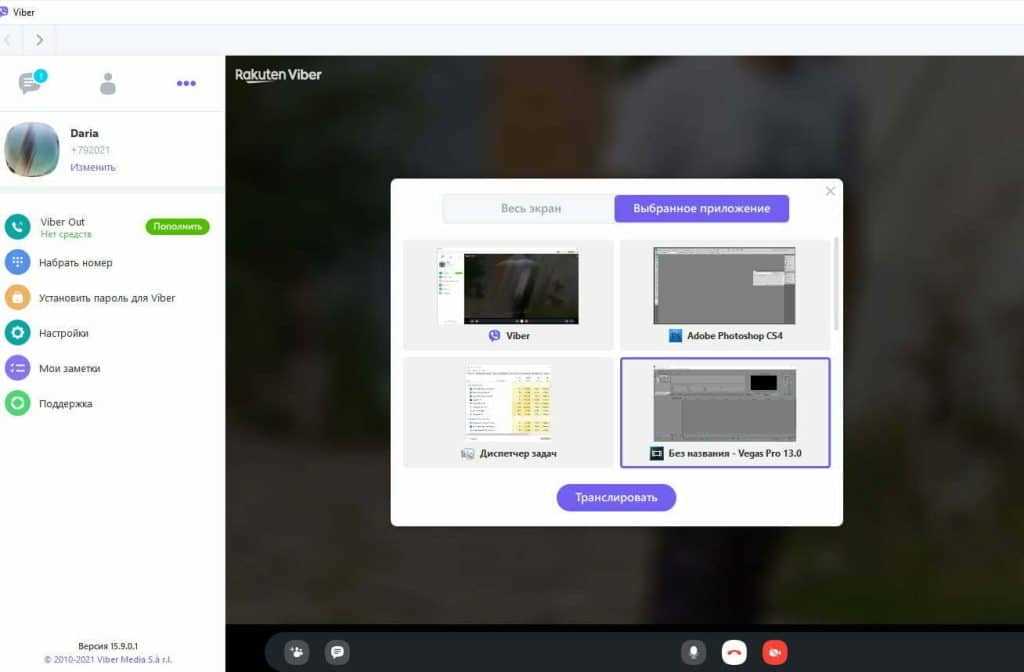
Для начала откройте меню «Пуск» и найдите раздел «Настройки».
Затем выберите раздел «Система», а в нем найдите «Отображение» или «Дисплей».
Шаг 2: Включите показ экрана
В разделе «Отображение» или «Дисплей» вы должны увидеть опцию «Показывать экран». Отметьте эту опцию галочкой, чтобы включить функцию показа экрана на вашем компьютере.
Шаг 3: Настройте дополнительные параметры
После того, как вы включили показ экрана, вы можете настроить дополнительные параметры, такие как разрешение экрана, частота обновления и другие. Настройки могут различаться в зависимости от версии операционной системы Windows.
Теперь вы готовы использовать функцию демонстрации экрана на Windows. Вы можете показывать свой экран другим людям, делиться информацией и проводить различные онлайн-презентации.
Отобразить экран на Mac: простые инструкции для пользователей
Показывать или демонстрировать экран вашего Mac может быть полезным при обучении или предоставлении технической поддержки другим пользователям. Отображение вашего дисплея позволяет другим людям видеть то, что происходит на вашем экране, что облегчает общение и сотрудничество. Вот простые инструкции по включению отображения демонстрации экрана на Mac.
Шаг 1: Отобразить экран
Включите свой Mac и откройте "Настройки системы" путем нажатия на иконку "Apple" в левом верхнем углу экрана, а затем выберите "Настройки системы" в выпадающем меню.
Шаг 2: Найти отображение экрана
В окне "Настройки системы" найдите и щелкните на значке "Показывать" (или "Отображение" в более новых версиях Mac OS).
Шаг 3: Включение отображения демонстрации экрана
В окне "Показывать" или "Отображение" найдите опцию "Демонстрация экрана" и убедитесь, что она включена. Если она не включена, установите флажок рядом с этой опцией.
После выполнения этих простых операций ваш экран будет отображаться и доступен для демонстрации. При необходимости вы также можете настроить параметры отображения, такие как размер экрана или поделиться своим экраном с другими пользователями.
Полезные советы по включению демонстрации экрана на Windows и Mac
Демонстрация экрана на Windows
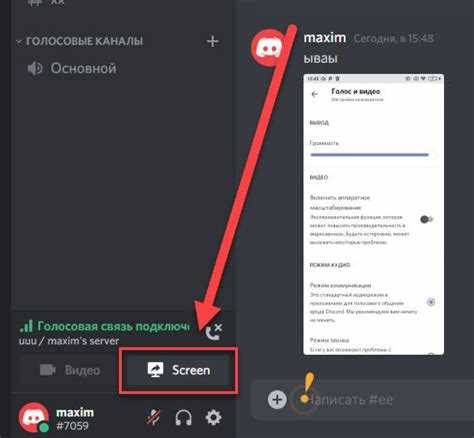
В Windows есть встроенная функция, позволяющая отобразить демонстрацию экрана. Чтобы включить демонстрацию экрана на Windows, выполните следующие шаги:
- Щелкните правой кнопкой мыши на рабочем столе и выберите "Диспетчер задач".
- В Диспетчере задач найдите вкладку "Производительность" и щелкните на ней.
- На вкладке "Производительность" найдите раздел "Графика" и щелкните на кнопке "Демонстрация экрана".
- Демонстрация экрана будет отображаться на вашем дисплее.
Демонстрация экрана на Mac
На Mac также есть способ включить демонстрацию экрана. Чтобы это сделать, следуйте этим простым инструкциям:
- Откройте "Настройки" на вашем Mac.
- Перейдите в раздел "Дополнительные настройки".
- В разделе "Дополнительные настройки" найдите "Монитор" и выберите "Демонстрация экрана".
- Демонстрация экрана будет показываться на вашем дисплее.
Отображение демонстрации экрана очень полезно при работе с Windows и Mac. Следуйте этим простым шагам, чтобы включить демонстрацию экрана на вашем компьютере и наслаждайтесь показом и отображением своего экрана во время презентаций, видеоуроков или обучения.
Видео:
Как записать видео с экрана ПК со звуком БЕСПЛАТНО | Microsoft Clipchamp
Как записать видео с экрана ПК со звуком БЕСПЛАТНО | Microsoft Clipchamp by Совет Эксперта 12,345 views 10 months ago 8 minutes, 35 seconds
Нет звука на демонстрации экрана Discord/OBS/Movavi Mac OS 13 Ventura M1 pro
Нет звука на демонстрации экрана Discord/OBS/Movavi Mac OS 13 Ventura M1 pro by Георгий Александров 1,882 views 3 months ago 2 minutes, 41 seconds




































