
Если вам нужно определить или узнать количество символов в файле или документе Word, вам потребуется подсчитать знаки. В Word есть несколько способов определить число символов в документе, и мы рассмотрим их подробнее.
Самый простой способ узнать количество знаков в Word - воспользоваться функцией "Статистика". Чтобы это сделать, откройте документ в Word и выберите вкладку "Ревизии" в верхнем меню. Затем щелкните на кнопке "Слова" в группе "Документы" и появится окно "Статистика".
Если вы хотите подсчитать знаки в конкретной части документа Word, выделите желаемый текст и проделайте те же самые шаги. В окне статистики будет показано количество символов и другая статистика для выделенной части текста.
Кроме того, можно также использовать функцию "Слова" для подсчёта знаков. Эта функция предоставляет более подробную информацию о количестве символов, слов и абзацев в документе Word. Чтобы использовать эту функцию, откройте документ в Word, выберите вкладку "Ревизии", щелкните на кнопке "Статистика" в группе "Документы" и выберите "Слова".
Как посчитать количество знаков в Word: подробная инструкция для разных программ
1. Как узнать количество символов в Word
Чтобы узнать количество знаков в Word, следуйте этим шагам:
- Откройте свой документ в программе Word.
- Выберите вкладку "Расширенные настройки" в меню инструментов.
- Нажмите на кнопку "Статистика", чтобы увидеть информацию о документе.
- В открывшемся окне статистики вы увидите число символов, включая пробелы и знаки препинания.
2. Как определить количество символов в файле Word в других программах
Если у вас нет доступа к программе Word, вы все равно можете узнать количество знаков в файле, используя другие программы:
- Google Документы: Откройте документ в Google Документах, затем выберите вкладку "Слово" в меню. Вы увидите количество символов в разделе "Статистика".
- OpenOffice Writer: Откройте документ в OpenOffice Writer, затем выберите вкладку "Инструменты" и "Символы". Вы увидите число символов в нижней части окна.
- LibreOffice Writer: Откройте документ в LibreOffice Writer, затем выберите вкладку "Инструменты" и "Статистика". Вы увидите полную статистику документа, включая количество символов.
Следуя этим инструкциям, вы сможете легко узнать количество знаков в вашем документе в Word или других программах. Это полезная функция, которая поможет вам контролировать объем текста и выполнение заданий с ограниченным числом символов.
Подсчет количества символов в документе Word
Количество символов в документе Word может быть важным показателем, если вам нужно узнать точное число знаков в тексте. Это может быть полезно, например, при написании эссе, научной статьи или при ограничении длины текста для определенных типов заданий.
Word предоставляет несколько способов узнать количество символов в файле или документе:
- Строка состояния: Самый простой и быстрый способ узнать количество символов в документе Word - это взглянуть на строку состояния в нижней части окна Word. Там будет отображено общее число символов, включая пробелы и знаки препинания.
- Подсчитать весь текст: Если вы хотите подсчитать количество символов в определенном участке текста, выделите его и нажмите правую кнопку мыши. Выберите опцию "Подсчитать выбранный текст" и Word покажет вам количество символов в этом участке.
- Использование функции "Подсчет слов": Word также предоставляет функцию "Подсчет слов", которую вы можете использовать для определения количества знаков и символов в отдельном файле или документе. Чтобы воспользоваться этой функцией, откройте файл, затем перейдите во вкладку "Рецензирование" и выберите "Подсчет слов". В открывшемся диалоговом окне будет показано общее количество слов, символов и других параметров документа.
Подсчет количества символов в документе Word может оказаться полезной функцией для писателей, редакторов и всех, кому важно знать точное число символов в тексте. Используйте указанные способы, чтобы быстро и надежно определить количество знаков в вашем документе Word.
Как узнать количество знаков в файле Word с помощью специальных функций
Если вам необходимо определить количество знаков или символов в документе Word, вы можете использовать специальные функции программы Word. Это очень полезно, например, если вам нужно ограничить количество символов в вашем документе или подсчитать число знаков в некотором текстовом файле.
Чтобы узнать количество знаков в файле Word, следуйте этим простым инструкциям:
| 1. | Откройте файл Word, в котором вы хотите подсчитать количество знаков. |
| 2. | Выберите вкладку "Ревизия" в верхней панели меню Word. |
| 3. | В меню "Ревизия" найдите группу "Здесь" и нажмите на кнопку "Счётчик слов". |
| 4. | В появившемся диалоговом окне "Счетчик слов" вы увидите количество символов с пробелами и без пробелов, а также другую полезную информацию о документе. |
| 5. | Узнать количество знаков в вашем документе Word. |
Теперь, следуя этим шагам, вы сможете легко определить количество знаков и символов в вашем документе Word. Таким образом, вы сможете контролировать количество знаков или ограничить число символов в вашем текстовом файле. Это очень полезно, особенно когда вы работаете с ограниченным пространством или нуждаетесь в точном количестве символов в вашем документе.
Как определить число символов в документе Word с использованием стандартных средств
Узнать количество знаков в документе Word можно с помощью стандартных функций программы. Это полезно, когда вам нужно подсчитать количество символов в файле или определить, насколько их много или мало.
Подсчет знаков в файле Word
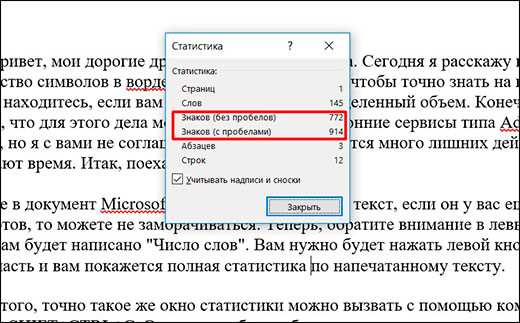
Чтобы подсчитать количество знаков в документе Word, выполните следующие шаги:
- Откройте файл в программе Word.
- Выберите вкладку "Справка" в меню.
- Нажмите на кнопку "Статистика" в разделе "Справка".
- Во всплывающем окне будет отображена информация о документе, включая количество символов.
Таким образом, вы сможете узнать число символов в файле Word с использованием стандартных средств программы.
Определение числа символов в документе Word
Определить число символов в документе Word можно следующим образом:
- Откройте файл в программе Word.
- Перейдите на вкладку "Редактирование" в меню.
- Выберите весь текст в документе, нажмите сочетание клавиш Ctrl + A.
- Внизу программы Word будет отображена информация о выбранном тексте, включая количество символов.
Таким образом, вы сможете определить количество символов в документе Word с помощью стандартных средств программы.
Как найти количество знаков в документе Word с помощью встроенных инструментов
Если вам нужно узнать количество символов в документе Word, то вам повезло, потому что Word предоставляет удобные встроенные инструменты для подсчета символов. Они позволяют вам быстро и легко определить, сколько символов содержится в вашем документе. Вот как узнать количество символов в файле Word:
- Откройте документ в Microsoft Word.
- Перейдите на вкладку "Счетчик слов", которая находится на панели инструментов.
- Внизу окна Microsoft Word появится окно со статистикой документа.
- Установите флажок рядом с пунктом "Символы (без пробелов)".
- В поле "Количество символов (без пробелов)" будет указано число символов в документе Word.
Теперь вы знаете, как подсчитать количество знаков в вашем документе Word с помощью встроенных инструментов. Это очень полезная функция, которая поможет вам более точно оценить объем вашего текста и следить за его размером.
Подсчет количества символов в документе Word с использованием дополнительного программного обеспечения
В программе Word есть базовая функция подсчета символов в документе, но иногда может потребоваться использовать дополнительное программное обеспечение для более точного и подробного подсчета знаков.
Один из способов узнать количество символов в файле Word включает использование дополнительного программного обеспечения, такого как TextSTAT. Следуйте этим шагам, чтобы подсчитать символы в документе Word:
- Скачайте и установите программу TextSTAT на свой компьютер.
- Откройте документ Word, в котором вы хотите подсчитать количество символов.
- Скопируйте весь текст документа Word.
- Запустите программу TextSTAT.
- Вставьте скопированный текст в программу TextSTAT.
- Выберите опцию "Подсчитать символы" или "Знаки" в программе TextSTAT.
- Программа TextSTAT проанализирует текст и определит количество символов в документе Word.
Таким образом, вы можете узнать количество символов в документе Word, используя дополнительное программное обеспечение, такое как TextSTAT. Это может быть полезно, если вам нужно провести более подробный анализ текста или если вам требуется точный подсчет символов в большом объеме текста.
Как узнать число символов в документе Word при помощи онлайн-сервисов
Определить количество символов в документе Word можно несколькими способами. Один из вариантов - использовать онлайн-сервисы, которые предоставляют функцию подсчета символов.
1. Сервис "Word Count"
Сервис "Word Count" является одним из самых популярных онлайн-инструментов для подсчета символов в текстовом документе. Чтобы узнать количество символов в файле Word с помощью данного сервиса, нужно выполнить следующие шаги:
- Откройте браузер и перейдите на сайт сервиса "Word Count".
- Нажмите на кнопку "Выбрать файл" и выберите нужный документ Word.
- Подождите, пока сервис обработает файл и выдаст результат.
Сервис "Word Count" позволяет подсчитать не только количество символов в документе Word, но и количество слов, абзацев и страниц.
2. Сервис "Символы Online"
Еще одним онлайн-сервисом для подсчета символов в файле Word является "Символы Online". Для определения количества символов в документе Word воспользуйтесь следующей инструкцией:
- Зайдите на сайт "Символы Online".
- Нажмите на кнопку "Выбрать файл" и выберите нужный документ Word.
- Дождитесь завершения загрузки и обработки файла.
После этого сервис "Символы Online" выведет число символов в файле Word, а также информацию о количестве слов, абзацев и строк.
Используя онлайн-сервисы подсчета символов в документе Word, вы сможете быстро и удобно определить количество символов в файле и использовать эту информацию в своей работе.
Как определить количество знаков в документе Word с помощью программ для работы с текстом
Документы в формате Word содержат большое количество текста, и порой необходимо узнать точное количество символов, которые содержатся в документе. Количество символов может быть полезно для различных целей, например, при подготовке текста для публикации или оформления справки.
Для определения количества знаков в документе Word можно воспользоваться программами для работы с текстом, такими как Microsoft Word или LibreOffice Writer. В этих программах есть возможности для подсчета символов в тексте.
В Word путь для определения количества символов в документе следующий: откройте нужный документ в программе, выберите вкладку "Сервис", выберите "Статистика" и в открывшемся окне будет указано количество символов в документе.
В LibreOffice Writer количество символов в документе определяется немного по-другому: откройте файл в программе, выберите пункт меню "Файл", затем "Свойства" и в открывшемся окне вкладку "Статистика". Здесь будет указано количество символов в файле.
Таким образом, чтобы узнать количество символов в документе Word, можно воспользоваться программами для работы с текстом, такими как Microsoft Word или LibreOffice Writer. Процесс определения количества знаков в документе в обоих программах прост и доступен даже начинающим пользователям.
Как подсчитать число символов в документе Word с помощью макросов
В программе Word можно легко определить количество знаков (символов) в файле. Это может пригодиться, например, для подсчета числа слов или символов в документе перед отправкой или публикацией. Следуя простой инструкции, вы сможете быстро и легко узнать количество символов в документе Word.
Один из способов определить количество символов в файле – использование макросов. Макросы в Word – это набор команд, которые выполняются автоматически при нажатии определенной комбинации клавиш или выполнении определенного действия. С помощью макросов можно создавать собственные функции, в том числе и для подсчета числа символов.
Чтобы определить количество символов с помощью макроса, следуйте инструкции:
- Откройте документ Word, в котором вы хотите подсчитать количество символов.
- Откройте редактор макросов. Для этого нажмите на вкладку "Разработчик" в верхней панели меню Word и выберите "Макросы".
- Создайте новый макрос. В появившемся окне "Макросы" нажмите кнопку "Создать".
- Введите имя макроса. Введите имя для нового макроса, например "Подсчет символов". Кликните на кнопку "Создать".
- Откройте новый модуль. В редакторе макросов дважды кликните на имя нового макроса, чтобы открыть его модуль для редактирования.
- Добавьте код для подсчета символов. В открывшемся модуле введите следующий код:
Sub CountCharacters() Dim charactersCount As Integer charactersCount = ActiveDocument.Content.Characters.Count MsgBox "Количество символов: " & charactersCount End Sub
После добавления кода необходимо сохранить макрос и закрыть редактор.
Теперь, чтобы подсчитать количество символов в документе, достаточно выполнить следующие шаги:
- Перейдите во вкладку "Разработчик" и нажмите на кнопку "Макросы".
- Выберите созданный макрос (например, "Подсчет символов") и нажмите кнопку "Выполнить".
- В появившемся окне будет отображено количество символов в вашем документе Word.
Таким образом, с помощью макросов в Word очень просто и быстро узнать количество символов в файле. Это может быть полезно для проведения подсчета, анализа или оценки объема текста в документах различного формата.
Видео:
Как настроить параметры страницы, абзацы, интервалы, отступы в любом Ворде – пошаговая инструкция
Как настроить параметры страницы, абзацы, интервалы, отступы в любом Ворде – пошаговая инструкция by Anti Antiplagiat 49,501 views 2 years ago 10 minutes, 8 seconds
Вопрос-ответ:
Как подсчитать число символов в документе word?
Для подсчета числа символов в документе Word можно использовать функцию "Подсчет слов" в программе. Для этого откройте документ, затем выберите вкладку "Слово" и нажмите на кнопку "Подсчет слов". В открывшемся окне будет отображаться количество слов, символов без пробелов и символов с пробелами в документе. Вы можете выбрать нужный вам параметр и нажать кнопку "OK", чтобы получить нужную информацию.
Как посчитать количество знаков в Word?
Для того чтобы посчитать количество знаков в Word, необходимо выполнить следующие действия: открыть документ в программе Microsoft Word, выбрать вкладку "Инструменты", далее выбрать "Статистика", в которой указано количество страниц, слов и символов с пробелами. Таким образом, при помощи статистики можно узнать количество знаков в документе Word.
Как определить число символов в документе word?
Для определения числа символов в документе Word вы можете воспользоваться функцией "Статистика" в меню "Инструменты". Чтобы открыть окно статистики, нажмите на вкладку "Инструменты", затем выберите "Статистика". В открывшемся окне будет отображено количество страниц, слов и символов с пробелами. Таким образом, вы сможете узнать количество символов в документе Word.




































