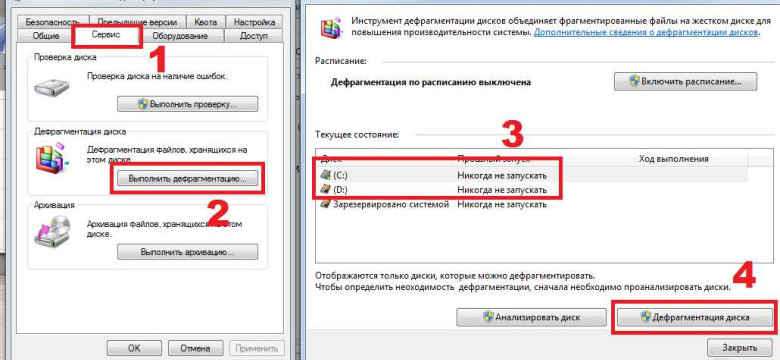
Дефрагментация жесткого диска – это важная процедура, которая поможет оптимизировать работу вашего компьютера. В течение времени файлы на диске могут становиться фрагментированными, что замедляет доступ к ним и влияет на общую производительность системы. Как провести дефрагментацию диска? В данной статье мы рассмотрим несколько способов выполнения этой работы с помощью специальных программ.
Первый способ выполнить дефрагментацию диска – использовать программы, предназначенные специально для этой цели. Существует множество программ, которые позволяют провести дефрагментацию диска быстро и эффективно. Одной из самых популярных таких программ является Defraggler. Это бесплатная утилита от разработчиков CCleaner, которая позволяет оптимизировать работу жесткого диска и ускорить загрузку файлов.
Другой способ выполнения дефрагментации диска – использование встроенной утилиты в операционной системе. Операционные системы Windows предлагают собственное решение для дефрагментации диска – Дефрагментатор дисков. Эта утилита позволяет провести дефрагментацию с помощью нескольких простых шагов и может быть полезна тем, кто не хочет устанавливать дополнительное программное обеспечение.
Не важно, каким способом вы выберете выполнение дефрагментации диска – провести эту процедуру следует регулярно. Дефрагментация позволяет оптимизировать работу системы, ускорить загрузку файлов и улучшить общую производительность компьютера. Не забывайте проводить дефрагментацию диска с помощью программ или встроенной утилиты операционной системы, и ваш компьютер будет работать гораздо эффективнее!
Запустите программу для дефрагментации диска
Программы для дефрагментации диска помогут оптимизировать процесс выполнения дефрагментации и провести его более эффективно. С помощью таких программ вы сможете выбрать способ дефрагментации, установить параметры работы и следить за ходом выполнения операции.
Существует множество программ для дефрагментации диска, как платных, так и бесплатных. Популярными представителями на рынке являются Auslogics Disk Defrag, Defraggler, O&O Defrag и другие.
Чтобы запустить программу для дефрагментации диска, следуйте инструкциям, приведенным ниже:
- Скачайте и установите выбранную программу для дефрагментации диска с официального сайта разработчика.
- Запустите программу для дефрагментации диска, дождитесь ее загрузки и открытия.
- Выберите жесткий диск, который вы хотите оптимизировать и выполнить дефрагментацию.
- Настройте параметры работы программы в соответствии с вашими потребностями и предпочтениями.
- Нажмите кнопку "Старт" или "Начать" для начала выполнения дефрагментации диска.
- Дождитесь окончания процесса дефрагментации и закрытия программы.
Проведение дефрагментации диска с помощью программы для дефрагментации позволит вам более эффективно оптимизировать работу вашего жесткого диска. Теперь вы знаете, как выполнять дефрагментацию диска с помощью специальных программных средств.
Выберите диск для дефрагментации
Для оптимизации работы жесткого диска и улучшения его производительности, важно выполнить дефрагментацию. Процесс дефрагментации позволяет переупорядочить данные на диске, устраняя фрагментацию и помогая ускорить доступ к файлам. Но как выбрать диск для проведения дефрагментации?
Существует несколько способов определить, какой диск нуждается в дефрагментации:
1. Посмотреть список доступных дисков
Воспользуйтесь Проводником Windows или другим файловым менеджером, чтобы просмотреть список всех доступных дисков на вашем компьютере. Обратите внимание на объем свободного пространства на каждом диске. Если на каком-то диске мало свободного места, то дефрагментация может быть необходима для оптимизации работы этого диска.
2. Использовать инструмент для дефрагментации диска
В Windows есть встроенный инструмент для дефрагментации диска, который поможет вам определить, какие диски нуждаются в дефрагментации. Для этого выполните следующие действия:
- Нажмите правой кнопкой мыши на жесткий диск, который вы хотите оптимизировать.
- В выпадающем меню выберите "Свойства".
- Перейдите на вкладку "Инструменты".
- В разделе "Оптимизация" нажмите кнопку "Оптимизировать".
- Откроется окно с инструментом для дефрагментации диска. В нем вы увидите список всех дисков и их текущее состояние.
- Выберите диск, который вы хотите дефрагментировать.
- Нажмите кнопку "Анализировать" для проверки состояния диска.
- После завершения анализа, посмотрите результаты и определите, требуется ли дефрагментация для выбранного диска.
Обратите внимание, что дефрагментацию следует выполнять на регулярной основе, чтобы поддерживать оптимальную работу диска. Выберите диск для дефрагментации согласно указанным способам и проведите эту работу с помощью встроенного инструмента или сторонних программ для дефрагментации диска.
Проверьте доступное свободное место на диске
Перед проведением дефрагментации диска необходимо убедиться, что на жестком диске имеется достаточное свободное место. Это важно, так как при выполнении процесса дефрагментации система требует определенное количество свободного пространства для его корректного выполнения.
Существует несколько способов проверить доступное свободное место на жестком диске. Один из способов - открыть проводник, щелкнуть правой кнопкой мыши на диск, который вы хотите оптимизировать, и выбрать "Свойства". В открывшемся окне будет указано общее количество доступного и занятого пространства на диске. Обратите внимание на количество свободного места.
Другим способом является использование командной строки. Нажмите клавишу "Win + R", чтобы открыть окно "Выполнить". Введите "cmd" и нажмите "Enter" для открытия командной строки. В командной строке введите команду "wmic logicaldisk get size,freespace,caption", а затем нажмите "Enter". В результате будет выведена информация о доступном свободном месте на всех жестких дисках вашего компьютера.
Таким образом, перед выполнением операции дефрагментации диска очень важно проверить доступное свободное место на нем. Если свободного места недостаточно, рекомендуется освободить дополнительное пространство, удалив ненужные файлы или переместив их на другой диск.
Выполните анализ диска
Перед тем как приступить к выполнению дефрагментации диска, необходимо провести анализ его состояния. Существуют различные способы проведения анализа работы диска, и в данной статье мы рассмотрим несколько из них.
Анализ с помощью встроенной функции Windows
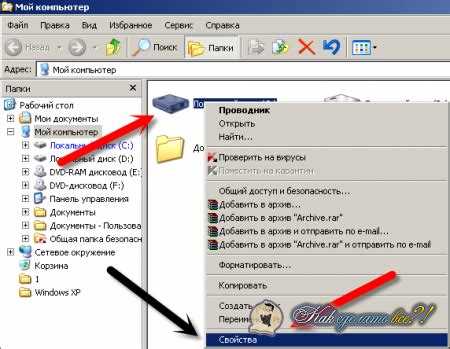
Одним из самых распространенных способов выполнения анализа диска является использование встроенной функции Windows. Для этого необходимо открыть "Мой компьютер", щелкнуть правой кнопкой мыши по жесткому диску, выбрать "Свойства" и перейти на вкладку "Инструменты". Затем, в разделе "Ошибка проверки и исправления" нажать на кнопку "Проверить". Windows выполнит анализ диска и предложит исправить обнаруженные ошибки.
Анализ с помощью сторонних программ
Если вы хотите получить более детальную информацию о состоянии жесткого диска и оптимизировать его работу перед дефрагментацией, можно воспользоваться сторонними программами. Некоторые из них предлагают подробный отчет о состоянии диска, сканируют его на наличие ошибок, оптимизируют дефрагментацию и могут автоматически проводить сканирование и исправление проблем.
| Название программы | Функции |
|---|---|
| CCleaner | Очистка диска, оптимизация реестра, удаление ненужных файлов и т.д. |
| Defraggler | Дефрагментация жесткого диска, анализ состояния диска, управление файлами и т.д. |
| Auslogics Disk Defrag | Дефрагментация жесткого диска, анализ состояния диска, запуск в фоновом режиме и т.д. |
Выбор программы зависит от ваших потребностей и предпочтений. Некоторые программы могут предоставлять больше возможностей для оптимизации дефрагментации диска, поэтому рекомендуется ознакомиться с возможностями каждой программы перед их использованием.
Проведение анализа состояния диска перед выполнением дефрагментации поможет определить наличие возможных проблем и оптимизировать работу жесткого диска, что в свою очередь повысит эффективность проведения дефрагментации.
Оптимизируйте работу диска
Дефрагментация жесткого диска помогает оптимизировать его работу и улучшить производительность компьютера. Проведение дефрагментации помогает упорядочить данные на диске, устранить фрагментацию и ускорить доступ к файлам.
Существует несколько способов выполнения дефрагментации диска с помощью встроенных утилит в ОС:
- Воспользуйтесь инструментом диска Windows - Диспетчер дисков, который позволяет провести дефрагментацию выбранного жесткого диска.
- Используйте командную строку для выполнения дефрагментации с помощью специальных команд.
- Установите сторонние программы для выполнения более продвинутой дефрагментации и оптимизации работы диска.
Перед выполнением дефрагментации рекомендуется создать резервные копии важных файлов и проверить наличие достаточного объема свободного места на диске. Для проведения дефрагментации запустите выбранный метод или программу и следуйте инструкциям, чтобы выполнить оптимизацию работы диска.
В результате проведенной дефрагментации вы сможете улучшить производительность компьютера, ускорить доступ к файлам и оптимизировать работу диска.
Произведите дефрагментацию диска
Способы для проведения дефрагментации
Существует несколько способов выполнения дефрагментации диска:
- С помощью встроенного инструмента Windows. Для выполнения дефрагментации диска в операционной системе Windows, необходимо открыть "Диспетчер дисков", выбрать нужный диск, нажать правую кнопку мыши и выбрать опцию "Свойства". Затем перейдите на вкладку "Сервис" и нажмите на кнопку "Оптимизировать". В новом окне выберите нужный диск и нажмите кнопку "Анализ" для проверки необходимости дефрагментации. После завершения анализа, нажмите кнопку "Оптимизировать", чтобы выполнить дефрагментацию.
- С помощью сторонних программ. Существуют различные программы для дефрагментации диска, которые предлагают дополнительные функции и более гибкий контроль над процессом.
Выбор способа проведения дефрагментации зависит от потребностей и предпочтений каждого пользователя.
Подождите завершения процесса
После того как вы оптимизировали жесткий диск, провести дефрагментацию может помочь в улучшении работы вашего компьютера. Для выполнения дефрагментации диска есть несколько способов, и в данной статье мы рассмотрим, как провести эту работу с помощью встроенных инструментов операционной системы.
Способы дефрагментации диска
Существует несколько способов выполнения дефрагментации диска. Один из них - это использование встроенного инструмента операционной системы, который поможет оптимизировать и улучшить работу вашего жесткого диска.
Для выполнения дефрагментации диска с помощью встроенного инструмента, вам потребуется открыть «Проводник», щелкнуть правой кнопкой мыши на диск, который вы хотите дефрагментировать, и выбрать настройки. Затем вы должны выбрать «Открыть» и приступить к выполнению процесса дефрагментации.
Проведите дефрагментацию с помощью встроенных инструментов
Для начала работы напишите «Дефрагментатор» в поле поиска на панели задач и выберите его из списка результатов. Откроется окно с опциями дефрагментации.
Выберите диск, который вы хотите дефрагментировать, и нажмите «Анализировать». Инструмент проанализирует состояние вашего диска и покажет вам, насколько необходимо провести дефрагментацию.
После того, как процесс анализа будет завершен, вы можете начать выполнение дефрагментации. Нажмите «Дефрагментировать» и дождитесь завершения процесса. Время выполнения дефрагментации зависит от состояния вашего диска и его размера, поэтому вам может потребоваться немного подождать.
Важно понимать, что дефрагментировать диск рекомендуется проводить несколько раз в год, чтобы поддерживать его оптимальную работу. Чем чаще вы проводите дефрагментацию, тем более эффективно работает ваш жесткий диск.
Перезагрузите компьютер
После выполнения дефрагментации жесткого диска необходимо перезагрузить компьютер. Это важный шаг, который поможет завершить процесс дефрагментации и оптимизировать работу диска.
Перезагрузка компьютера после выполнения дефрагментации позволяет обновить системные настройки и применить внесенные изменения. Кроме того, перезагрузка помогает освободить память и очистить временные файлы, что также положительно сказывается на общей производительности компьютера.
Если вы провели дефрагментацию диска с помощью специальной программы, она обычно предложит вам перезагрузить компьютер сразу после выполнения процедуры. Если же вы воспользовались инструментом ОС для дефрагментации, рекомендуется самостоятельно перезагрузить компьютер после окончания процесса.
Перезагрузка компьютера после дефрагментации диска – важный шаг, который позволяет оптимизировать работу жесткого диска и обеспечить его более эффективную работу. Не пропускайте этот шаг и следуйте указанным способам выполнения дефрагментации, чтобы достичь наилучших результатов.
Способы выполнения дефрагментации диска
Для оптимизации работы жесткого диска и помощи в проведении дефрагментации существуют различные способы выполнения этого процесса:
| Способ | Описание |
|---|---|
| Стандартный инструмент Windows | Для выполнения дефрагментации можно воспользоваться встроенным инструментом Windows, который позволяет оптимизировать расположение файлов на диске и улучшить его производительность. |
| Третьестороннее ПО | Существует множество программных решений от сторонних разработчиков, которые предлагают более расширенные функции для выполнения дефрагментации диска. Эти программы часто предлагают дополнительные возможности, такие как запланированная дефрагментация и более подробная информация о состоянии диска. |
| Оптимизация перед дефрагментацией | Перед выполнением дефрагментации можно оптимизировать рабочую область диска, удалив ненужные файлы и программы. Это поможет сократить время выполнения дефрагментации и снизить нагрузку на жесткий диск. |
| Выполнение в безопасном режиме | В случае, если обычный режим выполнения дефрагментации вызывает проблемы или не завершается успешно, можно попробовать выполнить процесс в безопасном режиме. Это поможет избежать возможной конфликтности с другими программами и драйверами, которые могут мешать выполнению дефрагментации. |
Выбор способа выполнения дефрагментации диска зависит от конкретных потребностей пользователя и особенностей жесткого диска. В любом случае, оптимизация и выполнение дефрагментации помогут улучшить производительность и продлить срок службы диска.
Видео:
Дефрагментация жесткого диска в Windows 7
Дефрагментация жесткого диска в Windows 7 by Comp Profi 271,170 views 11 years ago 3 minutes, 38 seconds
Делает ли Windows дефрагментацию SSD? Майкрософт подлатал Windows обновлениями KB4571744 и KB4571756
Делает ли Windows дефрагментацию SSD? Майкрософт подлатал Windows обновлениями KB4571744 и KB4571756 by Компьютерные курсы Евгения Юртаева 39,975 views 3 years ago 9 minutes, 29 seconds




































