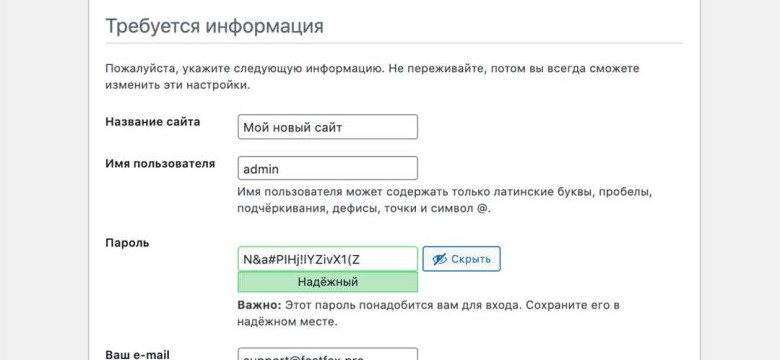
WordPress - одна из самых популярных платформ для создания сайтов. Ее установка может показаться сложной задачей, особенно для новичков. В этой статье мы расскажем вам, как установить WordPress на свой сайт.
Существует два способа установки WordPress: на локальный компьютер или на хостинг. Если вы хотите протестировать WordPress перед публикацией на вашем сайте, то можете установить его на свой компьютер. Если же вы готовы публиковать сайт на общедоступный хостинг, то вам потребуется установить WordPress на хостинг.
Для установки WordPress на ваш компьютер, вам потребуется скачать и установить программу WAMP. WAMP - это пакет программного обеспечения, который позволяет вам создавать и редактировать веб-сайты локально на вашем компьютере. Скачайте WAMP с официального сайта и следуйте инструкциям установки.
Заметка: перед установкой WAMP убедитесь, что ваш компьютер удовлетворяет системным требованиям. Также не забудьте проверить наличие необходимого ПО, такого как Apache, MySQL и PHP.
Как установить WordPress на свой сайт
Если вы хотите установить WordPress на свой сайт, у вас есть два варианта: установить его на локальный компьютер или на хостинг.
Установка WordPress на локальный компьютер
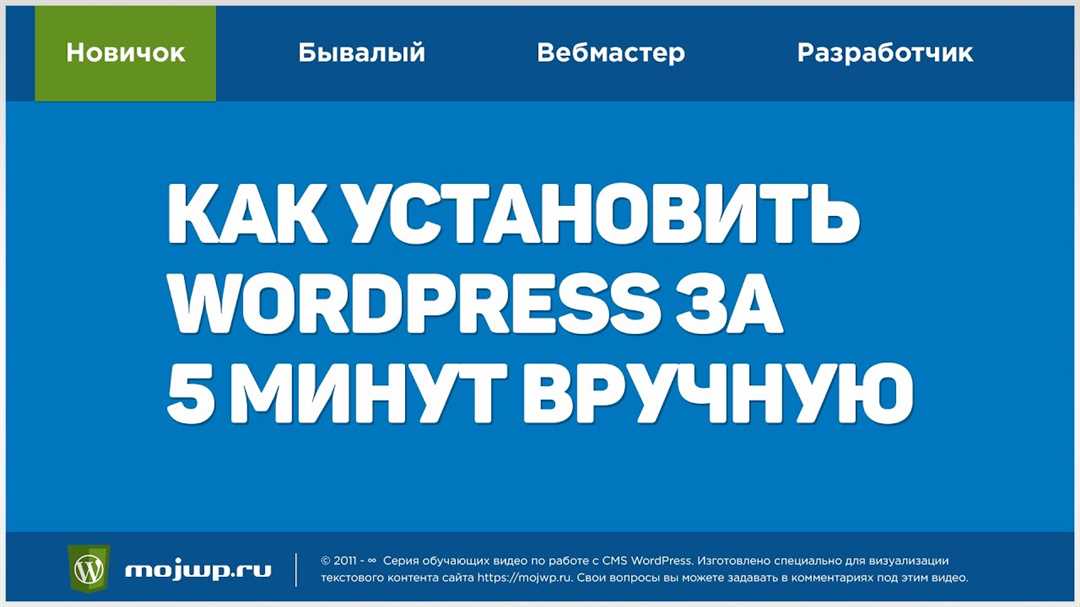
Для установки WordPress на локальный компьютер вам понадобится:
- Локальный сервер, например, OpenServer или XAMPP
- Пакет для установки WordPress, который вы можете загрузить с официального сайта WordPress
- Распаковать пакет WordPress в папку локального сервера
- Запустить локальный сервер и создать базу данных для WordPress
- Запустить установку WordPress, открыв его в браузере
- Следовать инструкциям установщика и заполнить необходимую информацию, такую как название сайта, имя пользователя и пароль
- После успешной установки вы сможете зайти на свой сайт, используя локальный сервер
Установка WordPress на хостинг
Для установки WordPress на хостинг вам понадобится:
- Доступ к панели управления хостингом, где вы можете создать базу данных
- Загрузить пакет WordPress на свой хостинг, используя FTP или файловый менеджер в панели управления хостингом
- Распаковать пакет WordPress в корневую папку вашего сайта на хостинге
- Создать базу данных и пользователя для WordPress, и предоставить им нужные привилегии
- Открыть свой сайт в браузере и следовать инструкциям установщика WordPress
- Заполните необходимую информацию, такую как название сайта, имя пользователя и пароль
- После успешной установки вы сможете зайти на свой сайт и начать настройку WordPress
Теперь вы знаете, как установить WordPress на свой сайт. Выберите подходящий способ для себя и начните создавать свой сайт на платформе WordPress.
Установка WordPress на локальный компьютер
Установка WordPress на локальный компьютер может быть полезной для разработчиков, которые хотят проверить функциональность своего сайта перед загрузкой его на хостинг. Локальный хостинг позволяет вам работать над своим сайтом вордпресс на компьютере без доступа в Интернет.
Шаг 1: Установка локального сервера
Первым шагом необходимо установить локальный сервер на ваш компьютер. Вы можете использовать такие программы, как XAMPP, WAMP или MAMP. Эти программы создадут среду веб-сервера на вашем компьютере, которая позволит запустить WordPress.
Шаг 2: Скачивание и установка WordPress
После успешной установки локального сервера вам нужно скачать последнюю версию WordPress с официального сайта. Затем скопируйте содержимое загруженного архива в папку, где установлен ваш локальный сервер.
Шаг 3: Создание базы данных
Для работы WordPress необходима база данных. Вам нужно создать новую базу данных на локальном сервере. Используйте установленный вами локальный сервер и выберите опцию для создания новой базы данных.
Шаг 4: Настройка wp-config.php
В папке с файлами WordPress найдите файл wp-config-sample.php и переименуйте его в wp-config.php. Откройте этот файл и отредактируйте следующие строки:
| define('DB_NAME', 'имя_базы_данных'); | Имя базы данных, которую вы создали. |
| define('DB_USER', 'имя_пользователя'); | Имя пользователя базы данных. |
| define('DB_PASSWORD', 'пароль'); | Пароль для доступа к базе данных. |
| define('DB_HOST', 'адрес_хоста'); | Адрес хоста базы данных, обычно localhost. |
Шаг 5: Запуск установки
Теперь вы можете запустить установку WordPress, введя веб-адрес вашего локального сервера и указав нужные данные для создания административного аккаунта.
После успешной установки вордпресс на ваш компьютер, вы сможете работать над своим сайтом вордпресс без доступа в Интернет. Когда вы закончите работу над сайтом, вы сможете загрузить его на хостинг, чтобы он стал доступен в Интернете.
Установка WordPress на хостинг
Шаг 1: Выбор хостинга
Перед установкой WordPress на хостинг, необходимо выбрать подходящий хостинг-провайдер. Хостинг – это компьютер, который будет хранить файлы вашего сайта и обеспечивать их доступность в Интернете. Вам потребуется подписаться на услугу хостинга и получить доступ к вашему аккаунту.
Шаг 2: Загрузка WordPress на хостинг
После выбора хостинга и получения доступа к аккаунту, необходимо загрузить файлы WordPress на ваш хостинг. Для этого потребуется выполнить следующие действия:
- Зайдите в свой аккаунт хостинга.
- Найдите раздел "Файлы" или "Файловый менеджер".
- Откройте папку, в которую вы хотите установить WordPress.
- Скачайте последнюю версию WordPress с официального сайта (https://ru.wordpress.org/).
- Разархивируйте скачанный файл и загрузите все его содержимое в выбранную папку на вашем хостинге.
Шаг 3: Создание базы данных
Прежде чем начать установку WordPress, необходимо создать базу данных, которая будет хранить все данные вашего сайта. Для этого выполните следующие действия:
- Зайдите в свой аккаунт хостинга.
- Найдите раздел "Базы данных" или "MySQL".
- Создайте новую базу данных, указав название и учетные данные для доступа к базе данных.
Шаг 4: Установка WordPress
После загрузки файлов на хостинг и создания базы данных, необходимо запустить установку WordPress. Для этого выполните следующие действия:
- Откройте веб-браузер и введите адрес вашего сайта в адресной строке.
- Выберите язык для установки и нажмите "Далее".
- Укажите данные базы данных, которые вы создали на предыдущем шаге.
- Нажмите "Установить WordPress" и следуйте инструкциям на экране.
- После успешной установки вордпресс, вы получите сообщение об успешном окончании установки.
- Теперь вы можете войти в панель управления WordPress, используя логин и пароль, указанные во время установки.
Поздравляю! Вы успешно установили WordPress на свой хостинг и теперь можете начать создание своего сайта!
Подготовка к установке Вордпресс на сайт
Перед тем, как приступить к установке Вордпресс на свой сайт, необходимо выполнить несколько подготовительных шагов.
1. Выбор хостинга
Прежде всего, решите, где будет размещаться ваш сайт. Для этого нужно выбрать хостинг - специальный компьютер, который будет хранить файлы вашего сайта и обеспечивать их доступность в Интернете. Вы можете выбрать платный хостинг или использовать бесплатные варианты.
2. Локальная установка или установка на хостинг
Если вы хотите сначала потренироваться и протестировать Вордпресс на своем компьютере, вы можете установить его локально. Для этого вам понадобится установить на компьютер программу-сервер, например, WAMP (для Windows), MAMP (для Mac) или LAMP (для Linux), и следовать инструкциям по их установке.
Если вы сразу хотите установить Вордпресс на хостинг, вам необходимо зарегистрироваться на хостинге, получить доступ к панели управления хостингом и установить Вордпресс с помощью специального инструмента, обычно предоставляемого хостинг-провайдером.
3. Как установить Вордпресс на сайт
После выбора хостинга и определения места установки Вордпресс необходимо скачать последнюю версию Вордпресс с официального сайта. Затем вам потребуется создать базу данных на вашем хостинге и настроить файл конфигурации Вордпресс.
После этого вы сможете запустить процесс установки Вордпресс, следуя инструкциям на экране. При установке вам потребуется указать данные для входа в административную панель Вордпресс, такие как имя пользователя и пароль.
По завершении установки Вордпресс будет доступен на вашем сайте, и вы сможете начать создавать и настраивать контент по своему усмотрению.
Как установить Вордпресс
Для установки Вордпресса на свой сайт, вам потребуется следовать нескольким простым шагам:
1. Перейдите на официальный сайт Вордпресса и скачайте последнюю версию программы.
2. Если вы хотите установить Вордпресс на локальный сайт, вам понадобится локальный хостинг. Установите и настройте локальный сервер на вашем компьютере.
3. Положите скачанный Вордпресс на локальный хостинг. Запустите установку Вордпресса, следуя инструкциям на экране.
4. Укажите необходимые данные для установки Вордпресса, такие как название сайта, логин и пароль администратора.
5. Дождитесь завершения установки и войдите в административную панель Вордпресса.
Теперь Вы готовы использовать Вордпресс на локальном хостинге или загрузить его на свой сайт.
Установка Вордпресс на локальный компьютер
1. Скачайте и установите локальный хостинг
Перед установкой Вордпресса на локальный компьютер, вам понадобится локальный хостинг. Локальный хостинг - это программное обеспечение, которое позволяет создавать и запускать веб-сайты на вашем локальном компьютере. В качестве локального хостинга вы можете использовать программы, такие как XAMPP, WAMP или MAMP в зависимости от вашей операционной системы.
2. Скачайте и установите Вордпресс
После установки локального хостинга, вам нужно скачать и установить Вордпресс. Перейдите на официальный сайт Вордпресса и скачайте последнюю версию Вордпресс. Затем распакуйте архив с Вордпрессом и скопируйте его содержимое в папку с установленным локальным хостингом.
3. Создайте базу данных для Вордпресс
Выберите установленный локальный хостинг и откройте панель управления. Создайте новую базу данных для вашего Вордпресса, записав имя базы данных, имя пользователя и пароль. Запомните эти данные, вам они понадобятся для следующего шага.
4. Настройка Вордпресс на локальном компьютере
Откройте веб-браузер и введите в адресной строке «localhost/имя_папки_с_установленным_локальным_хостингом». Затем следуйте инструкциям по установке Вордпресса, вводя необходимую информацию, такую как имя сайта, имя пользователя и пароль для вашего административного аккаунта.
5. Установка Вордпресс завершена
Поздравляю! Теперь Вордпресс установлен на ваш локальный компьютер и готов к использованию. Вы можете войти в административную панель Вордпресса, используя имя пользователя и пароль, которые вы указали в процессе установки.
Установка Вордпресс на хостинг
- Выберите хостинг-провайдера и зарегистрируйтесь для получения аккаунта.
- Зайдите в панель управления хостингом и найдите раздел "Инструменты" или "Скрипты".
- В разделе "Инструменты" найдите Вордпресс и нажмите на кнопку "Установить".
- Выберите домен, на который хотите установить Вордпресс.
- Введите имя пользователя и пароль для администрирования Вордпресса.
- Нажмите кнопку "Установить" и дождитесь окончания процесса установки.
- После установки Вордпресса вам будет предоставлен URL-адрес администратора, по которому вы сможете войти в административную панель Вордпресс.
Поздравляю! Теперь вы можете устанавливать и настраивать свой сайт на Вордпрессе с помощью хостинга.
Завершение установки Вордпресс
После успешной установки Вордпресс на ваш сайт, вам остается выполнить несколько шагов, чтобы завершить настройку.
Если вы установили Вордпресс на хостинг, то предварительно проверьте настройки в файле wp-config.php. Убедитесь, что указаны правильные данные для подключения к базе данных, такие как имя базы данных, имя пользователя и пароль.
После этого вы можете открыть ваш сайт в браузере, перейдя по ссылке вида http://yourdomain.com или http://yourdomain.com/wp-admin/. Здесь вы увидите страницу авторизации и сможете войти в административную панель Вордпресс.
Если вы установили Вордпресс на локальный компьютер, то для того чтобы открыть ваш сайт, вам необходимо запустить локальный сервер. После этого вы можете открыть браузер и перейти по ссылке вида http://localhost/yourwordpress/. Здесь вы увидите ваш сайт и сможете ознакомиться с его содержимым и настройками.
Теперь, когда вы завершили установку Вордпресс на свой сайт или компьютер, вы готовы приступить к созданию своего личного блога, интернет-магазина или любого другого веб-проекта на базе Вордпресс. Удачи!
Видео:
Установка и настройка OPEN SERVER | Установка сайта на WordPress
Установка и настройка OPEN SERVER | Установка сайта на WordPress by Иван Жуков - Wordpress с нуля 7,691 views 1 year ago 8 minutes, 53 seconds




































