
Wi-Fi – это беспроводной тип локальной сети, который позволяет подключаться к Интернету без проводов. Если у вас есть собственная беспроводная сеть, возможно, вам придется время от времени менять ее пароль, чтобы обеспечить безопасность вашей сети и предотвратить несанкционированный доступ к вашему Интернету.
В этой статье мы рассмотрим, как изменить пароль на Wi-Fi сети. Это простая и важная процедура, которая позволяет вам поменять пароль на своей беспроводной сети и защитить ее от посторонних.
Шаг 1: Подключитесь к своей Wi-Fi сети. Убедитесь, что вы подключены к сети, которую вы хотите изменить.
Шаг 2: Откройте веб-браузер и введите адрес 192.168.1.1 в строке поиска. Этот адрес – это IP-адрес вашего маршрутизатора.
Шаг 3: Введите имя пользователя и пароль. Если вы не знаете эти данные, посмотрите на днище вашего маршрутизатора или обратитесь к поставщику Интернет-услуг.
Шаг 4: Найдите раздел "Настройки Wi-Fi" или "Безопасность сети" в меню маршрутизатора. В этом разделе вы сможете увидеть текущий пароль вашей Wi-Fi сети.
Шаг 5: Введите новый пароль. Новый пароль должен быть достаточно сложным, чтобы его нельзя было угадать, но одновременно вам нужно его запомнить. Используйте комбинацию букв, цифр и специальных символов для создания надежного пароля.
Шаг 6: Сохраните изменения и закройте веб-браузер. Теперь ваша Wi-Fi сеть защищена новым паролем, и только вы можете получить к ней доступ.
Изменение пароля на Wi-Fi – это несложная процедура, которая обеспечивает безопасность вашей беспроводной сети. Поменять пароль на wi-fi сети важно, чтобы защитить свою сеть от доступа посторонних и обеспечить безопасное подключение к Интернету. Следуйте этой пошаговой инструкции, чтобы изменить пароль на своей Wi-Fi сети и быть уверенным в безопасности вашей сети.
Подготовка к изменению пароля
Прежде чем сменить пароль Wi-Fi сети, важно выполнить несколько предварительных шагов для гарантии успешной смены пароля.
1. Убедитесь, что вы имеете доступ к административной панели роутера Wi-Fi. Для этого введите веб-адрес административной панели в адресную строку браузера и войдите в систему под своим логином и паролем.
2. Проверьте модель своего беспроводного маршрутизатора. Знание модели поможет вам найти точные инструкции по изменению пароля в документации или на официальном сайте производителя.
3. Убедитесь, что вы понимаете значение безопасности Wi-Fi сети и почему важно периодически менять пароль. Это поможет вам выбрать надежный и сложный пароль, который защитит вашу Wi-Fi сеть от несанкционированного доступа.
После выполнения этих шагов вы будете готовы к изменению пароля Wi-Fi сети и увеличению её безопасности.
Выбор программы для изменения пароля Wi-Fi
Существует множество программ, которые смогут вам помочь поменять пароль Wi-Fi и управлять настройками вашей беспроводной сети. Вот несколько популярных программ, которые вы можете использовать:
1. NetSpot: Это удобная и мощная программа, которая позволяет настраивать вашу беспроводную сеть и менять пароль Wi-Fi. Она может сканировать окружающие сети Wi-Fi, проверять каналы и помогать вам выбирать наиболее оптимальные настройки для вашей сети.
2. WifiInfoView: Это простая и бесплатная программа, которая отображает информацию о доступных сетях Wi-Fi, а также позволяет вам изменить пароль Wi-Fi. Она также может показать силу сигнала и другую полезную информацию о доступных сетях.
3. InSSIDer: Это программа, которая поможет вам выбрать оптимальный канал для вашей беспроводной сети и изменить пароль Wi-Fi. Она отображает информацию о доступных сетях, их сигнале и других параметрах, что может помочь вам оптимизировать производительность вашей сети.
Выбор программы для изменения пароля Wi-Fi зависит от ваших потребностей и предпочтений. Эти программы предлагают разные функции и могут быть полезны в различных ситуациях. Перед выбором программы, убедитесь, что она совместима с вашим операционной системой и роутером.
Проверка подключения к Wi-Fi
Перед тем, как поменять пароль на Wi-Fi сети, важно убедиться, что вы подключены к беспроводной сети.
Чтобы проверить подключение к Wi-Fi:
- Убедитесь, что ваш компьютер или устройство находится в зоне действия Wi-Fi сети.
- Откройте список доступных Wi-Fi сетей на вашем устройстве. Обычно это можно сделать через панель управления на компьютере или в разделе настроек на смартфоне или планшете.
- Найдите название вашей сети в списке доступных Wi-Fi сетей. Обычно оно отображается в виде имени, которое вы указали при настройке сети.
- Если рядом с названием вашей сети отображается значок подключения или указатель сигнала, значит вы уже подключены к Wi-Fi сети.
- Если рядом с названием вашей сети отображается "Не подключено" или "Нет доступа к Интернету", попробуйте подключиться к сети снова, введя правильный пароль.
Поменять пароль на Wi-Fi сети можно только в том случае, если вы успешно подключены к ней.
Изменение пароля на Wi-Fi
Как изменить пароль на Wi-Fi?
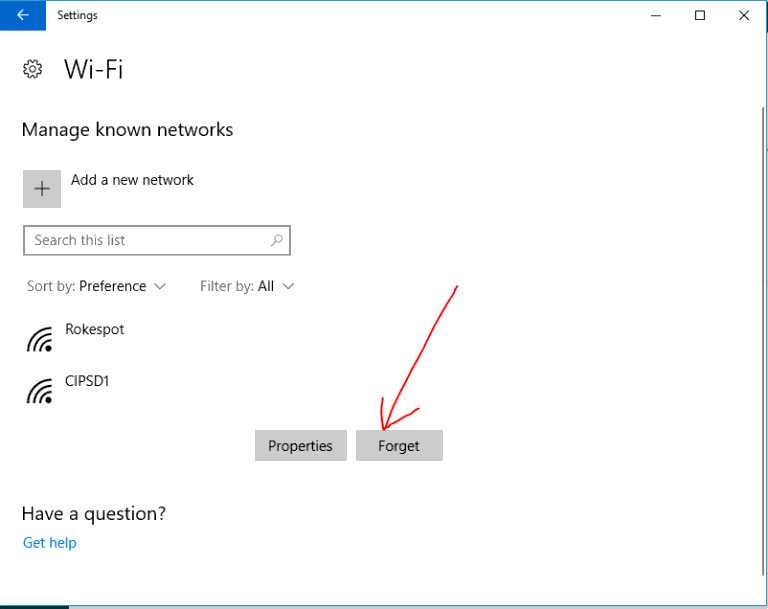
Чтобы изменить пароль на Wi-Fi, выполните следующие шаги:
- Подключитесь к Wi-Fi-сети с помощью существующего пароля.
- Откройте проводник вашего компьютера и найдите необходимые настройки Wi-Fi.
- Найдите раздел с настройками безопасности Wi-Fi и выберите функцию смены пароля.
- Введите новый пароль и сохраните изменения.
- Переподключитесь к Wi-Fi с помощью нового пароля.
Поздравляю! Вы успешно поменяли пароль на своей беспроводной сети Wi-Fi. Теперь ваша сеть стала более защищенной от несанкционированного доступа.
Часто задаваемые вопросы о смене пароля в беспроводной сети
Вопрос: Могу ли я изменить пароль на Wi-Fi с помощью своего мобильного устройства?
Ответ: Да, вы можете изменить пароль в беспроводной сети с помощью специального приложения или настройками операционной системы вашего мобильного устройства.
Вопрос: Мне нужно менять пароль регулярно?
Ответ: Рекомендуется менять пароль на Wi-Fi регулярно для обеспечения безопасности вашей сети. Рекомендуется менять пароль каждые несколько месяцев или при необходимости.
Вопрос: Что делать, если я забыл пароль на Wi-Fi?
Ответ: Если вы забыли пароль на Wi-Fi, вы можете сбросить настройки сети к заводским и затем настроить новый пароль. Обратитесь к руководству вашего роутера для получения подробных инструкций по сбросу настроек.
Теперь вы знаете, как изменить пароль Wi-Fi и защитить свою беспроводную сеть от несанкционированного доступа. Помните, что регулярная смена пароля является хорошей практикой для обеспечения безопасности вашей сети.
Открытие программы для изменения настроек Wi-Fi
Изменение пароля на беспроводной сети Wi-Fi может быть выполнено через программу, предназначенную для управления настройками сетей. В данном разделе будет рассмотрено, как открыть такую программу и приступить к изменению пароля Wi-Fi.
Шаги:
- Перейдите к Панели управления на вашем компьютере.
- Выберите раздел "Сеть и Интернет".
- В меню "Сеть и Интернет" найдите и откройте программу для настройки Wi-Fi.
- После открытия программы, найдите раздел "Настройки беспроводной сети".
- В разделе "Настройки беспроводной сети" найдите опцию "Изменить пароль".
- Как только вы выбрали опцию "Изменить пароль", вам может потребоваться ввести текущий пароль для подтверждения.
- После ввода текущего пароля, вам будет предложено ввести новый пароль для Wi-Fi сети.
- Убедитесь, что новый пароль соответствует требованиям безопасности (длина, использование заглавных букв, цифр и символов).
- После ввода нового пароля, сохраните изменения. Программа уведомит вас о успешном изменении пароля.
Теперь вы знаете, как открыть программу для изменения настроек Wi-Fi и успешно изменить пароль на вашей беспроводной сети Wi-Fi.
Поиск секции "Настройки безопасности"
Для изменения пароля на wifi необходимо найти секцию "Настройки безопасности" в меню настроек вашего беспроводного роутера. В этой секции вы сможете поменять пароль вашей wifi сети.
Шаг 1: Вход в настройки роутера
Перейдите по адресу вашго роутера веб-браузере. Обычно адрес роутера 192.168.0.1 или 192.168.1.1. Введите этот адрес в адресную строку браузера и нажмите Enter. Вы будете перенаправлены на страницу входа в настройки роутера. Введите свой логин и пароль для входа.
Шаг 2: Найти секцию "Настройки безопасности"
После входа в настройки, найдите в меню настройки пункт, который связан с безопасностью вашей wifi сети. Обычно он называется "Wireless Security" или "Wi-Fi Security Settings". Если вы не можете найти эту секцию, попробуйте найти вкладку, связанную с настройками беспроводной сети или сетевыми настройками.
Выбрав секцию "Настройки безопасности", вы увидите различные параметры, связанные с безопасностью вашей wifi сети. Один из этих параметров будет называться "пароль" или "Security Key". Это и есть ваш текущий пароль для wifi сети.
Изменение пароля Wi-Fi
- Войдите в настройки Wi-Fi.
- Найдите раздел "Настройки" или "Сеть" в меню вашего устройства.
- Выберите Wi-Fi и нажмите на него, чтобы открыть доступные Wi-Fi сети.
- Найдите вашу сеть Wi-Fi, к которой вы хотите поменять пароль, и нажмите на нее.
- Нажмите на кнопку "Изменить пароль" или "Сменить Wi-Fi пароль".
- Введите новый пароль для беспроводной сети и сохраните изменения.
- Перезагрузите роутер или устройство, чтобы убедиться, что новый пароль применяется.
Теперь вы успешно изменили пароль на своей Wi-Fi сети. Убедитесь, что новый пароль сложный и надежный, чтобы защитить свою беспроводную сеть от несанкционированного доступа.
Сохранение нового пароля
Как только вы завершили все предыдущие шаги, вам остается только сохранить новый пароль для беспроводной сети Wi-Fi. Это важный шаг, чтобы убедиться, что вы успешно сменили пароль.
После того, как вы поменяли пароль для беспроводной сети Wi-Fi:
- Увидите, что новый пароль используется при подключении к сети Wi-Fi.
- Убедитесь, что вы запомнили новый пароль или его записали в надежное место, чтобы не забыть его в будущем.
- Убедитесь, что все устройства, которые ранее подключались к Wi-Fi, будут использовать новый пароль при следующем подключении. Если какое-то устройство не подключается, скорее всего, вам придется сменить пароль на этом устройстве вручную.
Теперь вы знаете, как поменять пароль на беспроводной Wi-Fi сети. Один раз настроив пароль, вы можете сменить его в любое удобное для вас время.
Проверка изменений
После того, как вы поменяли пароль на беспроводной сети Wi-Fi, необходимо убедиться, что изменения успешно вступили в силу. Это можно сделать, следуя простым шагам:
- Откройте список доступных Wi-Fi сетей на вашем устройстве. Для этого нажмите на значок Wi-Fi в правом нижнем углу экрана.
- Выберите вашу сеть Wi-Fi из списка доступных сетей. Обычно она будет называться так же, как и раньше, только без измененного пароля.
- Введите новый пароль для подключения к сети Wi-Fi.
- Нажмите кнопку "Соединить" или "Подключить".
После этого ваше устройство должно успешно подключиться к беспроводной сети с новым паролем. Если подключение прошло успешно и вы можете без проблем использовать интернет, это означает, что смена пароля прошла успешно. Если у вас возникли проблемы с подключением или использованием Wi-Fi сети, возможно, вы ввели неправильный пароль. В этом случае рекомендуется повторить процесс смены пароля, убедившись, что вы правильно вводите новый пароль. Если проблемы продолжаются, обратитесь к инструкции по смене пароля на вашем маршрутизаторе Wi-Fi.
Переподключение к Wi-Fi с новым паролем
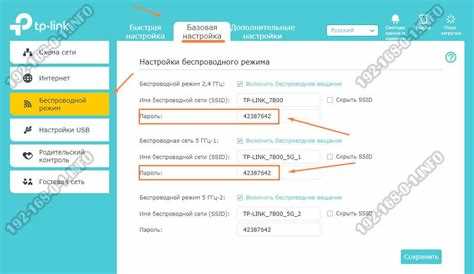
После изменения пароля на Wi-Fi вам необходимо переподключить все устройства к сети с новым паролем.
Для этого следуйте инструкциям ниже:
| Шаг | Действие |
| 1 | На устройстве, которое вы хотите подключить к Wi-Fi, откройте список доступных сетей. |
| 2 | Выберите вашу беспроводную сеть (Wi-Fi). |
| 3 | Введите новый пароль для беспроводной сети. |
| 4 | Нажмите кнопку "Подключить" или "OK", чтобы сохранить изменения. |
| 5 | Подождите некоторое время, пока устройство переподключится к Wi-Fi с новым паролем. |
| 6 | Повторите эти шаги для всех остальных устройств, которые нужно подключить к Wi-Fi. |
Теперь вы успешно изменили пароль на Wi-Fi и переподключили все устройства к новой беспроводной сети. Учтите, что если у вас есть гостевая сеть, вам также необходимо поменять пароль на нее.
Видео:
Как поменять пароль на Wi-Fi роутере с любого устройства!
Как поменять пароль на Wi-Fi роутере с любого устройства! by Werstey 8,177 views 2 years ago 4 minutes, 1 second
Как поставить пароль на WI FI. Подробная инструкция.
Как поставить пароль на WI FI. Подробная инструкция. by Serhii Karakai 585,773 views 7 years ago 3 minutes, 52 seconds




































