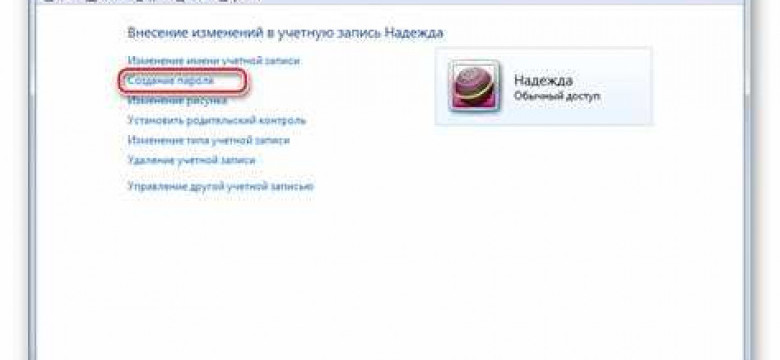
Защита информации на компьютере становится все более актуальной в современном мире, где вредоносные программы и хакеры буквально охотятся за нашей личной и финансовой информацией. Пароль – одно из основных средств защиты, поэтому важно знать, как правильно установить его на свой компьютер и сделать это максимально надежно и безопасно.
Создание надежного пароля – первый шаг для защиты ваших данных на компьютере. Простой и предсказуемый пароль может стать преградой для входа злоумышленника в вашу систему, поэтому важно посвятить время его созданию. Используйте комбинацию строчных и прописных букв, цифр и специальных символов. Не используйте личную информацию, такую как имя, дату рождения или номер телефона. Чем сложнее пароль, тем безопаснее ваш компьютер.
Установить пароль на компьютере можно несколькими способами. Одним из самых распространенных способов является установка пароля на BIOS. Для этого необходимо при запуске компьютера нажать определенную клавишу (обычно это F2 или Del), чтобы попасть в BIOS-меню. Внутри BIOS-меню найдите раздел "Security" или "Security Settings" и выберите пункт "Set Supervisor Password" или "Set User Password". Введите пароль дважды и сохраните настройки.
Выбор программы для защиты
После того, как мы решили запаролить компьютер, настало время установить программу, которая поможет нам защитить наш компьютер с помощью пароля. Выбор правильной программы играет важную роль в обеспечении безопасности вашего компьютера, поэтому необходимо сделать это внимательно.
Перед тем как установить программу с паролем, необходимо определиться, что именно вы хотите защитить на своем компьютере. Это может быть вся операционная система, отдельные файлы или папки, или даже отдельные приложения. Определение конкретных потребностей поможет вам выбрать подходящую программу с нужными функциями.
Когда вы знаете, что именно хотите защитить на своем компьютере, можно приступать к выбору программы. Имейте в виду, что установка программы с паролем может потребовать некоторого времени и усилий. Поэтому перед установкой обязательно изучите отзывы пользователей и оцените надежность и удобство программы.
При выборе программы обратите внимание на такие параметры, как надежность защиты, удобство использования, наличие возможности указания разных уровней доступа для разных пользователей, а также наличие поддержки различных операционных систем.
Также учтите, что каждая программа с паролем имеет свои особенности и преимущества. Установка программы с паролем не означает, что ваш компьютер станет полностью защищенным. Пароль служит лишь дополнительным средством безопасности, поэтому важно регулярно обновлять и менять пароль, а также принимать другие меры для обеспечения безопасности вашего компьютера.
Установка выбранной программы
Как установить программу для защиты компьютера паролем и запаролить его? Вот пошаговая инструкция:
- Выберите программу для запароливания компьютера и скачайте ее с официального сайта.
- Запустите установочный файл программы.
- Укажите путь для установки программы, обычно это папка "Program Files" на вашем компьютере.
- Прочитайте и принять лицензионное соглашение программы.
- Выберите дополнительные компоненты, если они предлагаются при установке.
- Нажмите "Установить" и дождитесь окончания процесса установки.
- Запустите программу и следуйте инструкциям на экране для настройки пароля.
- Задайте надежный пароль, который будет сложно угадать.
- Подтвердите пароль и сохраните его в надежном месте.
- После завершения настройки, ваш компьютер будет защищен паролем и доступ к нему будет возможен только после введения правильного пароля.
Таким образом, с помощью выбранной программы вы сможете сделать свой компьютер более защищенным и запаролить его. Как только программа будет установлена и настроена, компьютер будет доступен только после ввода правильного пароля.
Создание учетной записи пользователя
1. Для начала, откройте меню "Пуск" и перейдите в раздел "Панель управления".
2. В открывшемся окне выберите раздел "Учетные записи и защита пользователей".
3. Далее выберите пункт "Создание учетной записи пользователя".
4. Введите имя пользователя, которое будет отображаться при входе в систему.
5. Придумайте надежный пароль, состоящий из комбинации букв, цифр и символов. Помните, что пароль должен быть достаточно сложным, чтобы исключить возможность его угадывания.
6. Повторите ввод пароля для подтверждения.
7. Для повышения безопасности рекомендуется установить вариант "Сделать эту учетную запись администратором". Это позволит вам иметь полный контроль над компьютером и его настройками.
8. Нажмите кнопку "Создать учетную запись".
Теперь ваш компьютер защищен паролем, и вы можете использовать эту учетную запись для входа в систему. Помните, что важно регулярно обновлять пароль и следить за его сложностью, чтобы максимально защитить свой компьютер от несанкционированного доступа.
Задание сложного пароля
1. Установка длинного пароля
Длина пароля должна быть не менее 8 символов. Чем длиннее пароль, тем сложнее его взломать. Используйте комбинацию строчных и прописных букв, цифр и специальных символов для создания уникальных паролей.
2. Не используйте личную информацию
Избегайте использования имени, даты рождения, номера телефона или другой личной информации в пароле. Эти данные могут быть легко угаданы злоумышленниками и угрожать безопасности вашей системы.
3. Не используйте словарные слова
Избегайте использования общеизвестных слов или имен в пароле. Хакеры часто используют словари для перебора паролей. Создайте уникальный пароль, который не может быть угадан запросто.
4. Используйте двухфакторную аутентификацию
Дополните пароль двухфакторной аутентификацией, которая требует не только знание пароля, но и другого подтверждающего фактора, такого как одноразовый код, отправленный на ваш телефон или электронную почту. Это обеспечит еще более высокий уровень безопасности.
Следуя этим простым рекомендациям, вы сможете установить сложный и надежный пароль на своем компьютере и защитить свои данные от несанкционированного доступа. Помните, что безопасность вашей системы зависит от вас!
Использование двухфакторной аутентификации
Для еще большей безопасности вашего компьютера рекомендуется использовать двухфакторную аутентификацию. Это дополнительный уровень защиты, который позволяет убедиться в подлинности пользователя перед доступом к компьютеру.
Как работает двухфакторная аутентификация?
Двухфакторная аутентификация требует предоставления двух разных типов идентификационных данных для доступа к компьютеру. Обычно это пароль (что-то, что вы знаете) и другой фактор, такой как уникальный код, полученный на вашем мобильном устройстве (что-то, что вы имеете).
Как установить двухфакторную аутентификацию?
Чтобы настроить двухфакторную аутентификацию на вашем компьютере, вам понадобится установить специальное приложение аутентификации на вашем мобильном устройстве. После установки приложения вы можете связать его с вашим аккаунтом на компьютере. При каждой попытке входа в систему вы будете получать уникальный код на вашем мобильном устройстве, который нужно будет ввести вместе с паролем для доступа.
Использование двухфакторной аутентификации на компьютере значительно повысит безопасность вашей системы. Даже если злоумышленник узнает ваш пароль, ему все равно понадобится иметь доступ к вашему мобильному устройству, чтобы получить уникальный код для входа.
Не забудьте также установить надежный пароль на ваш компьютер, чтобы защитить его от несанкционированного доступа. Комбинирование двухфакторной аутентификации и сложного пароля сделает ваш компьютер намного безопаснее и защищеннее.
Проверка надежности пароля
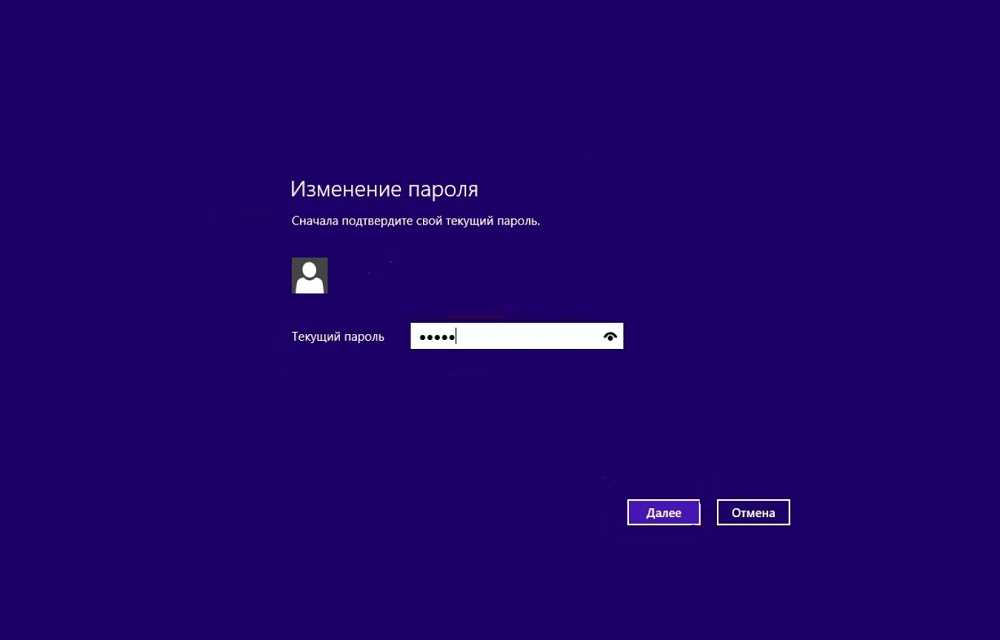
Когда вы установите пароль на вашем компьютере, важно убедиться, что выбранный вами пароль достаточно надежен для защиты данных на вашем компьютере. Вот как сделать это:
- Установите пароль, содержащий как минимум 8 символов. Используйте комбинацию букв в верхнем и нижнем регистре, цифр и специальных символов для повышения сложности пароля.
- Избегайте использования очевидных паролей, таких как "password" или "12345678". Вместо этого сделайте пароль уникальным и сложным для угадывания.
- Используйте фразу или предложение, которые вы запомните легче, чтобы создать пароль. Например, "Я люблю гулять по пляжу" может быть преобразовано в "YlGpP2021!" - добавьте первую букву каждого слова и дату с символами в верхнем и нижнем регистре и специальными символами.
- Используйте разные пароли для разных учетных записей, чтобы обеспечить большую безопасность.
Проверить надежность вашего пароля можно с помощью онлайн-сервисов, которые оценивают сложность пароля и предупреждают вас о возможных уязвимостях. Например, сервисы «Kaspersky Secure Password Check» или «Microsoft Password Checker» могут помочь вам оценить надежность вашего пароля.
Запомните, что безопасность вашего компьютера начинается с установки надежного пароля. Сделайте все возможное, чтобы защитить свои данные и убедитесь, что пароль на вашем компьютере надежен и сложен для угадывания.
Регулярная смена пароля
Как защитить компьютер паролем? Сделать это очень просто:
Шаг 1: Установите сильный пароль.
Выберите надежный и сложный пароль, который состоит из комбинации букв (в верхнем и нижнем регистре), цифр и специальных символов. Не используйте очевидные пароли, такие как даты рождения, имена детей или простые последовательности (например, 123456).
Шаг 2: Регулярно меняйте пароль.
Чтобы обеспечить максимальную безопасность, рекомендуется менять пароль на компьютере как минимум раз в несколько месяцев. Это поможет предотвратить возможные взломы и несанкционированный доступ к вашей системе.
Шаг 3: Не используйте один и тот же пароль для всех учетных записей.
Если у вас есть несколько учетных записей на компьютере, убедитесь, что каждая из них имеет уникальный пароль. Если злоумышленник получит доступ к одной учетной записи, он не сможет автоматически получить доступ к другим.
Шаг 4: Используйте надежное программное обеспечение для изменения пароля.
Чтобы изменить пароль на компьютере, используйте функции и инструменты, предоставляемые операционной системой. Не используйте сторонние программы, которые могут быть ненадежными и потенциально угрожать безопасности вашей системы.
Следуя этой пошаговой инструкции, вы сможете регулярно менять пароль на компьютере и обеспечить максимальную безопасность вашей системы.
Резервное копирование паролей
Когда вы установили пароль на компьютере, то важно не только знать, как запаролить компьютер, но и уметь защитить пароли от потери или повреждения. Ведь если вы потеряете пароль или компьютер сломается, это может стать серьезной проблемой.
Чтобы установить защиту для ваших паролей и сделать их резервную копию, существуют несколько способов:
1. Использование специального программного обеспечения
На рынке существует множество программ, которые помогут вам установить и защитить пароли на компьютере. Такие программы позволяют создавать надежные пароли, хранить их в зашифрованном виде, а также делать резервные копии паролей.
Некоторые из них также имеют функцию автоматического входа на различные веб-сайты, что позволяет избежать многократного ввода пароля.
2. Ручное создание резервных копий паролей
Если вы не хотите использовать специальные программы, вы можете сделать резервную копию паролей вручную. Для этого создайте текстовый файл, в котором будете хранить все пароли. Запишите этот файл на флеш-накопитель или другой носитель информации, и храните его в надежном месте.
Не забудьте защитить файл паролем или зашифровать его, чтобы посторонние не могли получить доступ к вашим личным данным.
Кроме того, рекомендуется создать несколько копий резервных файлов и хранить их в разных местах, чтобы защититься от потери данных в случае непредвиденных обстоятельств, таких как пожар или кража.
Важно запомнить!
Безопасность вашего компьютера - это не только установить пароль, но и уметь защитить его. Создание резервных копий паролей является одной из важных мер безопасности. Помните, что безопасность – это процесс, требующий постоянного внимания и заботы.
Как установить пароль на компьютере
Чтобы установить пароль на компьютере, следуйте этим простым шагам:
- Зайдите в меню "Пуск" и выберите "Параметры".
- В меню настроек выберите пункт "Аккаунты".
- Выберите раздел "Параметры входа" и нажмите на ссылку "Добавить пароль".
- Введите новый пароль и подтвердите его, введя его во второе поле.
- Нажмите на кнопку "Сохранить" или "Готово", чтобы применить новый пароль.
После этого ваш компьютер будет защищен паролем, и при каждом входе вы будете должны ввести свой пароль для доступа к компьютеру.
Когда вы устанавливаете пароль на компьютере, убедитесь, что пароль надежный и легко запоминается только вам. Используйте комбинацию букв, цифр и символов, чтобы сделать пароль максимально сложным для угадывания или взлома.
Если вы хотите изменить свой пароль в дальнейшем, вы можете сделать это, пройдя те же самые шаги, что и при установке пароля. В меню "Параметры" выберите "Аккаунты", затем "Параметры входа" и найдите опцию изменения пароля.
Не забывайте периодически менять свой пароль, чтобы поддерживать безопасность вашего компьютера и данных. Надеемся, что эта пошаговая инструкция поможет вам установить пароль на компьютере и защитить вашу информацию.
Заход в настройки системы
Чтобы защитить свой компьютер от несанкционированного доступа, необходимо установить пароль. Сделать это очень просто: просто следуйте нашей пошаговой инструкции!
Шаг 1: Заход в настройки компьютера
Первым шагом необходимо зайти в настройки своего компьютера. Для этого нажмите на кнопку "Пуск" в левом нижнем углу экрана. Затем откроется меню "Пуск", где вы сможете найти пункт "Настройки".
Кликните на "Настройки", чтобы открыть новое окно с различными параметрами системы.
Шаг 2: Установка пароля
Теперь, когда вы находитесь в разделе "Настройки", найдите пункт "Аккаунты" и кликните на него. В этом разделе вы сможете увидеть информацию о вашей учетной записи пользователя.
Выберите опцию "Пароль" или "Безопасность" в меню "Аккаунты". Далее вам предложат сделать выбор: установить новый пароль или изменить существующий. Щелкните на соответствующую кнопку, чтобы продолжить.
Следуйте инструкциям на экране, вводя новый пароль. Рекомендуется использовать комбинацию букв, цифр и специальных символов, чтобы сделать его надежным.
После ввода пароля подтвердите его, введя его еще раз. Это поможет избежать ошибок при наборе.
Щелкните на кнопку "Сохранить" или "Применить", чтобы завершить установку пароля.
Теперь ваш компьютер защищен паролем и злоумышленники не смогут получить к нему доступ без вашего разрешения!
Как видите, запаролить компьютер - это очень важная часть вопроса безопасности. Не забудьте установить пароль и защитить свои личные данные и конфиденциальную информацию!
Видео:
Как поставить пароль на Виндовс 10 при входе и как Убрать пароль на компьютере и ноутбуке Windows 10
Как поставить пароль на Виндовс 10 при входе и как Убрать пароль на компьютере и ноутбуке Windows 10 by Возможно Всё Лаборатория Знаний 372 views 2 years ago 2 minutes, 18 seconds




































