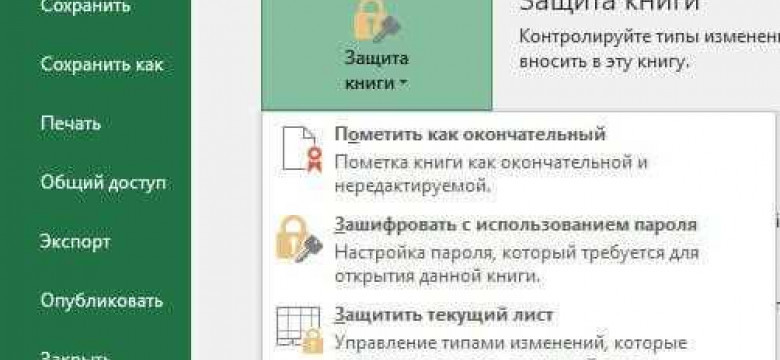
Excel является одним из самых популярных программных инструментов для обработки данных и создания таблиц. Однако, иногда возникает необходимость защитить важные данные от посторонних глаз. В этой статье мы рассмотрим, как установить пароль на файл Excel и настроить его защиту.
Установка пароля на файл Excel позволяет активировать парольную защиту для доступа к содержимому документа. Это особенно полезно, когда в файле содержатся конфиденциальные данные или финансовая информация. Введение пароля поможет предотвратить несанкционированный доступ и защитить файл от изменений или копирования.
Для установки пароля на файл Excel необходимо выполнить несколько простых шагов. В первую очередь, откройте файл Excel, который вы хотите защитить паролем. Затем выберите вкладку "Файл" и в меню "Защита" выберите "Защитить книгу". В появившемся окне выберите опцию "Установить пароль".
После выбора опции "Установить пароль" вам будет предложено ввести пароль для доступа к файлу. Пароль должен быть надежным и состоять из комбинации букв, цифр и специальных символов. Не забудьте запомнить пароль или записать его в надежное место, так как без него вы не сможете получить доступ к защищенному файлу.
Как установить пароль на файл Excel
В Excel вы можете активировать паролем защиту файла, чтобы предотвратить несанкционированный доступ к вашим данным. Парольная защита позволяет установить пароль, который необходимо ввести при попытке открыть или изменить файл. Вот как настроить и активировать парольную защиту в Excel:
| Шаг 1: | Откройте файл Excel, который вы хотите защитить паролем. |
| Шаг 2: | Нажмите на вкладку "Файл" в верхнем левом углу. |
| Шаг 3: | Выберите "Защита документа" в меню. |
| Шаг 4: | Выберите "Защитить книгу" и нажмите на "Установить пароль". |
| Шаг 5: | Введите пароль, который вы хотите использовать для защиты файла, и нажмите на "OK". Убедитесь, что пароль сложный и надежный. |
| Шаг 6: | Подтвердите пароль, введя его еще раз, и нажмите на "OK". |
| Шаг 7: | Сохраните файл, чтобы применить парольную защиту. |
Теперь ваш файл Excel будет защищен паролем, и вы должны будете вводить его каждый раз при попытке открыть или изменить файл. Убедитесь, что вы сохраняете пароль в надежном месте, чтобы не потерять доступ к файлу.
Подробная инструкция по установке пароля на файл Excel
Защитите свои важные данные, установив пароль на файл Excel. Защита паролем обеспечит безопасность и предотвратит несанкционированный доступ к информации.
- Откройте файл Excel, который вы хотите защитить паролем.
- Перейдите во вкладку "Файл" в верхней панели инструментов.
- В выпадающем меню выберите "Защита документа", а затем "Зашифровать с паролем".
- В открывшемся диалоговом окне введите пароль, который будет использоваться для защиты файла. Подтвердите пароль еще раз в поле подтверждения пароля.
- Нажмите кнопку "ОК", чтобы активировать парольную защиту.
- Появится диалоговое окно с предупреждением о сохранении изменений. Нажмите "OK", чтобы продолжить.
- Ваш файл Excel теперь защищен паролем. При попытке его открыть будет запрошен введенный пароль.
Теперь вы знаете, как установить пароль на файл Excel и защитить его от несанкционированного доступа. Помните, что безопасность вашей информации – это важно, поэтому всегда активируйте настройки парольной защиты и выбирайте надежные пароли.
Программы для установки пароля на файл Excel
Установка пароля на файл Excel позволяет защитить его от несанкционированного доступа и предотвратить изменение его содержимого. Для парольной защиты файла Excel можно использовать различные программы, которые позволяют настроить парольную защиту файла и активировать ее.
Одной из таких программ является Microsoft Excel, которая предоставляет возможность установить пароль на файл Excel. Для установки пароля на файл нужно открыть файл Excel, затем выбрать вкладку "Файл" и в меню выбрать "Защита документа" и "Зашифровать документ". После этого нужно ввести пароль и подтвердить его. После этого файл будет защищен паролем, и для его открытия необходимо будет вводить правильный пароль.
Кроме Microsoft Excel, существуют и другие программы, которые позволяют установить пароль на файл Excel. Некоторые из них предлагают расширенные функции для защиты паролем файлов Excel, такие как возможность установки различных уровней доступа к файлу, ограничение на редактирование или печать файла и т.д.
Одной из таких программ является "Excel Password Remover", которая позволяет установить пароль на файл Excel и активировать его. Для установки пароля на файл нужно открыть программу "Excel Password Remover" и выбрать нужный файл, затем ввести пароль и подтвердить его. После этого файл будет защищен паролем, и для его открытия необходимо будет вводить правильный пароль.
Также стоит отметить программу "Excel Password Recovery", которая позволяет восстановить потерянный или забытый пароль на файл Excel. Для восстановления пароля нужно открыть программу "Excel Password Recovery" и выбрать нужный файл, затем запустить процесс восстановления пароля. Программа будет сканировать файл на наличие пароля и восстанавливать его.
| Название программы | Описание |
|---|---|
| Microsoft Excel | Программа для установки пароля на файл Excel |
| Excel Password Remover | Программа для установки пароля на файл Excel и активации его |
| Excel Password Recovery | Программа для восстановления потерянного пароля на файл Excel |
Как защитить файл Excel паролем
Защитить файл Excel паролем очень просто. Вот пошаговая инструкция:
- 1. Откройте файл, который вы хотите защитить паролем.
- 2. Нажмите на вкладку "Файл", расположенную в верхнем левом углу экрана.
- 3. В выпадающем меню выберите "Защита документа", а затем "Зашифровать с паролем".
- 4. В появившемся диалоговом окне введите пароль, который хотите установить.
- 5. Повторите ввод пароля для подтверждения.
- 6. Нажмите "ОК".
Теперь ваш файл Excel будет защищен паролем. Когда вы попытаетесь открыть файл, Excel запросит ввод пароля, чтобы получить доступ к данным.
Обратите внимание, что парольная защита Excel не является 100% надежной и может быть подвержена взлому. Однако, она может значительно затруднить несанкционированный доступ к вашим данным.
Не забудьте сохранить пароль в надежном месте, чтобы не потерять доступ к файлу.
Подробная инструкция по защите файла Excel паролем
Чтобы задать пароль для защиты Excel-файла, выполните следующие шаги:
- Откройте файл Excel, который вы хотите защитить паролем.
- Нажмите на вкладку Файл в верхней левой части экрана.
- В открывшемся меню выберите пункт Защита документа.
- В выпадающем списке выберите пункт Зашифровать с паролем.
- Появится окно с предложением ввести пароль. Введите желаемый пароль в соответствующее поле. Обратите внимание, что пароль вводится без видимого отображения символов (чтобы обеспечить его конфиденциальность).
- Подтвердите пароль, повторив его в следующем поле.
- Щелкните на кнопку OK для применения пароля к файлу Excel.
Теперь ваш файл Excel защищен паролем. При попытке открыть файл, система будет запрашивать ввод пароля. Правильный пароль позволит получить доступ к содержимому файла, в то время как неправильный пароль не даст возможности открыть файл.
Установка парольной защиты для Excel-файла поможет предотвратить несанкционированный доступ к конфиденциальной информации и защитит файл от изменений или удаления без разрешения.
Не забудьте сохранить пароль в надежном месте для последующего использования. Утрата пароля может привести к потере доступа к защищенному файлу Excel.
Как активировать парольную защиту файла Excel
Паролем защищенный файл Excel предлагает дополнительный уровень безопасности для ваших данных. Активируя парольную защиту, вы можете предотвратить несанкционированный доступ к файлу и защитить его от изменений.
Шаг 1: Настройка парольной защиты
Шагом 1 является настройка парольной защиты для файла Excel. Для этого необходимо выполнить следующие действия:
- Откройте файл, который вы хотите защитить паролем.
- Перейдите во вкладку "Файл" в верхнем левом углу окна программы.
- В выпадающем меню выберите "Защита документов", а затем "Защитить книгу".
- Выберите "Установить пароль для открытия" и введите пароль.
Теперь ваш файл Excel защищен паролем и требует его для открытия.
Шаг 2: Защита от изменений
Шаг 2 - Защита файла Excel от изменений. Этот шаг позволяет предотвратить внесение любых изменений в файл без ввода пароля. Для защиты файла выполните следующие действия:
- Откройте файл Excel, который вы хотите защитить паролем.
- Перейдите на вкладку "Рецензирование" в верхней части окна программы.
- Выберите "Защитить лист" или "Защитить книгу", в зависимости от того, что вы хотите защитить.
- Выберите опции защиты, которые вы хотите применить, например, запретить изменение ячеек или добавление новых листов.
- Введите пароль, чтобы предотвратить любые изменения в файле.
Теперь ваш файл Excel полностью защищен паролем и требует его для открытия и внесения изменений.
Подробная инструкция по активации парольной защиты файла Excel
Microsoft Excel предоставляет возможность установить парольную защиту на файлы, которая поможет уберечь от несанкционированного доступа к информации. В этой инструкции мы рассмотрим, как активировать парольную защиту на файле Excel и сделать его более безопасным.
Шаг 1: Открытие файла Excel
Для начала установки парольной защиты на файл Excel необходимо открыть сам файл. Для этого запустите Microsoft Excel и выберите нужный файл через меню "Файл" > "Открыть".
Шаг 2: Активация парольной защиты
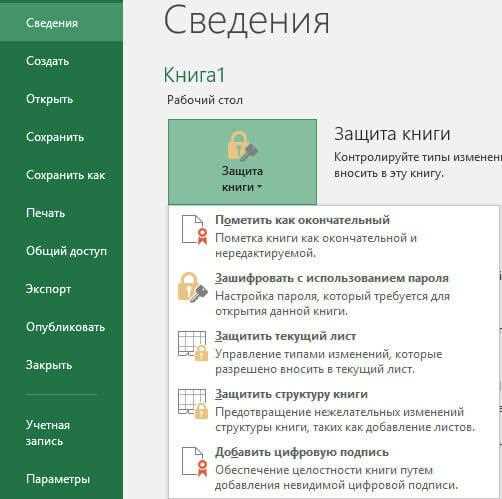
После открытия файла Excel необходимо активировать парольную защиту. Для этого выберите в меню "Файл" пункт "Защита документа" и нажмите "Защитить книгу" или "Защитить лист".
Шаг 3: Установка пароля
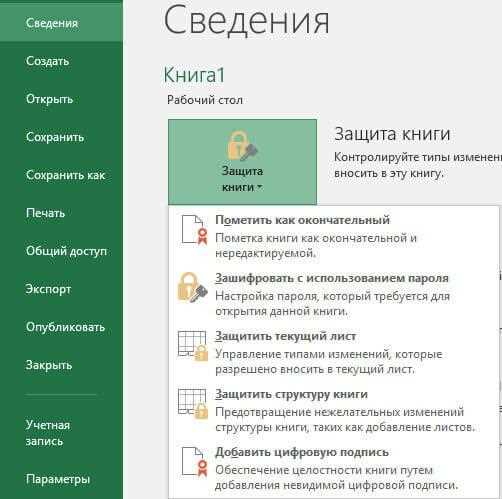
После нажатия на пункт "Защитить книгу" или "Защитить лист" появится диалоговое окно, где можно установить пароль для файла. Введите пароль дважды для подтверждения и нажмите кнопку "ОК". Теперь, чтобы получить доступ к файлу, необходимо будет ввести этот пароль.
Шаг 4: Подтверждение пароля
После установки пароля на файл Excel при открытии файла появится окно с запросом пароля. Введите пароль, который вы ранее установили, и нажмите кнопку "ОК" для открытия файла.
Шаг 5: Изменение или удаление пароля
Если необходимо изменить или удалить пароль на файле Excel, выберите в меню "Файл" пункт "Защита документа" и нажмите "Разорвать защиту книги" или "Разорвать защиту листа". После этого введите текущий пароль и нажмите кнопку "ОК". Затем можно установить новый пароль или оставить поле пароля пустым, чтобы удалить его.
Теперь вы знаете, как установить пароль и активировать парольную защиту на файле Excel. Благодаря этой функции, ваши данные будут защищены от несанкционированного доступа и сохранят свою конфиденциальность.
Как настроить пароль на файл Excel
Excel позволяет защитить файл паролем, чтобы предотвратить несанкционированный доступ к вашим данным. Настройка парольной защиты файла Excel обеспечивает безопасность хранения важной информации и предотвращает ее изменение или удаление без вашего разрешения.
Чтобы настроить пароль на файл Excel, следуйте этим инструкциям:
| Шаг | Действие |
|---|---|
| 1 | Откройте файл, который вы хотите защитить паролем, в Excel. |
| 2 | Перейдите во вкладку "Файл" в верхней панели инструментов Excel. |
| 3 | Нажмите на "Защитить книгу" и выберите "Защитить рабочий лист" из выпадающего меню. |
| 4 | В появившемся окне введите желаемый пароль. |
| 5 | Повторите ввод пароля для подтверждения. |
| 6 | Нажмите на "ОК", чтобы установить пароль на файл. |
Теперь ваш файл Excel защищен паролем. При следующей попытке открыть файл, программа Excel запросит ввод пароля. Убедитесь, что пароль надежный и хорошо запоминается, чтобы предотвратить несанкционированный доступ.
Защита файла паролем - это простой способ сохранить конфиденциальность и целостность вашей информации в Excel. Не забывайте регулярно менять пароль, чтобы обеспечить дополнительную безопасность.
Подробная инструкция по настройке пароля на файл Excel
Если вы хотите установить пароль на файл Excel для защиты его конфиденциальности, следуйте этим шагам:
- Откройте файл Excel, который вы хотите защитить паролем.
- Выберите вкладку "Файл" в верхнем меню.
- В раскрывающемся меню выберите пункт "Защита документа".
- В появившемся списке выберите "Защитить книгу".
- Выполните одну из следующих операций:
- Выберите "Установить пароль" для установки пароля на открытие файла.
- Выберите "Установить пароль на разрешение на запись" для установки пароля на изменение файла.
- Введите и подтвердите пароль в соответствующих полях.
- Нажмите на кнопку "OK", чтобы активировать защиту паролем для файла Excel.
- Сохраните файл Excel, чтобы применить настройки пароля.
Теперь ваш файл Excel защищен паролем, и только пользователи, знающие правильный пароль, смогут открыть или изменить его содержимое. Не забудьте сохранить пароль в надежном месте, чтобы избежать потери доступа к файлу.
Видео:
Как запаролить файл Excel
Как запаролить файл Excel by Userologia Chanel 1,356 views 6 years ago 2 minutes, 26 seconds




































