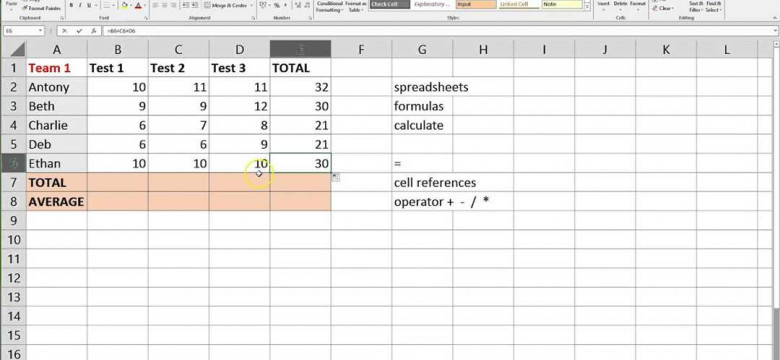
В процессе работы с таблицами в Excel часто возникает необходимость объединить ячейки для создания более сложной структуры данных. Сцепление ячеек позволяет ассоциировать несколько ячеек в одну, что помогает улучшить визуальное восприятие таблицы и облегчить работу с данными.
Однако, для того чтобы правильно объединить ячейки, нужно знать некоторые тонкости. В данном подробном руководстве мы рассмотрим различные способы объединения ячеек в Excel и покажем, как применить их на практике.
Объединение ячеек в Excel можно осуществить несколькими способами. Воспользоваться командой "Объединить и центрировать" из меню, вручную задать размер ячейки для нужного объединения или использовать формулу, чтобы комбинировать данные из нескольких ячеек в одну. Каждый из этих методов имеет свои особенности и подходит для различных задач.
При объединении ячеек в Excel следует помнить о некоторых моментах. Например, объединение ячеек может привести к потере данных, если нечетвертые ячейки содержат информацию. Также, при использовании формул для объединения ячеек, нужно учитывать, что при изменении исходных данных, формула автоматически пересчитывается, и это может повлиять на результаты вашей работы.
Используя данное подробное руководство, вы сможете свободно сцепить необходимые ячейки в Excel и эффективно управлять данными в своих таблицах. Не бойтесь экспериментировать и применять данные техники - это поможет вам сделать работу с таблицами более продуктивной и удобной.
Как сцепить ячейки в Excel: подробное руководство
Объединение ячеек в Excel позволяет сводить несколько ячеек в одну, создавая более наглядные и удобочитаемые таблицы и отчеты. Сцепление ячеек особенно полезно, когда необходимо объединить ячейки для создания заголовков, обозначений или объединить ячейки, содержащие данные. Давайте рассмотрим подробное руководство по объединению ячеек в Excel.
- Выделите ячейки, которые нужно объединить. Выделить можно несколько ячеек, используя команды выделения или просто щелкнув на каждой нужной ячейке, зажав клавишу Shift.
- После того, как ячейки выделены, воспользуйтесь функцией "Объединить и центрировать" на панели инструментов или выберите команду "Объединить и центрировать" во вкладке Форматирование ячеек.
- При выборе функции "Объединить и центрировать" ячейки будут объединены, и их содержимое будет выровнено по центру.
- Если вы хотите изменить объединение ячеек, выделите сцепленные ячейки, нажмите правую кнопку мыши и выберите "Отменить объединение ячеек".
- Сцепленные ячейки могут содержать текст, числа или формулы. При использовании формул в сцепленных ячейках, результат будет отображаться в первой ячейке из объединенного диапазона.
- Объединение ячеек также можно использовать для создания заголовков или объединения ячеек для добавления дополнительной информации.
Вот и все! Теперь вы знаете, как использовать функцию объединения ячеек в Excel. Надеюсь, эта инструкция поможет вам создавать более удобочитаемые таблицы и отчеты!
Раздел 2: Excel: объединение ячеек
В Excel есть возможность комбинировать несколько ячеек в одну, ассоциировать их содержимое и присоединить вместе. Это называется объединением ячеек.
Объединение ячеек в Excel позволяет визуально объединить содержимое разных ячеек в одну, цепить их и создавать более сложные структуры данных.
Для объединения ячеек в Excel необходимо выбрать ячейки, которые вы хотите объединить, а затем используйте команду "Объединить и центрировать" в меню "Форматирование". После этого содержимое выбранных ячеек будет объединено и отображаться в одной ячейке.
Объединение ячеек в Excel облегчает сводку данных и позволяет соединить несколько ячеек в одну для лучшего отображения информации. Например, если у вас есть список продуктов и цен на них, вы можете объединить ячейки, чтобы отобразить название продукта и его цену в одной ячейке.
Когда вы объединяете ячейки в Excel, обратите внимание, что только содержимое верхней левой ячейки сохраняется, а остальные содержимое ячеек теряются. Поэтому перед объединением ячеек убедитесь, что вы сохранили необходимую информацию.
Раздел 3: Подробное руководство по сцеплению ячеек в Excel
Чтобы объединить ячейки, выберите их, затем нажмите правую кнопку мыши и выберите опцию "Объединить ячейки" в контекстном меню. Вы также можете объединить ячейки, выбрав их и используя комбинацию клавиш Ctrl + Shift + "+".
Объединение ячеек может быть полезно для создания заголовков таблиц, ассоциирования данных или создания более привлекательного вида документа.
Следует отметить, что объединение ячеек в Excel также приводит к объединению содержимого этих ячеек. Так, если вы объедините ячейки, содержащие текст, то текст будет слит в одну ячейку.
Чтобы разъединить объединенные ячейки, выберите их, затем нажмите правую кнопку мыши и выберите опцию "Разъединить ячейки". Вы также можете разъединить ячейки, выбрав их и используя комбинацию клавиш Ctrl + Shift + "+".
Объединение ячеек в Excel - это мощный инструмент для комбинирования информации и создания профессионально выглядящих документов. Воздействуя на внешний вид таблицы, объединенные ячейки позволяют связывать и ассоциировать данные, делая их более понятными и наглядными.
Раздел 4: Объединение ячеек в Excel: шаг за шагом
- Выделите ячейки, которые вы хотите объединить. Чтобы это сделать, нажмите на первую ячейку и, удерживая нажатой клавишу Shift, щелкните на последней ячейке. Выделение будет подсвечено.
- Щелкните правой кнопкой мыши на выделенных ячейках и выберите опцию "Формат ячеек" в контекстном меню.
- В окне "Формат ячеек" перейдите на вкладку "Выравнивание".
- В разделе "Горизонтальное выравнивание" выберите опцию "Центрировать по горизонтали" или "Слить и центрировать". Это присоединит и центрирует содержимое объединенных ячеек.
- Щелкните на кнопку "OK", чтобы закрыть окно "Формат ячеек".
Поздравляю! Вы только что объединили ячейки в Excel. Теперь их содержимое будет ассоциировано и отображаться в одной ячейке. Обратите внимание, что объединение ячеек может затруднить редактирование данных, поэтому используйте эту функцию с осторожностью.
Раздел 5: Полезные советы для сцепления ячеек в Excel
Чтобы объединить ячейки, выберите их, затем нажмите правой кнопкой мыши и выберите "Слияние и центрование" из контекстного меню. Вы также можете выбрать опцию "Объединение и центрирование" во вкладке "Главная" на панели инструментов Excel.
Если вы хотите разделить объединенную ячейку на отдельные ячейки, выберите объединенную ячейку и нажмите правой кнопкой мыши, затем выберите "Разъединить" из контекстного меню.
Кроме того, существует несколько полезных советов при работе с объединенными ячейками в Excel:
| Совет | Описание |
| 1 | Не объединяйте слишком много ячеек одновременно, так как это может затруднить редактирование и сортировку данных. |
| 2 | Если вы хотите объединить ячейки с текстом, которые уже содержат данные, убедитесь, что текст будет виден полностью в объединенной ячейке. |
| 3 | Используйте функции Excel, чтобы суммировать или ассоциировать данные из объединенных ячеек. Например, вы можете использовать функцию "СУММ" для сложения значений в объединенных ячейках. |
| 4 | Будьте осторожны при копировании и вставке объединенных ячеек, так как форматирование может быть нарушено. Чтобы избежать этого, лучше скопировать и вставить данные по одной ячейке. |
| 5 | Внимательно проверьте выравнивание текста в объединенных ячейках. При необходимости откорректируйте его, чтобы текст был четко виден. |
С помощью этих полезных советов вы сможете эффективно использовать функцию объединения ячеек в Excel и создавать профессионально выглядящие таблицы с помощью этой функции.
Раздел 6: Excel слить ячейки: правила и ограничения
Свободное объединение ячеек в Excel предоставляет широкие возможности для преобразования и форматирования данных. Можно присоединить несколько ячеек в одну, чтобы создать более крупный заголовок, объединить несколько ячеек горизонтально или вертикально, ассоциировать данные и создать информативные таблицы. Операция объединения ячеек в Excel позволяет соединить несколько ячеек в одну и сделать их слитыми, образуя единую ячейку.
При объединении ячеек в Excel необходимо учесть следующие правила и ограничения:
1. Слияние по горизонтали или по вертикали
Excel позволяет объединять ячейки как по горизонтали, так и по вертикали. Для объединения ячеек по горизонтали нужно выбрать первую ячейку и последовательно выделить остальные ячейки, которые необходимо слить. Аналогично, если желательно объединить ячейки по вертикали, необходимо выбрать первую ячейку и последовательно выделить остальные ячейки, которые следует объединить.
2. Значение в объединенной ячейке
Значение, присвоенное первой ячейке, после объединения будет отображаться в объединенной ячейке. В Excel невозможно присвоить разным ячейкам внутри объединенной области разные значения. Однако форматирование и выравнивание можно применять к объединенной ячейке в зависимости от ваших потребностей.
3. Нельзя слить несколько объединенных областей
Excel не позволяет объединять несколько уже объединенных областей. Если необходимо объединить новую ячейку с объединенной областью, необходимо предварительно разделить объединенную область, затем выполнить новую операцию объединения.
Пользуйтесь возможностями объединения ячеек в Excel для создания удобных и информативных таблиц, а также чтобы сочетать и комбинировать данные в единую ячейку в зависимости от ваших потребностей!
Раздел 7: Программы для сцепления ячеек в Excel
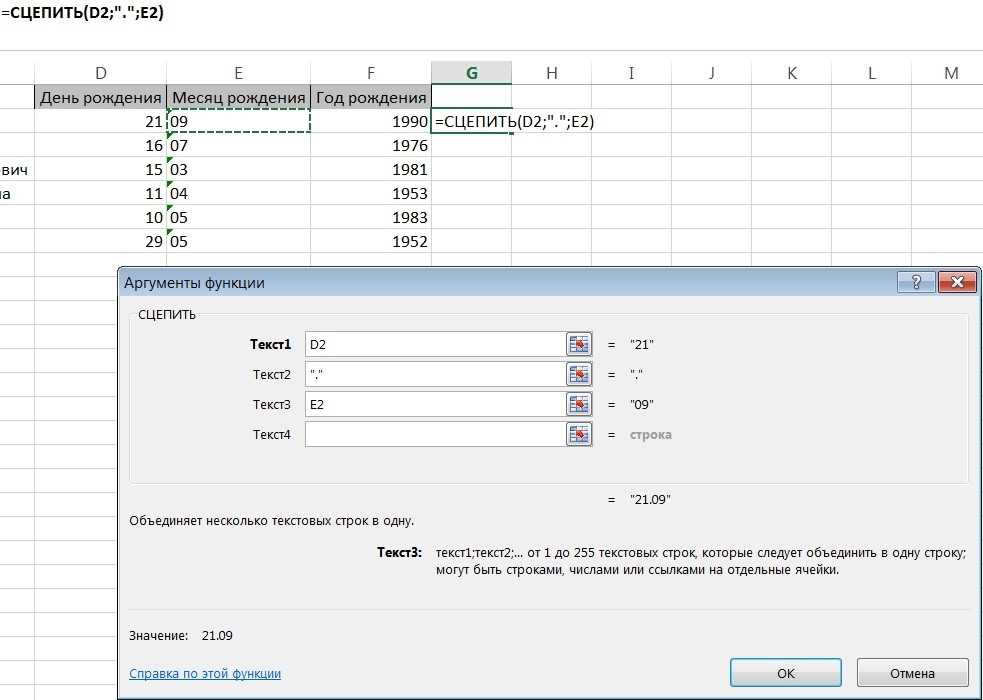
- Excel Merge Cells - это дополнение для Excel, которое предоставляет дополнительные функции для объединения ячеек. Оно позволяет легко объединять ячейки в горизонтальном и вертикальном направлении, а также комбинировать несколько ячеек в одну большую.
- Excel Merge Tools - это полезный инструмент, который позволяет объединять ячейки быстро и эффективно. Он имеет простой и интуитивно понятный интерфейс, что позволяет даже новичкам легко использовать программу.
- Excel Combine Cells - это программное обеспечение, которое позволяет ассоциировать и сводить ячейки в Excel. С его помощью вы можете получить более эффективный способ объединения ячеек и создания новых комбинированных значений.
- Excel Merge Assistant - это инструмент, который предоставляет функции для объединения ячеек в Excel с использованием различных параметров. Он позволяет объединять ячейки по горизонтали и вертикали, а также настраивать выравнивание и размер новой ячейки.
- Excel Cell Merger - это простая в использовании программа, которая позволяет объединять ячейки в Excel одним щелчком мыши. Она имеет интуитивный интерфейс, который позволяет легко управлять объединением ячеек и настроить параметры объединения.
Эти программы предоставляют различные способы сцепления ячеек в Excel, чтобы упростить вашу работу с данными. Вам остается только выбрать тот инструмент, который лучше всего соответствует вашим потребностям и требованиям.
Видео:
КАК СОХРАНИТЬ ФОРМАТ ДАТЫ В ФУНКЦИИ СЦЕПИТЬ В EXCEL
КАК СОХРАНИТЬ ФОРМАТ ДАТЫ В ФУНКЦИИ СЦЕПИТЬ В EXCEL by Ярослав Будников - Excel уроки 12,618 views 4 years ago 3 minutes, 55 seconds
Как сцепить ячейки в excel
Как сцепить ячейки в excel by AK - VBA 526 views 3 years ago 8 minutes, 27 seconds
Вопрос-ответ:
Как объединить несколько ячеек в Excel?
Чтобы объединить несколько ячеек в Excel, выберите все нужные ячейки, затем воспользуйтесь командой "Объединение и слитие ячеек" на панели инструментов. Также можно нажать правой кнопкой мыши на выбранные ячейки и выбрать пункт меню "Объединить и слить". После этого все выбранные ячейки будут объединены в одну, в которой будет отображаться текст из первой выбранной ячейки.
Можно ли объединить ячейки вертикально в Excel?
Да, в Excel также есть возможность объединять ячейки вертикально. Для этого выберите несколько ячеек в одном столбце, затем воспользуйтесь командой "Объединение и слитие ячеек" на панели инструментов или правой кнопкой мыши. Таким образом, все выбранные ячейки будут объединены в одну, занимающую всю ширину столбца.
Можно ли объединить ячейки в Excel, чтобы в них отображался текст вплотную?
Да, в Excel можно объединить ячейки так, чтобы в них отображался текст вплотную. Для этого после объединения ячеек необходимо установить выравнивание текста внутри объединенной ячейки в настройках форматирования ячейки. Выберите объединенную ячейку, затем откройте диалоговое окно форматирования ячейки (нажмите правой кнопкой мыши и выберите "Формат ячейки"). В разделе "Выравнивание" выберите горизонтальное и вертикальное выравнивание "Вплотную".




































