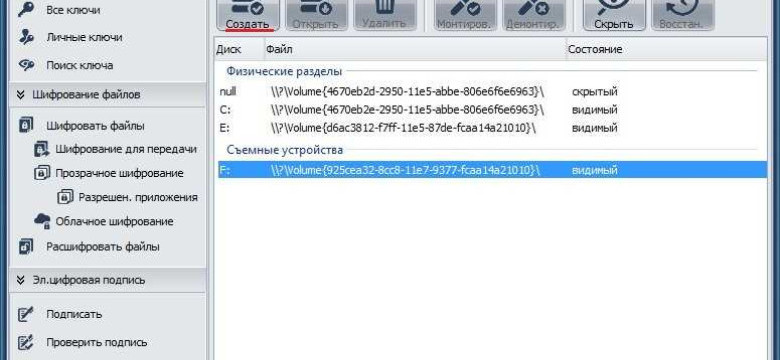
Microsoft Excel — это мощный инструмент для обработки данных, который широко используется в деловой среде. Но как сохранить конфиденциальность своих документов, спрашиваете вы? Один из способов - это установить пароль на Excel файл. В этой статье мы расскажем вам, как поставить пароль на Excel и защитить свои данные.
Установка пароля на файл Excel является надежным способом обеспечения безопасности ваших данных от посторонних глаз. Пароль позволяет вам контролировать доступ к документам и предотвратить несанкционированное изменение или просмотр информации.
Введите пароль, введя нужные символы, которые будут использованы в качестве пароля. Обязательно запишите пароль и храните его в надежном месте! Помните, что сложные пароли более надежны, поэтому рекомендуется использовать буквы верхнего и нижнего регистра, цифры и специальные символы.
Следуя этой простой пошаговой инструкции, вы сможете быстро и легко установить пароль на Excel файлы и защитить свои данные от нежелательных глаз.
Как поставить пароль на Excel: пошаговая инструкция
Шаг 1: Открыть Excel файл, который нужно защитить пароль
Для начала вам нужно открыть Excel файл, который вы хотите защитить паролем. Это можно сделать, запустив Microsoft Excel и выбрав нужный файл через панель инструментов «Открыть» или с помощью команды «Файл» - «Открыть».
Шаг 2: Выбрать вкладку «Файл» и ввести пароль
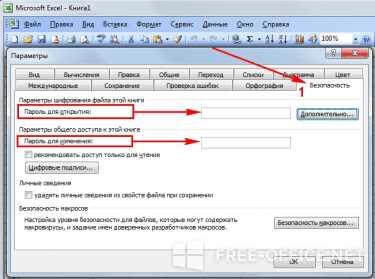
После открытия Excel файла выберите вкладку «Файл» в верхнем левом углу экрана. Затем выберите «Защита документа» и в выпадающем меню нажмите на «Установить пароль».
Появится окно с запросом ввода пароля. Введите желаемый пароль в поле «Пароль» и нажмите кнопку «OK».
Шаг 3: Подтвердить пароль
После ввода пароля появится окно «Подтверждение пароля». Введите пароль еще раз в поле «Подтверждение пароля» и нажмите кнопку «OK».
Готово! Теперь ваш Excel файл защищен паролем. При попытке открыть файл, система будет запрашивать ввод пароля.
Установка пароля на Excel
Программа Microsoft Excel предоставляет возможность защитить свои данные паролем. Установив пароль на файл, вы можете предотвратить несанкционированный доступ к конфиденциальным данным, а также защитить свою работы от изменений.
Чтобы установить пароль на файл Excel, следуйте этим простым шагам:
Шаг 1:
Откройте файл Excel, который вы хотите защитить паролем. Для этого запустите программу Excel и выберите нужный файл.
Шаг 2:
При открытии файла перейдите во вкладку "Файл" в верхнем левом углу окна программы. В выпадающем меню выберите пункт "Защитить книгу" и нажмите на кнопку "Защитить книгу паролем".
Шаг 3:
Появится диалоговое окно "Защита книги". В поле "Пароль" введите желаемый пароль. Убедитесь, что пароль достаточно сложный и надежный.
Шаг 4:
Повторите ввод пароля в поле "Подтверждение пароля". Это поможет избежать ошибок при наборе пароля.
Шаг 5:
Нажмите кнопку "ОК", чтобы установить пароль на файл. Теперь ваш файл Excel защищен паролем и требует его ввода при открытии.
Не забудьте сохранить файл после установки пароля, чтобы изменения вступили в силу.
Теперь вы знаете, как установить пароль на файл Excel и защитить свои данные от несанкционированного доступа. Будьте внимательны при вводе пароля и выбирайте сложные комбинации символов, чтобы обеспечить надежность защиты.
Программы для установки пароля на Excel
Как защитить свои документы в Excel паролем? Существует несколько программ, которые позволяют установить пароль на файлы в формате Excel. Ниже приведены несколько популярных программ, которые помогут вам защитить ваши файлы паролем.
1. Excel Password Recovery Master
Excel Password Recovery Master - это эффективная программа для восстановления или удаления паролей от файлов Excel. С ее помощью вы можете установить пароль на файл Excel и забыть о беспокойствах по поводу его безопасности. Программа позволяет быстро и эффективно восстановить утерянный или забытый пароль.
2. Passware Excel Key
Passware Excel Key - это мощная программа для восстановления или удаления паролей от файлов Excel. Она позволяет вам легко установить пароль на файл Excel и сохранить его в надежности. Программа также предоставляет возможность быстро и безопасно восстановить забытый пароль.
На практике каждая программа имеет свои особенности и возможности, поэтому выбор программы для установки пароля на Excel зависит от ваших предпочтений и требований. В любом случае, важно использовать надежные программы, чтобы быть уверенным в безопасности ваших документов.
| Название программы | Особенности |
|---|---|
| Excel Password Recovery Master | Восстановление и удаление паролей от файлов Excel |
| Passware Excel Key | Восстановление и удаление паролей от файлов Excel |
Как ввести пароль на Excel?
Пошаговая инструкция:
1. Откройте файл Excel, который вы хотите защитить паролем.
2. В правом верхнем углу окна Excel нажмите на вкладку "Файл".
3. В открывшемся меню выберите "Защита документа" и нажмите на кнопку "Зашифровать документ паролем".
4. В появившемся окне введите желаемый пароль и нажмите на кнопку "ОК". Обязательно запомните или запишите этот пароль в безопасном месте!
5. После ввода пароля, вас попросят повторить его для подтверждения. Введите пароль еще раз и нажмите на кнопку "ОК".
6. Ваш файл Excel теперь защищен паролем! При следующем открытии этого файла, вам будет необходимо ввести пароль для доступа к данным.
Как снять пароль с Excel?
Если вы решили снять пароль с файла Excel, это также можно сделать с помощью нескольких простых шагов:
1. Откройте файл Excel, который защищен паролем.
2. В правом верхнем углу окна Excel нажмите на вкладку "Файл".
3. В открывшемся меню выберите "Защита документа" и нажмите на кнопку "Зашифровать документ паролем".
4. В появившемся окне удалите пароль и нажмите на кнопку "ОК".
5. Теперь ваш файл Excel не защищен паролем и может быть открыт без ввода пароля.
Теперь вы знаете, как установить и снять пароль на Excel, чтобы защитить свои данные от несанкционированного доступа.
Как изменить пароль на Excel
Парольное защитить электронную таблицу Excel можно с помощью функции "Установить пароль". Установив пароль на таблицу, вы обеспечите ее безопасность и предотвратите несанкционированный доступ к конфиденциальным данным.
Шаг 1: Открыть таблицу Excel
Откройте файл, который требуется защитить паролем в программе Excel. Для этого выберите команду "Открыть" в меню "Файл" или щелкните по соответствующему значку на панели инструментов.
Шаг 2: Установить пароль
Выберите вкладку "Рецензирование" в верхней панели меню Excel. Затем нажмите на кнопку "Защитить лист" или "Защитить книгу". В появившемся меню выберите пункт "Установить пароль".
Шаг 3: Ввести пароль
В появившемся диалоговом окне введите пароль, которым вы хотите защитить таблицу Excel. Обратите внимание, что пароль может содержать до 255 символов и чувствителен к регистру. Убедитесь, что вы выбрали сложный и надежный пароль, чтобы обеспечить максимальную защиту.
Шаг 4: Подтвердить пароль
После ввода пароля повторите его еще раз в поле "Подтверждение пароля". Это поможет избежать ошибок при вводе и убедиться в правильности установки пароля.
Шаг 5: Сохранить изменения
После ввода и подтверждения пароля нажмите на кнопку "ОК" или "Применить". Затем сохраните изменения, выбрав команду "Сохранить" или "Сохранить как" в меню "Файл". В результате таблица Excel будет защищена паролем и требовать его при открытии.
Теперь вы знаете, как изменить пароль на Excel. Следуйте этой пошаговой инструкции для установки пароля на таблицу Excel и обеспечьте безопасность вашей информации.
Как удалить пароль с Excel
Если ранее вы установили пароль для защиты своего файла Excel, но теперь решили его удалить, следуйте этой пошаговой инструкции:
- Откройте файл Excel, который вы хотите защитить.
- Перейдите на вкладку "Рецензирование" в верхней части экрана.
- В разделе "Защита" выберите опцию "Удалить защиту листа".
- Появится окно, в котором вам будет предложено ввести пароль. Оставьте поле пустым и нажмите кнопку "ОК".
- Теперь защита вашего файла Excel будет удалена, и вы сможете внести и сохранить любые изменения без ввода пароля.
Удаляя пароль, будьте аккуратны, так как после этого любой сможет получить доступ к вашему файлу Excel. Рекомендуется удалять пароль только в случае необходимости или если вы уверены, что ваш файл больше не требует защиты.
Как защитить Excel паролем
Если вы хотите защитить свои документы Excel от несанкционированного доступа, вы можете установить пароль на файл. Пароль поможет предотвратить несанкционированное изменение или просмотр данных.
Чтобы установить пароль на документ Excel, выполните следующие шаги:
- Откройте файл Excel, который вы хотите защитить паролем.
- Нажмите на вкладку "Файл" в верхней левой части экрана.
- В выпадающем меню выберите "Защита документа" и нажмите на "Защитить книгу" .
- Выберите "Установить пароль" .
- Введите пароль в соответствующем поле. Обратите внимание, что пароль чувствителен к регистру.
- При необходимости повторите ввод пароля в поле "Подтвердить пароль" .
- Нажмите на "ОК" , чтобы сохранить пароль и защитить документ Excel.
Теперь ваш документ Excel защищен паролем. При открытии файла Excel вам будет необходимо ввести пароль, чтобы получить доступ к данным. Это поможет предотвратить несанкционированный доступ к вашим данным и сохранит их в безопасности.
Как выбрать надежный пароль для Excel
1. Надежность пароля
Важно выбрать надежный пароль, который будет трудно угадать. Не используйте очевидные комбинации, такие как "123456" или "password". Лучше использовать сложные сочетания символов, цифр и букв, как верхнего, так и нижнего регистра.
| Символы | Пример |
|---|---|
| Цифры | 1234567890 |
| Заглавные буквы | ABCDEFGHIJKLMNOPQRSTUVWXYZ |
| Прописные буквы | abcdefghijklmnopqrstuvwxyz |
| Специальные символы | !@#$%^&* |
2. Установка пароля
Чтобы установить пароль на файл Excel, следуйте этим шагам:
- Откройте файл, который вы хотите защитить паролем.
- Нажмите на кнопку "Файл" в верхнем левом углу экрана.
- Выберите "Защита документа" в выпадающем меню.
- Нажмите на "Установить пароль".
- Введите два раза один и тот же пароль и нажмите "ОК".
- Сохраните файл.
Теперь ваш Excel-файл будет защищен паролем, и только пользователи, знающие этот пароль, смогут открыть и внести изменения в файл.
Как установить пароль на Excel с помощью макросов
Если вам необходимо установить пароль на Excel для защиты ваших данных, вы можете воспользоваться макросами для выполнения этой задачи. Следуя простым шагам, вы сможете установить и ввести пароль на Excel и защитить свои файлы от несанкционированного доступа.
- Откройте файл Excel, который вы хотите защитить паролем. Щелкните на вкладке "Разработчик" в верхней части экрана, если эта вкладка еще не отображается.
- На вкладке "Разработчик" найдите и нажмите на кнопку "Запись макроса".
- В появившемся окне "Новый макрос" введите имя для вашего макроса и нажмите кнопку "OK".
- Excel начнет записывать все ваши действия как макрос. Чтобы установить пароль на файл, перейдите на вкладку "Файл" и выберите пункт "Зашифровать документ".
- В появившемся диалоговом окне введите пароль, который вы хотите использовать для защиты файла. Повторите пароль для подтверждения и нажмите кнопку "OK".
- Завершите запись макроса, нажав кнопку "Стоп запись" на вкладке "Разработчик".
Теперь ваш файл Excel защищен паролем, и чтобы открыть его, пользователю будет необходимо ввести правильный пароль. Используя макросы, установить пароль на Excel стало намного проще и быстрее, позволяя защитить вашу информацию от несолидных посягательств.
Видео:
Как Поставить Пароль на Excel файл ► Защитить Документ Паролем
Как Поставить Пароль на Excel файл ► Защитить Документ Паролем by IDEAVRABOTE 390 views 1 year ago 2 minutes, 47 seconds
Как поставить пароль на документы Word, Excel, Powerpoint
Как поставить пароль на документы Word, Excel, Powerpoint by Компьютерные Секреты 3,493 views 7 years ago 6 minutes, 35 seconds




































