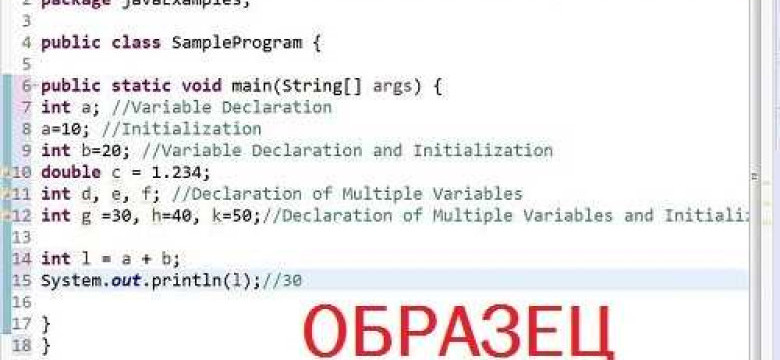
Установка и настройка Java на компьютере - это важные шаги для работы с множеством программ и игр. Java - это популярная и мощная платформа, которая позволяет запускать различные приложения на разных операционных системах. В этой подробной инструкции вы узнаете, как установить Java на свой компьютер и правильно настроить ее.
Первым шагом в установке Java является скачивание установочного файла. Вы можете скачать Java с официального сайта разработчика или использовать специализированные ресурсы, предоставляющие дистрибутивы Java. Помните, что для установки Java необходимо иметь права администратора на компьютере.
После скачивания установочного файла Java, запустите его и следуйте инструкциям мастера установки. Выберите каталог для установки Java и убедитесь, что установщик не предлагает установить дополнительные ненужные программы. После завершения установки, компьютер будет готов к использованию Java.
После установки Java необходимо настроить ее, чтобы она правильно работала на вашем компьютере. Для этого вам необходимо открыть "Панель управления" и найти раздел "Java". В этом разделе вы сможете настроить различные параметры Java, такие как уровень безопасности, обновления и дополнительные настройки.
Как установить и настроить Java на своем компьютере: подробная инструкция
1. Скачать Java Development Kit (JDK)
Первым шагом является скачивание JDK с официального веб-сайта Java. JDK включает в себя все необходимые компоненты для разработки и запуска Java-приложений.
2. Установка JDK
После того как вы скачали JDK, запустите установщик и следуйте инструкциям по установке. Убедитесь, что вы выбрали правильную версию JDK в соответствии с операционной системой, которую вы используете.
3. Проверка установки
После успешной установки JDK, выполните команду java -version в командной строке. Если установка прошла успешно, вы должны увидеть версию Java, которую вы только что установили.
4. Настройка переменных среды
Чтобы ваш компьютер мог найти установленную Java, вам потребуется настроить переменные среды. Для этого найдите раздел "Системные переменные" в настройках вашей операционной системы и добавьте новую переменную JAVA_HOME, указав путь к папке, где установлена Java.
5. Проверка настройки
Чтобы проверить, что переменные среды были настроены правильно, выполните команду java -version в командной строке. Если вы видите версию Java, это означает, что настройка прошла успешно.
Теперь у вас должна быть установлена и настроена Java на вашем компьютере. Вы можете начать разрабатывать и запускать Java-приложения на вашем компьютере и продолжать изучать этот мощный язык программирования.
Загрузка Java Development Kit (JDK)

Прежде чем начать разработку на языке программирования Java, необходимо установить Java Development Kit (JDK) на свой компьютер. JDK включает в себя все необходимые инструменты для создания, компиляции и выполнения Java-приложений.
1. Перейдите на официальный сайт Java
Для загрузки JDK вам необходимо посетить официальный сайт Java от компании Oracle (https://www.oracle.com/java/technologies/javase-jdk14-downloads.html).
2. Выберите версию JDK
На странице загрузки JDK вы увидите несколько доступных версий данного инструмента. Выберите наиболее подходящую версию в соответствии с вашей операционной системой.
3. Принять пользовательское соглашение
Перед загрузкой JDK вам может потребоваться принять пользовательское соглашение, представленное компанией Oracle. Просмотрите соглашение и, если вы согласны с условиями, принимите его.
4. Скачайте установочный файл
После принятия соглашения вы увидите доступные для загрузки установочные файлы JDK. Нажмите на ссылку для загрузки, соответствующую вашей операционной системе.
5. Установка JDK
После завершения загрузки установочного файла JDK, запустите его и следуйте инструкциям мастера установки. В процессе установки вам может быть предложено выбрать путь установки JDK на вашем компьютере. Вы можете выбрать предлагаемый путь по умолчанию или выбрать другую директорию.
После завершения установки JDK, проверьте, что все прошло успешно, открыв командную строку и введя команду java -version. Если вы видите информацию о версии Java, значит установка прошла успешно.
Теперь вы готовы начать разработку на языке Java и использовать все возможности, предоставляемые Java Development Kit!
Поиск версии Java, подходящей для вашей операционной системы
Перед тем как установить Java на компьютер, необходимо найти версию Java, которая подходит для вашей операционной системы. Правильная версия совместима с вашим компьютером и обеспечивает правильное функционирование приложений и программ, написанных на Java.
Для начала, нужно определить, какая операционная система установлена на вашем компьютере. Для этого:
1. Нажмите на клавишу Windows + R, чтобы открыть окно "Выполнить".
2. Введите "cmd" и нажмите Enter, чтобы открыть командную строку.
3. В командной строке введите "java -version" и нажмите Enter.
Теперь вы увидите информацию о текущей установленной версии Java на вашем компьютере. Убедитесь, что у вас установлена последняя версия Java, чтобы использовать все последние обновления и исправления.
Если у вас нет установленной Java или текущая версия является устаревшей, необходимо скачать и установить новую версию. Вы можете сделать это следующим образом:
1. Посетите официальный сайт Java по адресу www.java.com.
2. Нажмите на кнопку "Бесплатная загрузка Java" или "Загрузить Java".
3. Выберите версию Java, которая соответствует вашей операционной системе. На сайте Java обычно автоматически определяется ваша операционная система, поэтому вам предложат скачать подходящую версию Java.
4. Нажмите на кнопку "Скачать" и сохраните файл установки на ваш компьютер.
5. После завершения скачивания запустите файл установки Java и следуйте инструкциям на экране, чтобы установить Java на вашем компьютере.
Важно помнить, что Java нужно устанавливать только с официального сайта, чтобы избежать установки фальшивых или вредоносных версий.
При следовании этим простым шагам, вы сможете найти и установить подходящую версию Java на своем компьютере, что позволит вам использовать различные приложения и программы, требующие Java для работы.
Скачивание установочного файла Java
Перед началом установки Java на ваш компьютер, необходимо скачать установочный файл Java с официального сайта.
Для этого выполните следующие шаги:
- Откройте веб-браузер и перейдите на сайт www.java.com.
- На главной странице найдите раздел "Скачать Java" и нажмите на кнопку "Бесплатная загрузка Java".
- Система автоматически определит вашу операционную систему и предложит вам скачать соответствующую версию Java.
- Нажмите на ссылку для скачивания установочного файла Java.
- После того, как файл будет загружен, найдите его в папке загрузок на вашем компьютере.
- Дважды щелкните на установочном файле, чтобы запустить процесс установки Java.
Теперь у вас есть установочный файл Java на вашем компьютере, и вы готовы перейти к следующему шагу - установке Java.
Установка Java на компьютер
Для того чтобы установить Java на свой компьютер, следуйте инструкциям ниже:
- Перейдите на официальный сайт Java по адресу www.java.com.
- Нажмите на кнопку "Скачать Java" в центре страницы.
- На следующей странице нажмите на кнопку "Согласен" для соглашения с условиями использования Java.
- Выберите операционную систему, на которую вы хотите установить Java, и нажмите на соответствующую ссылку для скачивания.
- После завершения скачивания откройте загруженный файл и выполните инструкции установщика.
- По завершении установки Java будет готова к использованию на вашем компьютере.
Проверить, что Java успешно установлена, можно с помощью командной строки или специальных инструментов для разработчиков.
Теперь, когда Java успешно установлена на вашем компьютере, вы можете начать писать и запускать программы на этом языке, а также использовать различные инструменты и библиотеки для разработки приложений.
Проверка установки Java
После успешной установки Java на ваш компьютер, вам необходимо проверить, правильно ли она установлена и готова к использованию. В этом разделе мы расскажем вам, как выполнить несколько шагов, которые помогут вам проверить установку Java.
Шаг 1: Проверьте версию Java
Чтобы узнать, установлена ли Java и проверить ее версию, выполните следующие действия:
- Откройте командную строку (в Windows: нажмите Win + R, введите "cmd" и нажмите Enter).
- В командной строке введите команду
java -versionи нажмите Enter. - Если Java установлена корректно, вы увидите информацию о версии Java.
Шаг 2: Проверьте доступность Java в браузере
Если вы планируете использовать Java для запуска апплетов и других Java-приложений в браузере, убедитесь, что Java доступна в вашем браузере. Для этого выполните следующие действия:
- Откройте веб-браузер и введите в адресной строке
about:plugins. - Найдите раздел Java в списке плагинов и удостоверьтесь, что он включен и активирован.
- Если вы не видите раздел Java в списке плагинов, проверьте, правильно ли установлена Java и повторите установку, если необходимо.
Если вы успешно выполнили все перечисленные выше шаги, это означает, что Java успешно установлена и готова к использованию на вашем компьютере.
В случае возникновения проблем или если у вас возникнут вопросы по установке или использованию Java, вы всегда можете обратиться к официальной документации и сообществам Java для получения дополнительной информации и поддержки.
Настройка переменной среды Java
После установки Java на вашем компьютере вам необходимо настроить переменную среды Java, чтобы ваша система могла найти путь к установленным Java-файлам.
- Откройте "Панель управления" вашего компьютера.
- Выберите "Система и безопасность" и нажмите на "Система".
- На левой панели выберите "Дополнительные параметры системы".
- В открывшемся окне выберите вкладку "Дополнительно" и нажмите на кнопку "Переменные среды".
- В разделе "Системные переменные" найдите переменную "Path" и нажмите на кнопку "Изменить".
- В открывшемся окне нажмите на кнопку "Создать" и введите путь к установленной Java, например, "C:\Program Files\Java\jdk1.8.0_221\bin" или "C:\Program Files\Java\jre1.8.0_221\bin".
- Нажмите на кнопку "ОК" для сохранения изменений.
- Проверьте правильность настройки переменной среды Java, открыв командную строку и введя команду "java -version". Если всё настроено правильно, вы увидите информацию о версии Java.
Теперь ваша система готова использовать установленную Java. Вы можете запускать Java-приложения и разрабатывать программы на языке Java.
Проверка переменной среды Java
После завершения установки Java необходимо проверить, правильно ли настроена переменная среды JAVA_HOME на вашем компьютере. В противном случае, Java не будет работать корректно.
Чтобы проверить переменную среды Java, выполните следующие шаги:
| Шаг | Действие |
|---|---|
| 1 | Нажмите Win + X и выберите пункт Система. |
| 2 | На странице Система выберите вкладку Дополнительные параметры системы. |
| 3 | Нажмите кнопку Переменные среды... в разделе Переменные среды. |
| 4 | В разделе Системные переменные найдите переменную с именем JAVA_HOME. |
| 5 | Проверьте, правильно ли указан путь к установленной папке Java. Он должен соответствовать пути, где вы установили Java на вашем компьютере. |
Если переменная среды JAVA_HOME не настроена или указывает на неправильный путь, вам необходимо изменить ее значение, чтобы указать на правильно установленную папку Java. Для этого нажмите кнопку Изменить и введите правильный путь к установленной папке Java в поле Значение переменной.
После внесения изменений сохраните все настройки, закройте окна и перезапустите компьютер, чтобы изменения вступили в силу. После перезагрузки компьютера можно будет приступить к разработке и запуску приложений на Java.
Готово! Java успешно установлена и настроена
Поздравляем! Теперь у вас установлена и настроена последняя версия Java на вашем компьютере. Вы можете использовать все возможности этого языка программирования для разработки и запуска приложений.
Чтобы убедиться, что у вас установлена последняя версия Java, вы можете запустить команду java -version в командной строке или терминале. Если вы видите информацию о версии Java без каких-либо ошибок, значит, установка прошла успешно.
Как скачать и установить Java
Если вы еще не установили Java, следуйте этим простым шагам:
- Перейдите на официальный сайт Java (https://www.java.com).
- Нажмите на кнопку "Скачать Java" или "Java Download".
- Выберите свою операционную систему (Windows, macOS, Linux) и нажмите на кнопку "Скачать" или "Download".
- Запустите загруженный установщик и следуйте инструкциям по установке Java.
Как настроить Java
После установки Java вам может потребоваться настроить переменные среды, чтобы операционная система могла найти установленную Java.
Для настройки переменных среды в Windows следуйте этим шагам:
- Нажмите правой кнопкой мыши на значок "Мой компьютер" или "Этот компьютер".
- Выберите "Свойства" или "Properties".
- На панели слева выберите "Дополнительные параметры системы" или "Advanced system settings".
- В появившемся окне выберите вкладку "Дополнительно" или "Advanced".
- Нажмите на кнопку "Переменные среды" или "Environment Variables".
- В разделе "Системные переменные" выберите переменную "Path" и нажмите на кнопку "Изменить" или "Edit".
- Добавьте путь к директории с установленной Java в значение переменной "Path". Например, "C:\Program Files\Java\jdk1.8.0_221\bin".
- Нажмите на кнопки "ОК" во всех открытых окнах для сохранения изменений.
Для настройки переменных среды в macOS и Linux следуйте инструкциям, представленным в документации Java для вашей операционной системы.
Теперь, после установки и настройки Java, вы можете начать создавать и запускать свои собственные Java-приложения. Удачи в программировании!
Видео:
Java SE. Урок 3. Установка и настройка JDK (Java Development Kit) на Windows 7
Java SE. Урок 3. Установка и настройка JDK (Java Development Kit) на Windows 7 by Follow the white rabbit 130,391 views 6 years ago 5 minutes, 33 seconds
Вопрос-ответ:
Какую версию Java мне лучше скачать и установить на свой компьютер?
Версию Java, которую вам следует установить, зависит от конкретных требований программ, которые вы планируете запускать. Если вы не уверены, какую версию выбрать, рекомендуется скачать и установить последнюю стабильную версию Java SE с официального веб-сайта Oracle.




































