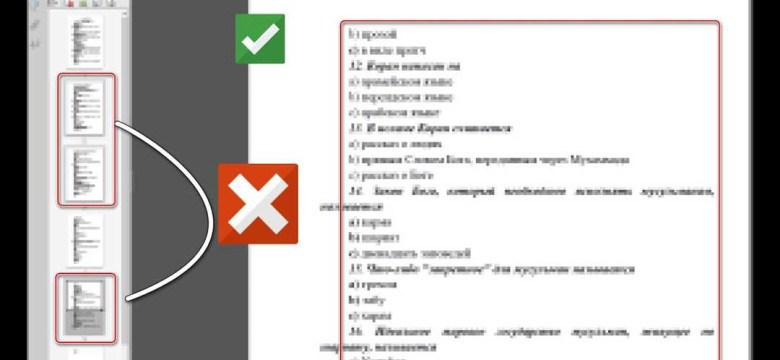
Удаление страниц из PDF может быть полезным, если вы хотите избавиться от ненужной информации или сократить размер файла. Знание основных инструкций поможет вам эффективно удалить страницы из PDF-документа.
PDF (Portable Document Format) – это популярный формат для обмена и хранения документов. Однако, иногда возникает необходимость удалить конкретные страницы из PDF-файла. Такая возможность может пригодиться в различных ситуациях.
Существуют различные способы удаления страниц из PDF. Один из них – использование специальных программ. На рынке существует множество программ, позволяющих удалить страницы из PDF-файла. Некоторые из них предоставляют бесплатные версии, а другие требуют покупки или заплату за полнофункциональные версии.
Процесс удаления страниц из PDF-документа может быть простым и легким, если следовать нужной инструкции. В данной статье мы расскажем вам как удалить страницу из PDF с помощью различных программ. Вы сможете выбрать наиболее удобный способ и удалить нежелательные страницы из PDF в несколько щелчков мышью.
Избавиться от страницы в PDF
Как удалить страницу в PDF:
- Откройте файл PDF, из которого вы хотите удалить страницу, с помощью программы просмотра PDF.
- Выберите инструмент "Удалить страницу" в программе просмотра PDF.
- Выделите страницу, которую вы хотите удалить, щелкнув на ней. Обычно страницы выделяются с помощью рамки или перетаскивания мыши.
- Нажмите кнопку "Удалить" или используйте сочетание клавиш "Delete" или "Backspace" для удаления выбранной страницы.
- Сохраните изменения в файле PDF.
Теперь вы знаете, как удалить страницу в PDF. Этот простой процесс поможет вам избавиться от ненужной информации или ошибочно добавленной страницы в ваших документах в формате PDF.
Удаление страницы в формате PDF
1. Использование программы Adobe Acrobat
Adobe Acrobat – это коммерческая программа, которая предоставляет широкие возможности для работы с PDF-файлами. Если у вас установлена программа Adobe Acrobat, вы можете легко удалить страницу из PDF. Следуйте инструкциям:
- Откройте PDF-файл в программе Adobe Acrobat.
- Выберите инструмент "Страницы", который обычно находится в левой части экрана.
- Щелкните правой кнопкой мыши на странице, которую вы хотите удалить, и выберите "Удалить".
- Сохраните изменения.
2. Использование онлайн-сервисов
Если у вас нет программы Adobe Acrobat или вы предпочитаете не устанавливать дополнительное ПО, вы можете воспользоваться онлайн-сервисами. Некоторые из них предоставляют бесплатные возможности по редактированию PDF-файлов, включая удаление страниц. Следуйте инструкциям выбранного сервиса для загрузки и удаления страницы из PDF.
3. Использование программы для редактирования PDF файлов
Существуют также бесплатные программы для работы с PDF-файлами, которые позволяют редактировать страницы, в том числе удалять их. Некоторые из них включают:
| Программа | Описание |
|---|---|
| PDFsam Basic | Бесплатная программа с открытым кодом, которая позволяет объединять, разделять и удалять страницы в PDF-файлах. |
| PDFelement | Программа с расширенным набором возможностей для работы с PDF-файлами, включая редактирование и удаление страниц. |
Используйте выбранную вами программу, чтобы удалять страницы в формате PDF.
Теперь вы знаете несколько способов, как избавиться от ненужной страницы в файле PDF. Выберите наиболее удобный для вас метод и удаляйте страницы в формате PDF без проблем!
Выбор программы для удаления страницы из PDF
Если вам необходимо избавиться от какой-либо страницы в формате PDF, вам понадобится специальная программа для удаления страниц из PDF. Существует множество программ, которые позволяют осуществлять данную операцию, но какую же выбрать?
Один из самых популярных и простых в использовании инструментов - это Adobe Acrobat. С его помощью вы легко сможете удалить страницу из PDF, сохраняя при этом остальные страницы в том же формате.
Если вам не нужны дополнительные возможности и вы просто хотите быстро удалить страницу в PDF, можно воспользоваться другой альтернативой - программой PDFsam. Она легка в использовании и позволяет удалить как одну, так и несколько страниц одновременно.
Также стоит обратить внимание на программу Nitro PDF Professional, которая помимо возможности удаления страниц из PDF, предлагает и другие полезные функции, такие как объединение и разделение файлов в формате PDF.
Как видите, выбор программы для удаления страницы из PDF зависит от ваших конкретных потребностей и предпочтений. Определитесь с тем, какой функционал вам необходим, и выберите подходящую программу, чтобы удобно и быстро избавиться от ненужной страницы в PDF.
Шаги по удалению страницы из PDF с помощью программы
Шаг 1: Открыть PDF-файл
1. Запустите программу Adobe Acrobat на вашем компьютере.
2. Нажмите "Файл" в верхнем меню и выберите "Открыть", чтобы загрузить PDF-файл, из которого вы хотите удалить страницу.
Шаг 2: Выбрать страницу для удаления
1. В левой части экрана вы увидите панель "Навигатор страниц".
2. Выберите страницу, которую вы хотите удалить, щелкнув на ее номере.
Шаг 3: Удалить страницу
1. Правый щелчок мыши на выбранной странице откроет контекстное меню.
2. В контекстном меню выберите "Удалить страницу".
3. Появится сообщение с предупреждением о том, что вы собираетесь удалить страницу. Нажмите "Да", чтобы подтвердить удаление.
Теперь вы успешно удалили страницу из PDF. Не забудьте сохранить изменения, чтобы ваш PDF-файл остался в новом формате без удаленной страницы.
Удаление страницы из PDF в Adobe Acrobat
Шаг 1: Открыть PDF-документ
В первую очередь, необходимо открыть PDF-документ в Adobe Acrobat. Для этого можно использовать команду "Открыть" в меню программы или перетащить файл в окно программы.
Шаг 2: Выбрать страницу для удаления
После открытия документа в Adobe Acrobat, необходимо выбрать страницу или страницы, которые нужно удалить. Можно использовать инструменты выделения, выделить нужную область на странице и нажать кнопку "Удалить".
Шаг 3: Подтвердить удаление
После выбора нужной страницы или страниц, программа запрашивает подтверждение удаления. Нажмите кнопку "ОК" или "Удалить", чтобы подтвердить удаление страницы или страниц.
Вот и все! В результате выполнения этих простых шагов выбранная страница или страницы будут удалены из PDF-документа. Adobe Acrobat позволяет не только удалять страницы, но и редактировать, добавлять или переносить их порядок. Так что, если вам понадобится изменить содержимое PDF-документа, вы сможете легко справиться с этой задачей при помощи программы Adobe Acrobat.
Удаление страницы из PDF в Foxit PhantomPDF
Как удалить страницу из PDF в Foxit PhantomPDF
Шаг 1: Откройте PDF файл в Foxit PhantomPDF. Вы можете сделать это, щелкнув на "Открыть файл" в главном меню и выбрав нужный PDF файл.
Шаг 2: Выберите страницу, которую вы хотите удалить. Вы можете пролистывать страницы с помощью колесика мыши или выбрать нужную страницу в левой панели.
Шаг 3: Щелкните правой кнопкой мыши на выбранной странице и выберите "Удалить" в контекстном меню.
Шаг 4: Подтвердите удаление страницы, нажав "OK" в появившемся диалоговом окне. Обратите внимание, что удалить страницу из PDF файла без возможности восстановления.
Шаг 5: Сохраните изменения, выбрав "Сохранить" или "Сохранить как" в главном меню Foxit PhantomPDF.
Как избавиться от страницы в других программах
Если у вас нет Foxit PhantomPDF, вы можете использовать другие программы для удаления страницы из PDF. Некоторые из них включают Adobe Acrobat, Nitro PDF и PDFelement. Шаги для удаления страницы могут немного отличаться в каждой программе, но общий принцип остается тем же.
Обратите внимание: Перед удалением страницы из PDF файла, убедитесь, что вы создали резервную копию, если вам понадобится восстановить эту страницу в будущем.
Удаление страницы из PDF в Nitro Pro
Если вы ищете способ удалить конкретную страницу из PDF в Nitro Pro, не волнуйтесь - процесс очень простой и занимает всего несколько шагов.
Шаг 1: Откройте PDF-файл в Nitro Pro
Запустите Nitro Pro и откройте документ, из которого нужно удалить страницу.
Шаг 2: Выберите страницу, которую необходимо удалить
В окне Nitro Pro найдите панель навигации по страницам слева от основного окна. Найдите и выберите страницу, которую хотите удалить.
Шаг 3: Нажмите кнопку "Удалить"
После выбора нужной страницы нажмите правой кнопкой мыши и выберите опцию "Удалить" из контекстного меню. Вам также доступно использование комбинации клавиш "Ctrl + Д".
Обратите внимание, что удаление страницы является необратимым действием, поэтому перед удалением убедитесь, что вы выбрали правильную страницу.
Таким образом, вы можете легко и быстро удалить страницу из PDF-файла в Nitro Pro. Этот функциональный инструмент поможет вам управлять содержимым ваших документов в удобном и эффективном формате.
Видео:
Как быстро вырезать страницы с пдф? How to quickly cut pages from pdf?
Как быстро вырезать страницы с пдф? How to quickly cut pages from pdf? by Опыт Тичера 20,818 views 4 years ago 2 minutes, 38 seconds
Как удалить страницу из PDF файла
Как удалить страницу из PDF файла by Vishap TVplus 47,207 views 6 years ago 1 minute, 44 seconds
Вопрос-ответ:
Как удалить страницу из PDF?
Чтобы удалить страницу из PDF, вам потребуется использовать специальные программы или онлайн-сервисы. Например, вы можете воспользоваться программой Adobe Acrobat или использовать онлайн-сервисы, такие как Smallpdf, PDF24 или Sejda. В обоих случаях процесс удаления страницы будет достаточно простым и требует всего нескольких шагов.




































