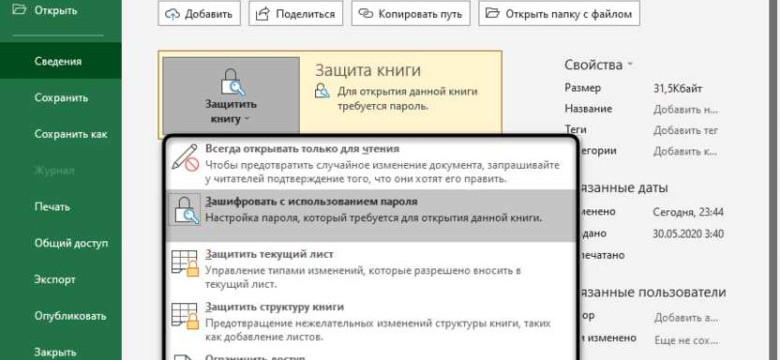
Excel - одно из самых популярных приложений для работы с таблицами и данных. Важность защиты инфор мации в файлах Excel не может быть недооценена, особенно когда речь идет о конфиденциальных или коммерческих данных. Установка пароля на файл Excel и защифрование его содержимого — это надежный способ обеспечения безопасности информации и предотвращения несанкционированного доступа.
Excel предоставляет несколько методов для задания пароля и защиты файлов. Один из них - установка пароля на файл Excel. Пароль может быть установлен на уровне всего файла или на отдельных листах и ячейках. Как только пароль установлен, он позволяет ограничить доступ к файлу только тем пользователям, которым известен пароль.
Для установки пароля на файл Excel, вам необходимо открыть файл, затем перейти во вкладку "Файл" и выбрать "Защита документа". Затем следует выбрать "Зашифровать с паролем" и задать пароль. После того, как пароль установлен, необходимо сохранить файл, чтобы применить изменения.
Зашифрование файлов Excel с помощью пароля - это дополнительная защита, которая обеспечивает безопасность ваших данных. Зная, как установить пароль на файл Excel, вы можете спокойно использовать эту программу для хранения и обработки важных и конфиденциальных данных.
Как поставить пароль на excel файл и обеспечить безопасность данных
Как задать пароль для Excel файла
Для того чтобы установить пароль на файл Excel и обеспечить безопасность данных, следуйте инструкциям ниже:
- Откройте файл, который вы хотите зашифровать.
- Нажмите вкладку "Файл" в меню Excel и выберите "Защита документа".
- В раскрывающемся меню выберите "Защитить рабочую книгу" и нажмите "Задать пароль".
- В появившемся диалоговом окне введите желаемый пароль. Обязательно используйте надежный пароль, состоящий из различных символов и цифр, чтобы обеспечить надежную защиту.
- Повторите ввод пароля еще раз для подтверждения и нажмите "OK".
- Сохраните изменения в файле.
Теперь ваш файл Excel защищен паролем и доступ к его содержимому будет ограничен только тем пользователям, которым вы предоставите пароль.
Как зашифровать файл для установки пароля
Кроме установки пароля на уже существующий файл, вы также можете использовать функцию "Зашифровать документ" для создания нового зашифрованного файла Excel. Для этого следуйте инструкциям ниже:
- Откройте Excel и создайте новый документ.
- Нажмите вкладку "Файл" в меню Excel и выберите "Сохранить как".
- В раскрывающемся меню выберите "Зашифрованный документ" и укажите путь к файлу.
- В появившемся диалоговом окне введите пароль для доступа к файлу.
- Повторите ввод пароля еще раз для подтверждения и нажмите "OK".
- Сохраните изменения в файле.
Теперь у вас есть новый файл Excel, зашифрованный паролем, который обеспечит безопасность данных.
Программы для установки защиты на excel файл
Microsoft Excel
Microsoft Excel предлагает встроенные функции для защиты данных. С помощью функции "Защитить лист" можно задать пароль на отдельные листы excel файла. Пользователь сможет просматривать данные, но не сможет вносить изменения без ввода пароля.
Third-Party Программы
Существуют также различные сторонние программы, которые предлагают расширенные функции защиты для excel файлов. Эти программы могут зашифровать файл целиком, что позволит предотвратить несанкционированный доступ к содержимому. Некоторые программы позволяют задать пароль для открытия и редактирования файла, а также устанавливают ограничения на печать или копирование данных.
Некоторые из наиболее популярных программ для установки защиты на excel файл включают:
- Bitdefender Total Security: Эта программы предлагает функцию "Защита файлов" для excel файлов, которая позволяет установить пароль и зашифровать файлы, чтобы предотвратить несанкционированный доступ.
- WinRAR: Возможности WinRAR включают функцию установки пароля на архив файлов, включая excel файлы.
- Folder Lock: Предлагает функцию папки программного обеспечения, позволяющую задать пароль на папку, включая файлы excel.
Выбор программы для установки защиты на excel файл зависит от ваших потребностей безопасности и функций, которые вам необходимы. Важно убедиться, что вы выбираете надежную программу, которая предлагает соответствующие функции защиты и обеспечивает безопасность ваших данных.
Как установить защиту на excel файл
Установка пароля на файл Excel
Если вы хотите установить пароль на Excel файл, следуйте инструкциям ниже:
-
Откройте файл Excel, который вы хотите зашифровать.
-
Нажмите на вкладку "Файл" в верхнем левом углу окна программы.
-
В открывшемся меню выберите "Защита документа".
-
Выберите пункт "Зашифровать документ паролем".
-
В появившемся диалоговом окне введите пароль и нажмите кнопку "OK".
-
Подтвердите введенный пароль, повторно введя его в соответствующее поле.
-
Щелкните "OK", чтобы применить пароль к файлу Excel.
Теперь ваш Excel файл защищен паролем и требует указания пароля при каждой попытке его открытия.
Задание разрешений для защиты Excel файла
Кроме установки пароля, в Excel вы можете задать разрешения для защиты файла. Например, вы можете задать ограничения на редактирование, вставку или удаление данных. Чтобы сделать это, следуйте инструкциям ниже:
-
Откройте файл Excel, защищенный паролем.
-
Нажмите на вкладку "Просмотр" в верхней части окна программы.
-
В разделе "Защита" выберите пункт "Защитить книгу".
-
В появившемся диалоговом окне выберите нужные настройки защиты и установите пароль, если требуется.
-
Щелкните "OK", чтобы применить настройки защиты.
Теперь ваш Excel файл защищен не только паролем, но и дополнительными ограничениями, указанными в настройках защиты.
Как задать пароль для excel файла
Защитите свои документы и предотвратите несанкционированный доступ, следуя простым шагам:
- Откройте файл Excel, который вы хотите зашифровать паролем.
- Нажмите на вкладку "Файл" в верхнем левом углу экрана, затем выберите "Защита документов" и нажмите на "Зашифровать паролем".
- Появится диалоговое окно "Установка пароля". Введите пароль в поле "Пароль" и нажмите кнопку "OK".
- Подтвердите пароль, введя его еще раз в поле "Подтверждение пароля" и нажав кнопку "OK".
- Ваш файл Excel теперь защищен паролем. При попытке открыть файл будет запрошен пароль.
Защита паролем Excel-файла поможет предотвратить несанкционированный доступ к вашим данным и обеспечить их безопасность. Убедитесь, что выбранный пароль надежен и запомните его или сохраните в надежном месте. Не делитесь паролем с непроверенными лицами и регулярно обновляйте его, чтобы поддерживать высокий уровень безопасности.
Как зашифровать excel файл
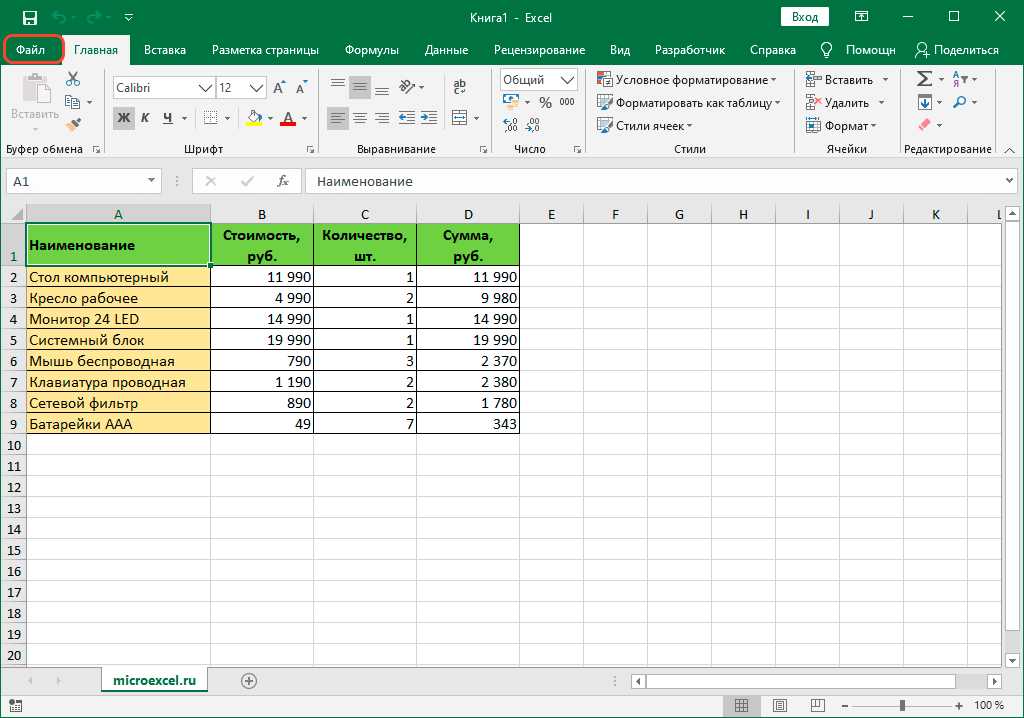
Если вы хотите обеспечить безопасность данных в своем файле Excel, вы можете задать пароль для его защиты. Это позволит вам установить ограничения на доступ к файлу и предотвратить несанкционированный доступ к вашим данным. Вот как вы можете задать пароль и зашифровать файл Excel:
| 1. | Откройте файл, который вы хотите зашифровать в Excel. |
| 2. | Выберите вкладку "Файл" в верхней панели инструментов. |
| 3. | Нажмите на "Защита документа" в левом меню. |
| 4. | Выберите "Зашифровать документ" в правом меню. |
| 5. | Нажмите на "Установить пароль" в появившемся окне. |
| 6. | Введите пароль, который вы хотите задать для файла. |
| 7. | Повторно введите пароль для подтверждения. |
| 8. | Нажмите на "OK", чтобы установить пароль для файла. |
Теперь ваш файл Excel зашифрован паролем, и только те, у кого есть этот пароль, смогут получить доступ к данным в файле. Будьте уверены, что выбрали надежный пароль, который будет сложно угадать.
Безопасность данных в excel файле
Как установить пароль на файл Excel?
- Откройте файл Excel, который вы хотите зашифровать.
- Откройте вкладку "Файл" в верхней части экрана.
- Выберите "Защитить документ" в меню.
- В выпадающем меню выберите "Зашифровать паролем".
- Введите желаемый пароль и нажмите "ОК".
Как установить пароль для открытия файла Excel?
- Откройте файл Excel с установленным паролем.
- Введите пароль для открытия файла в появившемся окне.
- Откройте вкладку "Файл" в верхней части экрана.
- Выберите "Защитить документ" в меню.
- В выпадающем меню выберите "Установить пароль для открытия".
- Введите желаемый пароль и нажмите "ОК".
Установка пароля на файл Excel и зашифровка данных помогут обеспечить безопасность информации и предотвратить несанкционированный доступ к файлу.
Преимущества установки пароля на excel файл
Установка пароля для доступа к файлу

Для установки пароля на Excel файл, выполните следующие шаги:
- Откройте файл Excel, который вы хотите защитить паролем.
- Выберите вкладку "Файл" в верхней панели управления.
- Выберите "Защита документа" в боковой панели.
- Нажмите на кнопку "Установить пароль".
- Введите желаемый пароль и нажмите "ОК".
- Повторите ввод пароля в поле "Подтверждение пароля".
- Нажмите "ОК" для сохранения пароля.
Теперь только пользователи, знающие пароль, смогут открыть и редактировать файл Excel.
Зашифрование файла Excel для защиты данных
Помимо установки пароля для доступа к файлу, также можно зашифровать содержимое файла Excel для дополнительной защиты данных. Для этого выполните следующие действия:
- Откройте файл Excel, который вы хотите зашифровать.
- Выберите вкладку "Файл" в верхней панели управления.
- Выберите "Защита документа" в боковой панели.
- Нажмите на кнопку "Зашифровать с паролем".
- Введите желаемый пароль для зашифровки файла и нажмите "ОК".
- Повторите ввод пароля в поле "Подтверждение пароля".
- Нажмите "ОК" для сохранения пароля и зашифровки файла.
Теперь файл Excel будет защищен паролем и зашифрован, обеспечивая высокий уровень безопасности данных.
Методы защиты excel файла от несанкционированного доступа
1. Зашифровать файл excel паролем:
Этот метод позволяет задать пароль для открытия или редактирования файла excel, что позволяет защитить его от попыток несанкционированного доступа. Для зашифрования файла паролем в Excel необходимо выбрать вкладку "Файл", затем "Защита документа" и "Зашифровать документ". После этого следует задать пароль и сохранить файл.
Примечание: необходимо выбирать стойкие пароли, состоящие из комбинации больших и маленьких букв, цифр и специальных символов.
2. Задать пароль на листы или ячейки в файле Excel:
Этот метод позволяет защитить отдельные листы или диапазоны ячеек в файле Excel, ограничивая доступ только определенным пользователям. Для задания пароля на листы или ячейки в Excel необходимо выделить нужные ячейки или листы, затем выбрать вкладку "Защита", "Защитить лист" или "Защитить ячейки" и задать пароль для доступа к ним.
3. Установить ограничения на редактирование:
Этот метод позволяет установить ограничения на изменение и редактирование данных в файле Excel. Для этого необходимо выбрать вкладку "Защита" и "Защитить книгу". Затем следует задать пароль для ограничения редактирования и установить необходимые параметры.
Все вышеперечисленные методы позволяют обеспечить надежную защиту данных в файле Excel от несанкционированного доступа. Однако, важно помнить, что никакая защита не является абсолютной, и поэтому необходимо принимать дополнительные меры для обеспечения безопасности данных.
Видео:
Как защитить Excel файл паролем?
Как защитить Excel файл паролем? by Excel 13,200 views 6 years ago 56 seconds
Защита данных в Excel от нежелательных изменений, редактирования
Защита данных в Excel от нежелательных изменений, редактирования by TAUSOFT - компьютер доступен каждому 318 views 3 years ago 6 minutes, 10 seconds




































