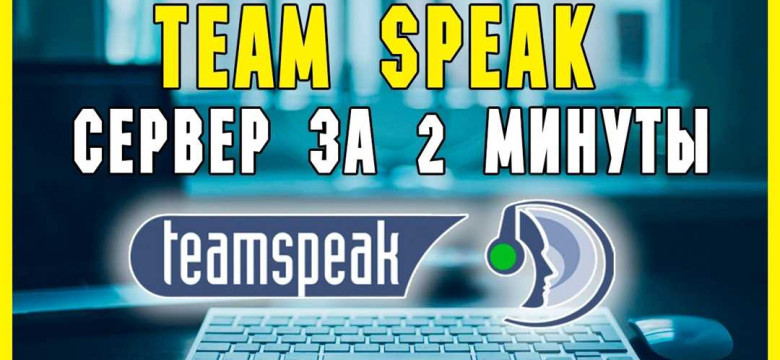
Если вы хотите транслировать музыку в Teamspeak 3, то вы нашли правильную статью. Teamspeak 3 является популярным голосовым коммуникационным сервером, и благодаря некоторым настройкам вы можете потоково передавать аудио и бродкастить музыку во время общения с другими людьми.
Передавать аудио в Teamspeak 3 можно несколькими способами. Вы можете использовать встроенную функцию воспроизведения звуковой карты, либо использовать дополнительное программное обеспечение, такое как Virtual Audio Cable, чтобы передавать аудио потоково. Независимо от выбранного способа, вам потребуется настроить соответствующие аудио устройства и программные настройки для достижения желаемого результата.
Как только вы настроили аудио устройства и программное обеспечение, вы должны смочь воспроизвести музыку на вашем компьютере и одновременно передавать ее в Teamspeak 3. Затем вы можете настроить Teamspeak 3, чтобы перенести аудио поток на вашем компьютере и передавать его через голосовой сервер.
Итак, если вы хотите узнать, как транслировать музыку в Teamspeak 3, следуйте этой подробной инструкции и наслаждайтесь прослушиванием музыки во время общения с друзьями и соучастниками!
Подготовка программы для трансляции
Перед тем, как воспроизводить музыку в Teamspeak 3, вам необходимо подготовить программу для трансляции. Вы можете использовать любую программу, способную потоково передавать аудио.
Одним из самых популярных способов транслировать музыку в Teamspeak является использование программы "бродкастить 3". Эта программа позволяет передавать аудио потоково в Teamspeak, создавая впечатление прямого воспроизведения музыки на сервере.
Чтобы начать использовать "бродкастить 3", вам необходимо скачать и установить программу на ваш компьютер. Затем вы можете настроить программу, чтобы она передавала потоковое аудио в ваш Teamspeak сервер.
Установка специализированного плагина
Для того чтобы транслировать потоково и воспроизводить музыку на Teamspeak 3, вам потребуется установить специализированный плагин. Этот плагин позволит вам передавать аудио потоково и бродкастить музыку на своем сервере Teamspeak 3.
Вот как установить плагин:
- Скачайте плагин с официального сайта Teamspeak 3.
- Распакуйте скачанный архив.
- Откройте папку с распакованным плагином.
- Скопируйте файл плагина с расширением .dll или .so (в зависимости от операционной системы) в папку plugins в каталоге установки Teamspeak 3. Обычно этот каталог находится по пути C:\Program Files\Teamspeak 3\Client\plugins.
- Перезапустите Teamspeak 3, чтобы внести изменения.
После установки плагина вы сможете воспроизводить аудио файлы и передавать музыку на своем сервере Teamspeak 3.
Создание аккаунта и настройка сервера
Перед тем, как начать транслировать аудио в Teamspeak 3, необходимо создать аккаунт и настроить сервер. В этом разделе мы рассмотрим пошаговую инструкцию по созданию аккаунта и настройке сервера.
Шаг 1: Зайдите на официальный сайт Teamspeak и создайте новый аккаунт. Для этого вам потребуется указать свой email и пароль.
Шаг 2: После создания аккаунта, войдите в него на сайте Teamspeak.
Шаг 3: В левом верхнем углу на странице аккаунта найдите кнопку "Получить сервер" и нажмите на нее. Вам будет предложено выбрать тип сервера: бесплатный или коммерческий. В данной инструкции мы рассмотрим бесплатный вариант.
Шаг 4: Выберите бесплатный сервер, укажите его название и количество слотов. Затем нажмите кнопку "Получить".
Шаг 5: После получения сервера, вам будет предоставлен IP-адрес и порт для подключения к серверу Teamspeak 3.
Шаг 6: Скачайте и установите клиент Teamspeak 3 на свое устройство.
Теперь, когда у вас есть аккаунт и настроенный сервер Teamspeak 3, вы можете приступить к транслированию аудио. Далее в статье мы рассмотрим, как потоково воспроизводить музыку и бродкастить аудио в Teamspeak 3.
Настройка микрофона и аудио
Для того чтобы бродкостить музыку в Teamspeak 3, необходимо настроить микрофон и аудио.
1. Откройте Teamspeak 3 и зайдите в настройки.
2. Перейдите в раздел "Звук", чтобы настроить микрофон и аудио.
3. В разделе "Входной уровень голоса" установите подходящую громкость для вашего микрофона. Рекомендуется настроить так, чтобы ваш голос был четко слышен без обратной связи.
4. В разделе "Воспроизведение" выберите устройство, через которое будет происходить воспроизведение аудио. Если у вас есть дополнительные устройства, установите нужное в качестве "По умолчанию".
5. Нажмите "Применить" для сохранения изменений.
Теперь ваш микрофон и аудио готовы к трансляции музыки. Чтобы передавать потоково музыку в Teamspeak 3, необходимо использовать программу, способную передавать аудио на виртуальные аудиоустройства.
Воспроизведите музыку на вашем компьютере, используя любой аудиоплеер. Некоторые программы, такие как Virtual Audio Cable или VoiceMeeter, могут помочь передать аудио на виртуальные аудиоустройства.
Зайдите в настройки Teamspeak 3 и выберите виртуальное аудиоустройство в разделе "Воспроизведение" или "Микрофон". Теперь вы можете бродкастить музыку или передавать аудио в Teamspeak 3.
Таким образом, вы настроили микрофон и аудио в Teamspeak 3, чтобы воспроизвести музыку или бродкастить аудио. Следуйте этим инструкциям, чтобы настроить ваш Teamspeak 3 для передачи аудио.
| Советы |
|---|
| Если вы столкнулись с проблемами передачи аудио в Teamspeak 3, проверьте настройки микрофона и аудио устройств на вашем компьютере. Убедитесь, что они правильно настроены и работают. |
| Если у вас возникли сложности при транслировании музыки в Teamspeak 3, попробуйте использовать другую программу для передачи аудио, такую как SoundWire или Voicemeeter Banana. Эти программы позволяют передавать аудио на виртуальные устройства и могут быть легче в использовании. |
Подключение к серверу и выбор канала
Для начала вам необходимо подключиться к серверу Teamspeak 3, чтобы бродкастить аудио и воспроизводить музыку. Вот шаги, которые вам нужно выполнить:
Шаг 1: Запустите Teamspeak 3
Перед тем, как начать транслировать и передавать аудио, убедитесь, что у вас установлена последняя версия Teamspeak 3 на вашем компьютере. Запустите программу и введите данные для входа на сервер, которые вам предоставит администратор сервера.
Шаг 2: Подключитесь к серверу
После запуска Teamspeak 3, нажмите на кнопку "Подключиться" в верхнем меню программы. В появившемся окне введите адрес сервера и ваш никнейм. Нажмите кнопку "Подключение" для подключения к серверу.
Шаг 3: Выбор канала для воспроизведения музыки
После успешного подключения к серверу, вам нужно выбрать канал, в котором будет происходить трансляция аудио. Находясь в списке каналов слева, выберите канал, в который хотите воспроизвести музыку.
Примечание: Перед передачей музыки убедитесь, что владелец сервера или администратор разрешил воспроизведение музыки на сервере.
Теперь вы готовы бродкастить и передавать аудио потоково на сервер Teamspeak 3 и воспроизводить музыку для участников выбранного канала.
Начало трансляции музыки
Чтобы начать воспроизводить музыку в Teamspeak 3 и передавать ее в аудио потоково, вам понадобится настроить бродкастинг. В данной статье мы расскажем вам, как транслировать аудио в Teamspeak 3.
Шаг 1: Настройка Teamspeak
Первым делом убедитесь, что у вас установлено приложение Teamspeak 3 на вашем компьютере. Если оно отсутствует, загрузите его с официального сайта и установите.
Шаг 2: Установка плагина
Для того чтобы транслировать музыку в Teamspeak 3, вам понадобится специальный плагин. Существует множество плагинов, поддерживающих аудио трансляцию, выберите подходящий для вас и установите его, следуя инструкциям разработчика.
Шаг 3: Настройка трансляции
После установки плагина, откройте Teamspeak 3 и зайдите в "Настройки". В разделе "Звуковой ввод/вывод" выберите установленный плагин в качестве "Звукового устройства". Это позволит использовать плагин для передачи аудио потока.
Шаг 4: Начало воспроизведения музыки
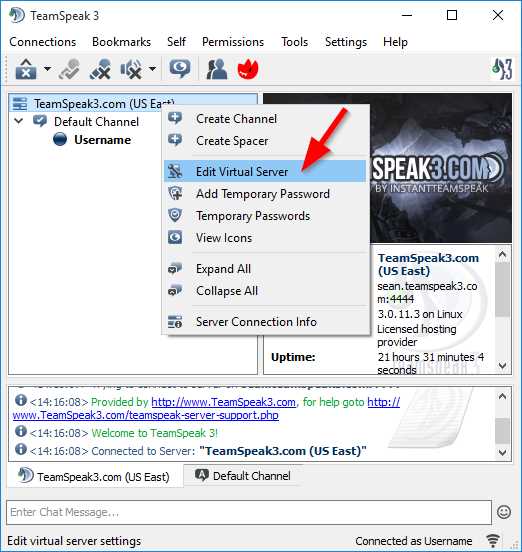
Теперь, когда настройки готовы, вы можете начать воспроизводить музыку. Откройте плеер или программу, которая позволяет воспроизводить аудио файлы. Выберите трек или плейлист, который хотите передавать, и запустите воспроизведение.
Teamspeak 3 начнет получать аудио поток и передавать его другим пользователям, которые находятся на вашем сервере. Таким образом, вы сможете бродкастить музыку в Teamspeak 3, позволяя другим пользователям слушать ее в режиме реального времени.
Регулировка громкости и качества звука
Для успешной трансляции музыки в Teamspeak 3 необходимо правильно настроить громкость и качество звука. Это позволит вам создать оптимальное воспроизведение музыкального потока и передавать его без искажений.
Во-первых, при бродкасте музыки в Teamspeak 3 необходимо использовать специальную программу, которая позволит передавать аудио потоково. Одной из таких программ является Virtual Audio Cable.
Как только вы выбрали программу для потокового воспроизведения, остается настроить Teamspeak 3, чтобы воспроизводить музыку с правильной громкостью и качеством звука.
Для начала, проверьте настройки микрофона в Teamspeak 3. Убедитесь, что громкость микрофона установлена на оптимальный уровень - не слишком громко и не слишком тихо. Это позволит предотвратить искажения звука при воспроизведении музыки.
Затем, вам необходимо настроить громкость воспроизведения звука в Teamspeak 3. Эту опцию можно найти в меню "Настройки" -> "Управление звуком". Здесь вы можете установить оптимальную громкость звука для воспроизведения музыки. Для этого рекомендуется начать с низкого уровня громкости и постепенно увеличивать его, пока звук не станет приемлемым и не искажается.
Также, помимо громкости, вы можете настроить качество звучания музыки в Teamspeak 3. Для этого вам необходимо выбрать опцию "Настройки" -> "Кодеки" и выбрать подходящий кодек с наилучшим качеством звука.
В завершение, помните, что передавать музыку в Teamspeak 3 потоково - это не та же самая задача, что и просто воспроизводить музыку на своем компьютере. Поэтому, будьте готовы к тому, что качество звука может быть немного хуже, чем при простом воспроизведении аудио. Однако, правильные настройки громкости и кодека помогут минимизировать потери качества и создать комфортное воспроизведение музыки.
Завершение трансляции и сохранение настроек
После того, как вы настроили процесс трансляции аудио в Teamspeak 3, вы можете завершить трансляцию и сохранить настройки для будущего использования.
Для завершения трансляции аудио в Teamspeak 3 просто остановите потоковую передачу музыки. Для этого вам нужно нажать кнопку "Стоп" или выбрать соответствующий пункт меню. После этого музыка перестанет воспроизводиться в канале, и члены вашего сервера больше не услышат ее.
Чтобы сохранить настройки, которые вы использовали для трансляции музыки в Teamspeak 3, вам нужно открыть соответствующий диалоговое окно, нажав на кнопку "Настройки" или выбрав соответствующий пункт меню. В этом окне вы можете сохранить настройки, чтобы воспользоваться ими в будущем. Например, вы можете сохранить параметры соединения с источником потока аудио, настройки громкости или другие параметры, влияющие на трансляцию аудио.
Таким образом, вы научились бродкастить аудио в Teamspeak 3 и передавать музыку потоково. Теперь вы можете воспроизводить музыку в вашем канале Teamspeak 3 и транслировать ее другим участникам сервера.
Не забудьте сохранить настройки, чтобы в будущем быстро настроить трансляцию аудио в Teamspeak 3 с помощью сохраненных параметров!
Как бродкастить аудио в Teamspeak 3
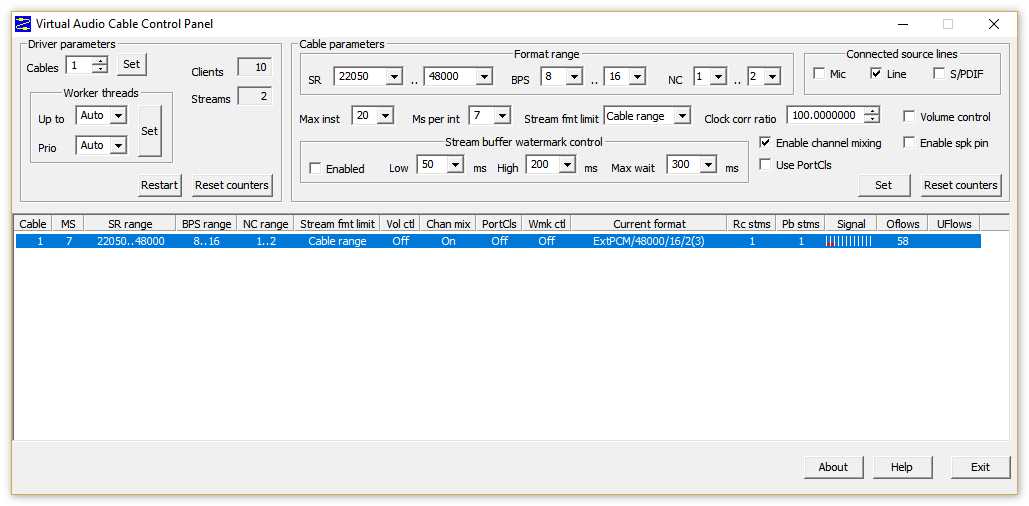
Для того чтобы бродкастить музыку в Teamspeak 3, вам понадобятся следующие инструменты:
1. AIMP или другой плеер с поддержкой потокового воспроизведения
AIMP – это популярный аудио-плеер для Windows, который позволяет воспроизводить аудио-файлы и потоково передавать их через Интернет. Вы можете скачать и установить AIMP или аналогичный плеер на свое устройство.
2. Плагин TeamSpeak Music Bot
TeamSpeak Music Bot – это плагин для Teamspeak 3, который позволяет передавать аудио-поток с помощью плеера AIMP или другого плеера, поддерживающего потоковое воспроизведение. Вы можете найти и скачать плагин TeamSpeak Music Bot из официального репозитория Teamspeak.
После установки и настройки необходимых инструментов вы можете приступить к бродкастингу музыки в Teamspeak 3:
Шаг 1: Установка и настройка AIMP
1. Скачайте и установите AIMP или аналогичный плеер на ваше устройство.
2. Откройте AIMP и добавьте папку с вашей музыкой в библиотеку плеера.
3. Настройте качество воспроизведения и другие параметры по вашему усмотрению.
Шаг 2: Установка и настройка плагина TeamSpeak Music Bot
1. Скачайте плагин TeamSpeak Music Bot из официального репозитория Teamspeak.
2. Установите плагин, следуя инструкциям установщика.
3. Перезапустите Teamspeak 3, чтобы плагин активировался.
Шаг 3: Настройка и использование плагина TeamSpeak Music Bot
1. Откройте Teamspeak 3 и включите панель управления плагинами.
2. Найдите плагин TeamSpeak Music Bot и активируйте его.
3. В настройках плагина выберите плеер AIMP или другой плеер, который вы установили на шаге 1.
4. Выберите аудио-канал, через который вы хотите транслировать музыку.
5. Нажмите на кнопку «Старт» или «Play», чтобы начать воспроизведение музыки в Teamspeak 3.
Теперь вы умеете бродкастить аудио в Teamspeak 3. Вы можете выбрать различные музыкальные композиции, настроить качество звука и делиться своей любимой музыкой с другими участниками вашего Teamspeak 3-сервера.
Как потоково воспроизвести музыку в Teamspeak 3
Для того чтобы потоково передавать музыку в Teamspeak 3, вам понадобится программа, способная бродкастить аудио. Одним из таких приложений является Virtual Audio Cable.
- Скачайте и установите Virtual Audio Cable на ваш компьютер.
- Настройте Teamspeak 3 таким образом, чтобы он использовал Virtual Audio Cable в качестве аудиоустройства по умолчанию.
- Откройте желаемый медиаплеер или программу для проигрывания музыки. Загрузите трек или плейлист, который вы хотите транслировать.
- Откройте Virtual Audio Cable и настройте его так, чтобы он захватывал звуковой поток от вашего медиаплеера.
- В Teamspeak 3 создайте новый канал или выберите существующий, в котором вы хотите транслировать музыку.
- Настройте Teamspeak 3 так, чтобы он использовал Virtual Audio Cable в качестве аудиоустройства для этого канала.
- Включите воспроизведение музыки в медиаплеере и убедитесь, что звук передается в Teamspeak 3.
Поздравляю, теперь вы знаете, как потоково воспроизвести музыку в Teamspeak 3 с помощью Virtual Audio Cable. Теперь вы можете наслаждаться музыкой во время общения с друзьями или соучастниками в онлайн-проектах.
Видео:
Подробный обзор 2022 мультимедиа Teyes CC3 3/32, разбор некоторых функций, приложений, комплектации
Подробный обзор 2022 мультимедиа Teyes CC3 3/32, разбор некоторых функций, приложений, комплектации by Автозвук29 44,934 views 1 year ago 19 minutes
Вопрос-ответ:
Как транслировать музыку в Teamspeak 3?
Для того, чтобы транслировать музыку в Teamspeak 3, вам потребуется специальный плагин. Например, одним из самых популярных и удобных плагинов является "MusicBot". Чтобы начать трансляцию музыки, вам нужно установить плагин MusicBot на сервер Teamspeak и добавить бота в список контактов. После этого вы сможете управлять ботом через команды в чате Teamspeak и передавать ему музыкальные треки для воспроизведения.
Как бродкастить аудио в Teamspeak 3?
Для того, чтобы бродкастить аудио в Teamspeak 3, вам потребуется специальный плагин. Один из таких плагинов - "TeamSpeak Soundboard". После установки плагина вы сможете настроить кнопки, которые будут воспроизводить предварительно загруженные звуковые файлы во время разговора в Teamspeak. Вы также можете использовать внешний программный образец для управления звуковой платой или использовать функции вашей звуковой карты для того, чтобы бродкастить аудио в Teamspeak.




































