
Создание визитки в Word может быть непростой задачей для тех, кто только начинает осваивать эту программу. Ведь на первый взгляд может показаться, что создать визитную карту в Word – это сложно и требует специальных знаний. Однако, с нашей подробной инструкцией мы объясняем, как шаг за шагом создать визитку в программе Word.
Для создания визитки в Word необходимо выполнить несколько простых шагов. Начните с открытия программы Word и выберите пустой документ. Затем, в верхней панели нажмите на вкладку "Вставка" и выберите "Рисунок" из списка доступных элементов. В появившемся меню выберите формат визитки, который вам нравится и щелкните на нем.
После этого вам нужно заполнить визитку информацией о вашей компании или о себе. В данном случае можно использовать шрифты и цвета, которые отражают вашу корпоративную идентификацию или индивидуальность. Добавьте логотип или иное изображение, если хотите, что ваша визитка выглядела более привлекательно.
После того, как вы закончили оформление визитки, сохраните документ и разрежте полученную визитную карту на несколько экземпляров. Теперь у вас есть готовая визитка в Word! С помощью этой подробной инструкции вы сможете создать визитку в программе Word быстро и легко.
Создаем визитку в Word: полный гайд для новичков
Если нужно создать профессионально оформленную визитку или бизнес-карту, то программу Word можно использовать для этой задачи. В данной инструкции мы подробно объясняем, как создать визитку в программе Word шаг за шагом.
Шаг 1: Открываем программу Word
Первым шагом открываем программу Word и создаем новый документ. Для этого нажимаем на иконку программы на рабочем столе или в меню «Пуск».
Шаг 2: Выбираем шаблон визитки
Во вкладке «Файл» выбираем «Создать» и затем «Шаблоны». В окне «Поиск шаблонов» вводим слово «визитка» или «бизнес-карта» и выбираем подходящий шаблон для создания визитной карточки в программе Word.
Шаг 3: Редактируем информацию
После выбора шаблона открывается документ с предустановленным дизайном визитки. Теперь можно начинать редактировать информацию на визитке. Нажмите на текст, который нужно изменить, и введите свои данные, такие как имя, должность, контактные данные и т.д.
Шаг 4: Добавляем логотип и изображения

Если у вас есть логотип или изображения, которые вы хотите добавить на визитку, можно сделать это в программе Word. Для этого выберите место, куда хотите добавить изображение, и во вкладке «Вставка» выберите «Изображение». После выбора изображения, его можно изменить размером или переместить на визитке.
Шаг 5: Оформляем визитку
После внесения всех необходимых изменений, можно приступить к оформлению визитки. Во вкладке «Разметка» можно выбрать различные параметры, такие как цвет фона, шрифт, размер и расположение текста, чтобы придать визитке желаемый вид.
Шаг 6: Сохраняем и печатаем визитку
После завершения работы над визиткой, рекомендуется сохранить документ, чтобы при необходимости в дальнейшем внести изменения. Для сохранения документа воспользуйтесь командой «Сохранить как» во вкладке «Файл» и выберите нужное расширение файла.
Печать визитки может происходить на стандартном бумажном носителе, но также возможна электронная передача визитки в цифровом формате, например, через электронную почту или мессенджеры.
Создание визитки в программе Word – это простой и удобный способ получить профессионально оформленный документ. Следуя данной пошаговой инструкции, даже новичок сможет создать свою собственную визитку в программе Word.
Подробная инструкция по созданию визитной карточки в Word
В этой статье мы объясняем, как сделать визитку в программе Word. Пошаговая инструкция поможет вам создать профессиональную бизнес-карту или визитку в Word. Такая карточка может быть полезна для представления вашего бизнеса или личных контактных данных.
Шаг 1: Открыть программу Word
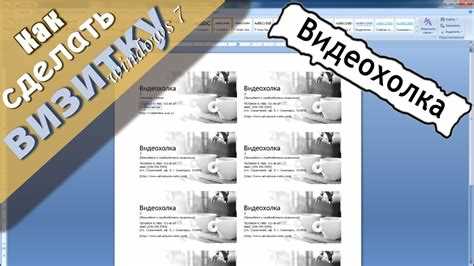
Для начала создания бизнес-карты или визитки вам необходимо открыть программу Word на вашем компьютере. Вы можете найти ее в меню "Пуск" или на рабочем столе, если ярлык программы там находится.
Шаг 2: Создать новый документ
После открытия программы Word вам необходимо создать новый документ. Для этого выберите вкладку "Файл" в верхнем меню программы, затем выберите "Создать" и "Новый документ".
Шаг 3: Определить размер визитки
Перед тем, как начать создание визитки, важно определить ее размеры. Обычно стандартные размеры визитки составляют 3,5 на 2 дюйма. Чтобы определить размер визитки, выберите вкладку "Макет страницы" в верхнем меню программы и нажмите на кнопку "Размеры страницы". Затем выберите "Другие размеры страницы" и введите нужные размеры.
Шаг 4: Создать таблицу
Для создания визитки в Word необходимо использовать таблицу. Выберите вкладку "Вставка" в верхнем меню программы, затем нажмите на кнопку "Таблица" и выберите нужное количество строк и столбцов для вашей визитки.
Шаг 5: Разместить информацию на визитке
Теперь, когда у вас есть таблица визитки, можно начать размещать информацию на ней. Например, в первой ячейке таблицы можно указать ваше имя и должность, во второй ячейке - контактные данные и адрес вашей компании, а в третьей ячейке - логотип компании или фотографию.
Шаг 6: Добавить стиль и форматирование
Чтобы ваша визитка выглядела профессионально, можно добавить стиль и форматирование. Выберите нужный текст или ячейку таблицы и примените желаемые шрифт, размер и цвет. Также можно добавить границы и заливку для ячеек таблицы.
Шаг 7: Сохранить визитку
После того как вы создали и отформатировали визитку, вам необходимо сохранить ее для дальнейшего использования. Выберите вкладку "Файл" в верхнем меню программы, затем выберите "Сохранить как" и укажите место сохранения и название файла. Рекомендуется сохранить визитку в формате Word для возможности редактирования в будущем.
Теперь вы знаете, как создать визитную карточку в программе Word. Следуя этой подробной инструкции, вы можете легко и быстро создать профессиональную визитку для вашего бизнеса или личного использования.
Шаг за шагом: как сделать визитку в программе Word
Если вам нужно создать визитку или визитную карточку для вашего бизнеса, вы можете использовать программу Word. В этой подробной пошаговой инструкции мы объясняем, как создать визитку в программе Word.
Шаг 1: Откройте программу Word
Для начала создайте новый документ или откройте существующий в Word. Вы увидите пустую страницу, на которой вы будете создавать свою визитку.
Шаг 2: Выберите шаблон визитки
Word предлагает различные шаблоны визиток, которые вы можете использовать. Чтобы выбрать шаблон, нажмите на вкладку "Вставка" в верхней панели инструментов, затем выберите "Визитные карточки" и "Визитные карточки во вложении". Вы можете выбрать подходящий вам шаблон или создать свою собственную визитку с нуля.
Шаг 3: Редактирование визитки
Когда вы выбрали шаблон, вы можете редактировать его, чтобы вписать свою информацию. Выберите текст на визитке и введите свои данные, такие как имя, должность, контактная информация и логотип вашей компании. Вы также можете изменить цвета, шрифты и другие элементы дизайна, чтобы сделать визитку уникальной.
Шаг 4: Добавьте изображение
Если вы хотите добавить изображение на визитку, нажмите на вкладку "Вставка" и выберите "Изображение". Выберите изображение на вашем компьютере и добавьте его на визитку. Вы можете изменить размер и расположение изображения, чтобы оно подходило вашим потребностям.
Шаг 5: Сохраните и распечатайте
Когда вы закончите редактирование визитки, сохраните документ на вашем компьютере. Затем вы можете распечатать визитку на принтере или отправить ее на печать в типографию.
Теперь у вас есть пошаговая инструкция о том, как создать визитку в программе Word. Следуя этим шагам, вы сможете легко создать профессиональную визитку для вашего бизнеса.
Выбор правильного шаблона
Чтобы создать визитку в программе Word, нужно выбрать подходящий шаблон. В Word представлено множество готовых шаблонов для визитных карточек, которые можно использовать для создания профессионального и стильного дизайна.
Чтобы найти шаблон визитки в программе Word, выполните следующие шаги:
- Откройте программу Word.
- Нажмите на вкладку "Файл" в верхней левой части экрана.
- Выберите пункт "Новый" в левой колонке меню.
- На странице "Новый документ" в правой части экрана найдите поле "Поиск онлайн шаблонов".
- Введите ключевые слова, такие как "визитка" или "бизнес-карта".
- Нажмите клавишу "Ввод" или щелкните мышью на значке поиска.
- Выберите подходящий шаблон из предложенных результатов.
Когда вы выбрали шаблон, вы можете начать его редактирование, добавлять свое имя, контактную информацию, логотип и другие элементы дизайна визитки. Следуйте инструкциям в программе Word, чтобы настроить шаблон под свои нужды и внести необходимые изменения.
С помощью подробной пошаговой инструкции по созданию визитки в Word мы показали, как просто и быстро можно создать профессиональную визитную карточку в этой программе. Не забудьте сохранить и распечатать визитку после завершения работы над дизайном.
Добавляем информацию и логотип
Как сделать визитку в программе Word? В этой подробной инструкции мы объясняем, как создать визитную бизнес-карту в Word шаг за шагом.
Шаг 1: Создать новый документ
Для создания визитки в Word откройте программу и создайте новый документ.
Шаг 2: Добавить логотип
Чтобы добавить логотип на визитную карточку, выберите вкладку "Вставка" в меню Word и нажмите на кнопку "Изображение". В появившемся окне выберите файл с логотипом и нажмите "Вставить". При необходимости, вы можете изменить размер и расположение логотипа на визитке.
Шаг 3: Добавить информацию
Далее, введите свою информацию на визитке, такую как ваше имя, должность, контактные данные и другую необходимую информацию о вашем бизнесе. Вы можете использовать разные шрифты, размеры и цвета текста, чтобы сделать визитку более привлекательной.
После того, как вы добавили всю необходимую информацию и логотип на визитку, убедитесь, что вы продумали и распределили все элементы визитки согласно вашим предпочтениям и требованиям.
Теперь у вас есть готовая визитка в Word! Вы можете распечатать ее на специальной бумаге или сохранить в формате PDF для электронного использования.
Настройка дизайна и макета
Программа Microsoft Word предлагает широкие возможности для создания профессиональной визитной бизнес-карточки. В этой пошаговой инструкции мы объясняем, как подробно создать уникальную визитку с помощью программы Word.
1. Откройте программу Word и создайте новый документ. Для этого выберите пункт "Создать" в меню Файл или используйте комбинацию клавиш Ctrl + N.
2. Настройте размер страницы на величину, соответствующую вашим требованиям. Обычно стандартный размер визитной карточки составляет 3,5 x 2 дюйма. Чтобы изменить размер страницы, выберите пункт "Размер страницы" во вкладке "Макет" и введите соответствующие значения ширины и высоты. Нажмите "ОК", чтобы применить изменения.
3. Теперь можно выбрать или создать макет визитки. Во вкладке "Макет" найдите раздел "Фон страницы" и выберите желаемый макет из предложенных шаблонов. Если вы хотите создать собственный макет, нажмите на "Формат фона страницы" и настройте его в соответствии с вашими предпочтениями.
4. Далее создайте заголовок и другие текстовые блоки. Во вкладке "Вставка" выберите "Текстовый блок" и щелкните по странице, где вы хотите разместить текст. Введите необходимую информацию в соответствующие поля. Вы также можете настроить шрифт, размер и цвет текста, используя инструменты форматирования во вкладке "Главная".
5. Добавьте логотип или изображение. Если у вас есть логотип или изображение, которое вы хотите добавить на визитку, выберите вкладку "Вставка" и нажмите на кнопку "Картинка". Выберите файл с изображением на своем компьютере и щелкните "Вставить". Разместите изображение по вашему усмотрению и настройте его размер, если необходимо.
6. Не забудьте добавить контактную информацию. Важными элементами визитной карточки являются ваши контактные данные, такие как имя, должность, телефон, адрес электронной почты и веб-сайт. Разместите эту информацию на визитке, используя текстовые блоки или таблицы. Опять же, вы можете настроить форматирование текста, чтобы сделать его более выразительным.
7. После того, как вы закончите создавать визитку, сохраните документ. Выберите пункт "Сохранить" в меню Файл или используйте комбинацию клавиш Ctrl + S. Укажите имя файла и выберите папку для сохранения. Нажмите "ОК", чтобы сохранить визитку.
Таким образом, пошаговая и подробная инструкция, объясняющая, как создать визитку в программе Word, поможет вам сделать профессиональную визитку, отражающую вашу индивидуальность и бизнес-идеи.
Настраиваем шрифты и цвета
В предыдущем шаге мы рассмотрели, как создать визитную карту в программе Word. В этом разделе мы подробно объясним, как настроить шрифты и цвета для вашей визитки.
1. Выберите текст, который вы хотите изменить. Чтобы выбрать весь текст, можно щелкнуть на него трижды или использовать сочетание клавиш Ctrl+A.
2. На панели инструментов выберите нужный шрифт из выпадающего списка. Вы также можете изменить размер шрифта, его начертание (жирный, курсив) и цвет.
3. Чтобы изменить цвет текста, нажмите на кнопку "Цвет шрифта" на панели инструментов. Выберите нужный цвет из палитры или введите код цвета в соответствующее поле.
4. Если вы хотите изменить цвет фона для части текста или всей визитки, выберите нужный текст и нажмите на кнопку "Заливка" на панели инструментов. Выберите цвет из палитры или введите его код в соответствующее поле.
5. Если нужно выделить определенную часть текста другим цветом или начертанием, выделите этот текст и примените нужные настройки шрифта.
Таким образом, вы можете настроить шрифты и цвета для создания уникальной визитной карточки в программе Word. Следуя этой подробной пошаговой инструкции, вы сможете создать профессионально выглядящую визитку, которая подчеркнет вашу индивидуальность и уникальность.
Печатаем и сохраняем визитку
После того, как вы успешно создали визитку в программе Word, настало время распечатать и сохранить ее.
Пошаговая инструкция по печати и сохранению визитной карты в Word:
- Откройте созданную визитку в программе Word.
- Убедитесь, что все элементы размещены и отформатированы так, как вы хотите.
- Нажмите на вкладку "Файл" в верхнем левом углу программы.
- Выберите пункт меню "Печать".
- Установите необходимые параметры печати, такие как количество копий и ориентацию страницы.
- Нажмите на кнопку "Печать" или "ОК", чтобы начать печать визитки.
- После окончания печати визитки проверьте качество печати и вырежьте карту из листа.
- Сохраните оригинал визитки в программе Word. Для этого нажмите на кнопку "Сохранить" или выберите пункт "Сохранить как" и выберите место сохранения и формат файла.
Теперь у вас есть распечатанная визитка и сохраненная копия в программе Word. Используйте их, чтобы представить свою бизнес-карту кому угодно!
Видео:
Как сделать визитку в ворде 2007
Как сделать визитку в ворде 2007 by ВидеоХолка 78,335 views 9 years ago 3 minutes, 45 seconds
Вопрос-ответ:
Какой размер должна иметь визитка в Word?
Стандартный размер визитки в Word составляет 3,5 х 2 дюйма, что эквивалентно 8,9 х 5,1 см. Однако можно выбрать любой другой размер, подходящий вам.




































