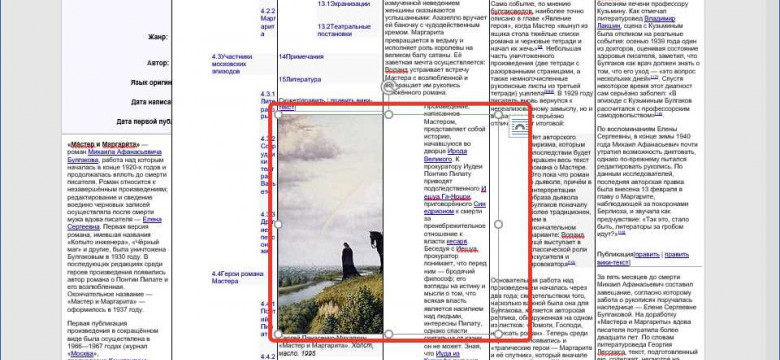
Microsoft Word - это программа, которую многие из нас используют для создания и редактирования документов. Но знаете ли вы, что в Word также можно создавать полезные шпаргалки? Шпаргалка - это небольшой документ, содержащий сокращенные и краткие записи о чем-то. Создание шпаргалки в Word поможет вам быстро находить нужную информацию и не забывать важные детали.
Итак, как сделать шпаргалку в Word? Процесс довольно прост и требует всего нескольких шагов. В первую очередь, откройте программу Microsoft Word и создайте новый документ. Затем определитесь с форматом шпаргалки. Вы можете выбрать формат шпаргалки, который вам удобен: это может быть список, таблица или даже схема.
Как только вы выбрали формат, начните заполнять шпаргалку ворде. Добавьте в шпаргалку необходимую информацию, такую как ключевые понятия, важные формулы или полезные советы. Старайтесь выделять основные моменты и делать записи краткими - ведь именно для быстрого обзора и ориентации создается шпаргалка. И не забудьте использовать различные визуальные элементы, такие как жирный шрифт () или курсив (), чтобы выделить важные детали.
Создание шпаргалки в Word - это простой и эффективный способ не забыть важную информацию и иметь всегда под рукой полезную подсказку. Используйте возможности программы Microsoft Word для быстрого создания шпаргалок и улучшения своей продуктивности!
Как создать шпаргалки в Word
Создание шпаргалки в Word довольно просто. Вот пошаговая инструкция:
Шаг 1: Открыть новый документ в Word
Для создания шпаргалки вам необходимо открыть программу Microsoft Word.
Шаг 2: Сделать шпаргалку в формате Word
Для создания шпаргалки в Word вы можете использовать различные инструменты форматирования текста, такие как жирный, курсив и подчеркнутый шрифт, заголовки и списки.
Необходимо определить, какую информацию вы хотите включить в вашу шпаргалку. Рекомендуется использовать краткие фразы или ключевые слова, чтобы сделать ее максимально наглядной и удобной для использования.
Шаг 3: Сохранить шпаргалку в формате Word
После того, как вы закончите создание шпаргалки в Word, сохраните документ. Вы можете сохранить его в любом удобном для вас месте на компьютере или в облачном хранилище.
Теперь у вас есть готовая шпаргалка в формате Word, которую вы можете использовать по своему усмотрению. Храните ее на своем компьютере или распечатайте, чтобы иметь всегда под рукой в нужный момент.
Пошаговая инструкция
Как создать шпаргалку в Microsoft Word? Этот процесс несложен, достаточно следовать следующей пошаговой инструкции:
| Шаг 1: | Откройте программу Microsoft Word, щелкнув на иконке программы на рабочем столе или в списке приложений. |
| Шаг 2: | Создайте новый документ в программе Word, выбрав "Новый документ" из меню "Файл". |
| Шаг 3: | Введите необходимую информацию и текст для создания шпаргалки в документе Word. |
| Шаг 4: | Оформите шпаргалку в удобном для вас формате. Можете использовать разделители, заголовки и другие элементы форматирования, чтобы сделать шпаргалку более понятной и привлекательной. |
| Шаг 5: | Сохраните вашу шпаргалку в формате Word, чтобы была возможность редактировать ее в будущем. Нажмите на "Сохранить" или используйте горячую клавишу Ctrl + S. |
| Шаг 6: | Шпаргалка готова! Теперь вы можете распечатать ее на бумаге или сохранить в электронном виде. |
Теперь, следуя этой пошаговой инструкции, вы легко сможете создать шпаргалку в программе Microsoft Word.
Как создать подсказку в Microsoft Word?
Шаг 1: Открытие документа в Word
Для создания подсказки в Word сначала необходимо открыть программу Word и выбрать документ, в котором вы хотите создать шпаргалку.
Шаг 2: Создание подсказки
Для создания подсказки в программе Word можно воспользоваться функцией "Вставка комментария". Чтобы это сделать, выделите часть текста, к которой вы хотите добавить подсказку, щелкните правой кнопкой мыши и выберите "Вставить комментарий" из контекстного меню. В открывшемся окне вы можете ввести нужную подсказку или объяснение.
Шаг 3: Просмотр и редактирование подсказки
Чтобы просмотреть или отредактировать подсказку в документе Word, просто наведите курсор на область с комментарием. Подсказка будет отображаться во всплывающем окне. Вы также можете изменять или удалить подсказку, нажав правой кнопкой мыши на комментарии и выбрав соответствующую опцию.
Теперь вы знаете, как создать шпаргалку или подсказку в программе Microsoft Word. Эта функция может быть полезной, если вы хотите добавить пояснения или подсказки к определенным частям документа.
Шпаргалка в формате документа Word
Чтобы создать шпаргалку в формате документа Word, следуйте этой пошаговой инструкции:
- Откройте программу Word.
- Создайте новый документ или откройте уже имеющийся.
- Начните написание шпаргалки, добавляя важные понятия, формулы или другую информацию.
- Организуйте шпаргалку с помощью списков или таблиц.
- Добавьте заголовки или подзаголовки для структурирования информации.
- Используйте форматирование, чтобы выделить ключевые слова или фразы.
- Добавьте изображения или графики для наглядности, если это необходимо.
- Не забудьте сохранить шпаргалку, чтобы в дальнейшем иметь к ней доступ.
Как только ваша шпаргалка в формате Word готова, вы можете легко открыть ее и использовать во время подготовки к экзаменам или при необходимости быстро найти нужную информацию.
Теперь вы знаете, как создать шпаргалку в формате документа Word. Используйте эту программу для создания удобных помощников в учебе и работе.
Как создать шпаргалку в программе Microsoft Word?
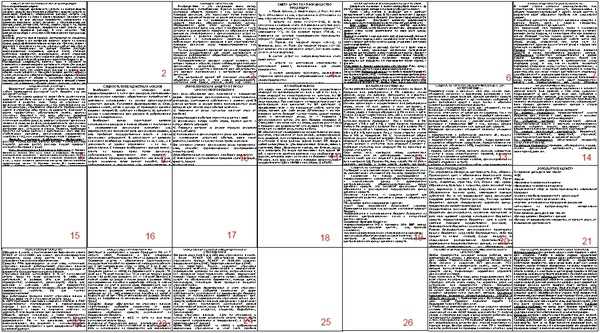
Для создания шпаргалки в программе Microsoft Word следуйте следующим шагам:
Шаг 1: Откройте программу Microsoft Word
Для начала работы откройте программу Microsoft Word на вашем компьютере. Вы можете найти ее в меню "Пуск" или в списке приложений.
Шаг 2: Создайте новый документ
После открытия программы выберите "Создать новый документ". Если у вас уже открыт документ, в котором вы хотите создать шпаргалку, перейдите к следующему шагу.
Шаг 3: Оформите шпаргалку
Начните оформление шпаргалки, добавляя нужные вам сведения. Используйте различные инструменты форматирования, такие как заголовки, списки, выделение жирным и курсивом и т. д., чтобы сделать шпаргалку более наглядной и удобной для использования.
Шаг 4: Сохраните документ
После того как вы закончили оформление шпаргалки, сохраните документ на вашем компьютере. Для этого выберите команду "Сохранить" в меню программы и укажите место сохранения и имя файла.
Теперь у вас есть созданная шпаргалка в формате Word, которая может быть легко распечатана или отправлена по электронной почте. Вы можете использовать эту шпаргалку для быстрого доступа к важной информации и упрощения выполнения различных задач в Microsoft Word.
Как сделать шпаргалку в программе Microsoft Word?
Шаг 1: Откройте программу Microsoft Word
Для начала создания шпаргалки вам необходимо открыть программу Microsoft Word на вашем компьютере. Для этого щелкните по значку программы на рабочем столе или воспользуйтесь меню "Пуск".
Шаг 2: Создайте новый документ в Word
После открытия программы Microsoft Word вам необходимо создать новый документ. Для этого выберите пункт "Файл" в верхней панели меню и выберите "Создать новый".
Шаг 3: Форматируйте шпаргалку
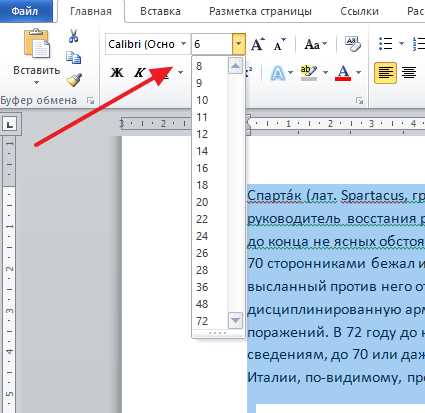
Теперь вы можете начать создавать шпаргалку в программе Word. Отформатируйте ее с помощью различных функций и инструментов программы, чтобы делать ее наглядной и удобной в использовании.
Шаг 4: Сохраните шпаргалку
После того, как вы закончите создавать шпаргалку, не забудьте сохранить ее. Для сохранения документа выберите пункт "Файл" в верхней панели меню, а затем выберите "Сохранить". Укажите название файла и выберите место, где хотите сохранить документ на вашем компьютере.
Теперь у вас есть шпаргалка в формате Word, которую вы можете использовать для быстрого доступа к важной информации. Регулярно обновляйте ее и добавляйте новую информацию, чтобы всегда быть в курсе.
Видео:
Как сделать шпаргалку?
Как сделать шпаргалку? by Vartan Avet 84,317 views 8 years ago 2 minutes, 46 seconds
Как сделать шпаргалку в Microsoft world. Часть 1
Как сделать шпаргалку в Microsoft world. Часть 1 by Черная Пуля 1,765 views 8 years ago 2 minutes, 35 seconds




































