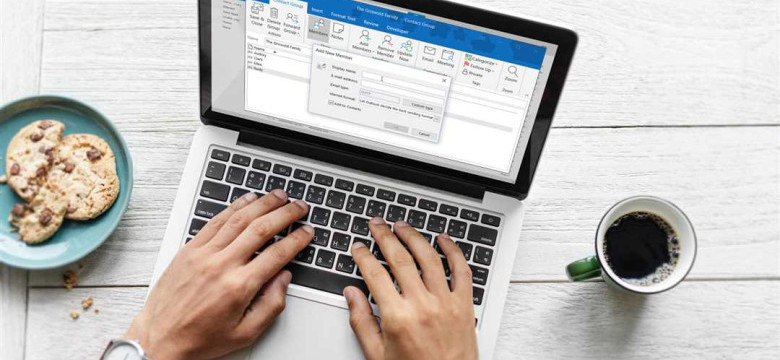
Outlook 2010 предоставляет удобный и простой способ сформировать список рассылки для отправки электронных писем одной группе получателей. Благодаря этому функционалу, вы можете добавить адреса электронной почты получателей в свою адресную книгу, сделать список рассылки и отправить письма всем получателям сразу. Если вам нужно создать список рассылки в Outlook 2010, в этой статье вы найдете подробное руководство по его созданию.
Для создания списка рассылки в Outlook 2010, вам необходимо сделать следующие шаги:
- Откройте Outlook 2010 и выберите вкладку "Адресная книга".
- Нажмите на кнопку "Новая группа" в верхней части окна "Адресная книга".
- В появившемся диалоговом окне введите название группы и нажмите кнопку "ОК".
- Выберите созданную группу в списке групп.
- Нажмите на кнопку "Добавить участника" и выберите опцию "Из адресной книги".
- В появившемся окне выберите нужные адреса электронной почты получателей и нажмите кнопку "ОК".
- Повторите шаги 5-6 для добавления всех необходимых получателей в список рассылки.
- После добавления всех получателей, нажмите кнопку "Закрыть" и "OK" для сохранения списка рассылки.
Теперь у вас есть список рассылки с адресами электронной почты получателей, который вы можете использовать для отправки массовых писем в Outlook 2010. Вы также можете редактировать этот список, добавлять или удалять получателей по мере необходимости. Создание списка рассылки в Outlook 2010 дает вам удобство и экономит время при отправке писем одной группе получателей.
Следуйте этому подробному руководству, чтобы создать список рассылки в Outlook 2010 и отправлять массовые письма всего в пару кликов мыши!
Установка и настройка Outlook 2010
Создание списка рассылки
1. Откройте Outlook 2010 и выберите вкладку «Адресная книга», расположенную в верхней части окна программы.
2. Нажмите кнопку «Создать группу», чтобы создать новую группу получателей. В появившемся окне введите название группы и нажмите кнопку «ОК».
3. Откройте созданную группу и щелкните правой кнопкой мыши в области белого пространства. В контекстном меню выберите пункт «Добавить участников», чтобы добавить получателей в список рассылки.
Добавление получателей в список рассылки
1. В открывшемся окне выберите нужные адресные книги из списка доступных и нажмите кнопку «Включить в список рассылки».
2. Нажмите кнопку «ОК», чтобы добавить выбранных получателей в список рассылки.
Сформировать рассылку
1. В Outlook 2010 откройте новое письмо и перейдите на вкладку «Опции» в верхней части окна программы.
2. Нажмите кнопку «Показать поля BCC», чтобы отобразить скрытое поле для адресной книги.
3. В поле «Кому» введите название созданной группы получателей.
4. Введите тему и текст сообщения, а затем нажмите кнопку «Отправить», чтобы отправить рассылку всем получателям из списка.
Теперь вы знаете, как создать список рассылки в Outlook 2010 и использовать его для отправки сообщений одновременно множеству получателей. Применяйте эти шаги, чтобы эффективно организовать рассылки и упростить коммуникацию с вашими контактами.
Создание нового списка рассылки
Для создания списка рассылки в Outlook 2010, вам потребуется сделать следующие действия:
Сформировать адресную книгу
Перед созданием списка рассылки, необходимо сформировать адресную книгу с получателями, которые вы хотите добавить в рассылку. В адресной книге должны быть указаны все необходимые контакты с их электронными адресами.
Создать новый список рассылки
Чтобы создать новый список рассылки в Outlook 2010, выполните следующие шаги:
- Откройте Outlook 2010 и выберите вкладку "Домашняя".
- На панели инструментов выберите "Создать группу рассылки" в разделе "Новые элементы".
- В появившемся окне "Помощник создания группы рассылки" нажмите кнопку "Получатели".
- В выпадающем меню выберите "Адресная книга" и найдите необходимые контакты.
- Выделите необходимые контакты в адресной книге и нажмите кнопку "Переместить в".
- В появившемся окне "Выбор папки" выберите опцию "Группа рассылки" и нажмите кнопку "OK".
- Введите название для вашего списка рассылки и нажмите кнопку "ОК".
После выполнения этих действий у вас будет создан новый список рассылки в Outlook 2010. Вы сможете добавлять и удалять получателей из списка, а также использовать его для отправки сообщений.
Добавление адресатов в список рассылки
Для создания эффективной рассылки в Outlook 2010 необходимо сформировать список получателей. В этом разделе мы рассмотрим, как создать адресную книгу и добавить адреса электронной почты в список рассылки.
Создание адресной книги
Чтобы создать адресную книгу в Outlook 2010, выполните следующие действия:
- Откройте Outlook 2010 и выберите вкладку "Адресная книга".
- Нажмите на кнопку "Новая запись" и выберите "Контакт" из выпадающего списка.
- Заполните необходимые поля (имя, фамилия, адрес электронной почты и т.д.) и нажмите "Сохранить".
- Повторите шаги 2-3 для каждого получателя.
Теперь у вас есть адресная книга, которую можно использовать для создания списка рассылки.
Создание списка рассылки
Чтобы создать список рассылки в Outlook 2010, следуйте инструкциям:
- Откройте Outlook 2010 и выберите вкладку "Домашняя".
- Нажмите на кнопку "Список рассылки", чтобы открыть окно рассылки.
- Нажмите на кнопку "Выбрать получателей" и выберите "Использовать адресную книгу Outlook".
- Выберите адресную книгу, которую вы создали, и нажмите "ОК".
- Выберите адреса, которые вы хотите добавить в список рассылки, и нажмите "Вставить" или "Добавить".
- Нажмите "ОК", чтобы закрыть окно рассылки.
- Введите название для вашего списка рассылки и нажмите "Сохранить".
Теперь у вас есть готовый список получателей для вашей рассылки в Outlook 2010. Вы можете добавить или удалить адреса в любое время, чтобы обновить список рассылки.
Управление и редактирование адресатов
Для создания списка рассылки в Outlook 2010 вам потребуется добавить адресных получателей в адресную книгу. Как сделать это?
Добавление адресатов в адресную книгу
- Откройте Outlook 2010 и перейдите в раздел "Адресная книга".
- Нажмите на кнопку "Новый контакт" в верхнем меню.
- В открывшейся форме заполните нужные данные о получателе: имя, фамилию, адрес электронной почты и т. д.
- После заполнения всех данных нажмите "Сохранить и закрыть".
- Повторите эти шаги для каждого адресата, которого вы хотите добавить в адресную книгу.
Создание группы для списков рассылки
Если вы хотите отправлять рассылку нескольким адресатам одновременно, вы можете создать группу в адресной книге.
- Откройте адресную книгу в Outlook 2010.
- Нажмите на кнопку "Новая группа" в верхнем меню.
- Введите название группы и нажмите "ОК".
- Выберите адресатов из адресной книги и добавьте их в созданную группу.
- Сохраните изменения.
Формирование списка рассылки
Когда адресная книга содержит все необходимые адресаты, можно переходить к созданию списка рассылки.
- Откройте Outlook 2010 и перейдите на закладку "Домой".
- Нажмите на кнопку "Новая рассылка" в верхнем меню.
- В поле "Кому" введите адреса электронной почты получателей, разделяя их запятыми.
- Нажмите на кнопку "Из адресной книги" и выберите адресатов из созданной вами группы или из общей адресной книги.
- Проверьте список получателей и отредактируйте его при необходимости.
- Нажмите кнопку "Отправить" для отправки рассылки.
Теперь вы знаете, как создать список рассылки в Outlook 2010 и управлять адресатами. Это позволит вам сэкономить время и упростить процесс отправки рассылок.
Отправка рассылки
После того, как вы сформировали список получателей и создали адресную книгу в Outlook 2010, вы можете отправить рассылку.
Чтобы сделать это, следуйте инструкциям:
1. Создайте адресную книгу
Первым шагом необходимо создать адресную книгу в Outlook. Для этого:
- Откройте Outlook и перейдите в раздел "Адресная книга".
- Нажмите на вкладку "Папка" и выберите опцию "Новая папка".
- Введите название для папки и нажмите кнопку "ОК".
2. Добавьте рассылку в список получателей
Теперь необходимо добавить рассылку в адресную книгу, чтобы указать получателей. Для этого:
- Откройте созданную вами адресную книгу в Outlook.
- Нажмите на вкладку "Адресная книга" и выберите опцию "Новая группа контактов".
- В открывшемся окне введите название для группы и нажмите кнопку "ОК".
- Выберите созданную группу и нажмите на кнопку "Добавить участника".
- Выберите нужные контакты из адресной книги и нажмите кнопку "Добавить".
- Повторите предыдущий шаг для каждого получателя рассылки.
3. Создайте список рассылки
После добавления всех получателей рассылки в адресную книгу, создайте список рассылки. Для этого:
- Откройте Outlook и перейдите на вкладку "Рассылки".
- Нажмите на кнопку "Создать список рассылки".
- В открывшемся окне выберите адресную книгу, в которой находятся получатели.
- Выберите нужную группу контактов и нажмите кнопку "ОК".
Теперь у вас есть готовый список рассылки, который можно использовать для отправки сообщений всем получателям одновременно.
Как добавить группу рассылки в Outlook 2010?
Групповая рассылка, или создание адресной книги для рассылки, позволяет быстро и удобно отправлять сообщения группе получателей в Outlook 2010. Чтобы добавить группу рассылки, выполните следующие шаги:
- Откройте Outlook 2010 и выберите "Контакты" в нижней части рабочей области.
- На панели инструментов выберите "Новая группа рассылки".
- Появится новое окно "Группа рассылки". Введите имя для группы рассылки и описание, если необходимо.
- Нажмите кнопку "Добавить новый контакт" для добавления адресов в группу рассылки. Выберите необходимые контакты из адресной книги Outlook.
- После выбора контактов нажмите "ОК" для сохранения группы рассылки.
Поздравляю! Группа рассылки успешно добавлена в Outlook 2010. Теперь вы можете использовать эту группу для сформирования адресной книги рассылки и отправки сообщений группе получателей.
Создание новой группы рассылки
Для создания новой группы рассылки в Outlook 2010 вам потребуется сформировать список адресных получателей и добавить его в адресную книгу Outlook.
Шаг 1: Создайте список получателей
Прежде чем сделать новую группу рассылки, вам необходимо сформировать список адресных получателей. В этот список включите все адреса электронной почты, которые вы планируете добавить в группу рассылки.
Шаг 2: Добавьте список в адресную книгу Outlook
После того как список получателей для группы рассылки сформирован, добавьте его в адресную книгу Outlook. Перейдите в раздел "Адресная книга" и выберите "Новая группа контактов".
Дайте группе рассылки удобное название и нажмите "Добавить участников". В открывшемся окне выберите "Из адресной книги" и найдите созданный ранее список получателей. Добавьте адреса электронной почты в группу рассылки.
После того как вы добавили все необходимые адреса в группу рассылки, нажмите "OK" для сохранения изменений.
Теперь у вас есть новая группа рассылки в Outlook 2010, которую вы можете использовать для отправки сообщений электронной почты одновременно всем адресатам в списке.
Добавление адресатов в группу рассылки
Чтобы создать адресную группу в Outlook 2010, выполните следующие шаги:
- Откройте Outlook и выберите вкладку "Адресная книга".
- Нажмите правой кнопкой мыши на папку "Контакты" и выберите "Новая папка" из контекстного меню.
- Введите имя для новой папки, например "Рассылки", и нажмите "ОК".
- Раскройте созданную папку "Рассылки" и выберите пункт "Электронные адреса".
- Нажмите кнопку "Новый контакт" на панели инструментов.
- Введите данные получателя, такие как имя, адрес электронной почты и номер телефона.
- Нажмите "Сохранить и закрыть", чтобы добавить получателя в список.
- Повторите шаги 5-7 для каждого получателя, которого вы хотите добавить в группу рассылки.
Когда вы завершили добавление получателей в список, вы можете использовать эту адресную группу для создания новой рассылки:
- Составьте новое письмо, выбрав вкладку "Новое письмо".
- Введите адрес электронной почты, тему и текст сообщения, как обычно.
- Чтобы добавить группу адресной рассылки, нажмите кнопку "Адресная книга" на панели инструментов.
- В появившемся окне "Выбор контакта" найдите созданную вами папку "Рассылки" и выберите ее.
- Выберите адресную группу, которую вы хотите добавить в письмо, и нажмите "Вставить".
- Группа адресной рассылки будет добавлена в поле "Кому" вашего письма.
- Завершите создание письма и нажмите "Отправить", чтобы отправить его получателям из списка.
Теперь у вас есть готовый список адресной рассылки, который вы можете использовать для отправки сообщений нескольким получателям одновременно. Чтобы добавить или удалить получателей в данном списке, вы можете сделать это непосредственно в адресной книге Outlook 2010.
Как сделать список получателей в Outlook 2010?
Для создания списка получателей в Outlook 2010 необходимо использовать адресную книгу. Список получателей может быть использован для создания рассылки или добавления группы получателей в письмо.
Создание адресной книги в Outlook 2010
Чтобы создать адресную книгу, нужно выполнить следующие шаги:
- Откройте Outlook 2010.
- Выбрав вкладку "Файл" в верхней части экрана, нажмите на кнопку "Параметры".
- В открывшемся окне выберите вкладку "Почта" и нажмите на кнопку "Адресная книга".
- Нажмите на кнопку "Новая запись" и выберите тип записи, в данном случае "Электронный адрес".
- Внесите необходимые данные, включая имя, адрес электронной почты и другие контактные данные, а затем нажмите на кнопку "Сохранить".
Создание списка получателей
Чтобы сформировать список получателей для рассылки:
- Откройте новое письмо в Outlook 2010.
- На панели инструментов выберите вкладку "Сообщение" и нажмите на кнопку "Рассылка".
- В открывшемся окне выберите созданную ранее адресную книгу из списка "Имя адресной книги".
- Щелкните по имени адресной книги в поле "Адресники" и нажмите на кнопку "Вставить".
- Выберите нужные контакты из списка и нажмите на кнопку "ОК".
- Письмо будет сформировано с добавленным списком получателей, готовым для рассылки.
Теперь вы знаете, как создать и использовать список получателей в Outlook 2010. Этот способ позволит вам сэкономить время и упростить процесс отправки рассылок или групповых писем.
Видео:
How to setup Outlook 2010 with gmail (new)
How to setup Outlook 2010 with gmail (new) by Brett playz 5,140 views 10 months ago 6 minutes, 7 seconds




































