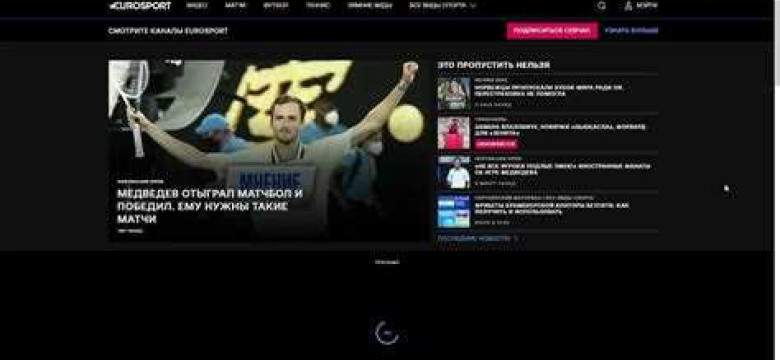
Google Chrome является одним из самых популярных и удобных браузеров на сегодняшний день. Большинство пользователей предпочитают использовать его в качестве своей основной программы для работы в интернете. Тем не менее, не всем известно, что можно изменить стартовую страницу или вкладку в Google Chrome, задав домашнюю или другую страницу по своему усмотрению. В этой статье мы расскажем, как поменять стартовую страницу в Google Chrome и настроить браузер так, чтобы он всегда открывал желаемую страницу при запуске.
Итак, как же изменить стартовую страницу в Google Chrome? Все довольно просто. Следуйте нашей пошаговой инструкции, и вы сможете сменить стартовую страницу в браузере за считанные минуты. Сначала откройте Google Chrome на своем компьютере. Далее найдите и нажмите на иконку меню, которая расположена в правом верхнем углу окна браузера. В открывшемся меню выберите пункт "Настройки".
В разделе "Настройки" найдите раздел "При запуске". Там вы увидите опцию "Открывать определенные страницы или наборы страниц". Щелкните по кнопке "Добавить новую страницу". В появившемся окне введите URL-адрес желаемой стартовой страницы. Например, если вы хотите установить стартовой страницей поисковую систему Google, введите "https://www.google.com" (без кавычек). Если же вы хотите задать другую страницу в качестве стартовой, введите ее URL-адрес вместо "https://www.google.com". После того как вы ввели URL-адрес, нажмите кнопку "Готово".
Теперь вы успешно изменили стартовую страницу в Google Chrome! При следующем запуске браузера вкладка или страница, которую вы задали, будет открыта автоматически. Если вам понадобится сменить стартовую страницу в будущем, вы всегда сможете вернуться в раздел "Настройки" и повторить описанные выше действия.
Таким образом, настроив стартовую страницу в Google Chrome по своему усмотрению, вы сможете значительно упростить работу с браузером и сделать его использование более удобным. Не забудьте, что вы всегда можете вернуться к настройкам по умолчанию и использовать стандартную стартовую страницу Google. Но благодаря нашей инструкции вы теперь знаете, как изменить стартовую страницу в Google Chrome и настроить браузер так, чтобы он всегда открывал нужную вам вкладку или страницу.
Как изменить стартовую страницу в Google Chrome: пошаговая инструкция
Чтобы изменить стартовую страницу в Google Chrome, следуйте этим шагам:
- Откройте браузер Google Chrome.
- Нажмите на иконку с тремя точками в верхнем правом углу окна браузера.
- В выпадающем меню выберите "Настройки".
- Прокрутите страницу вниз и найдите раздел "При запуске".
- В этом разделе выберите нужную опцию:
- Страницу новой вкладки: если вы хотите, чтобы при запуске браузера открывалась пустая вкладка.
- Определенные страницы: если вы хотите, чтобы при запуске браузера открывалась конкретная страница.
- Если вы выбрали опцию "Определенные страницы", нажмите на ссылку "Добавить новую страницу".
- Введите URL желаемой страницы и нажмите "Готово".
- Теперь ваша выбранная страница станет новой стартовой страницей в Google Chrome.
Таким образом, вы можете изменить стартовую страницу в Google Chrome и настроить браузер по своему усмотрению.
Откройте Google Chrome
Чтобы изменить стартовую страницу в Google Chrome, следуйте простым инструкциям:
- Откройте Google Chrome на своем компьютере или устройстве. Для этого вам нужно найти ярлык хрома на рабочем столе или в меню "Пуск".
- Как только вы откроете Google Chrome, щелкните на иконке с тремя точками в верхнем правом углу окна браузера. Это откроет выпадающее меню.
- В выпадающем меню выберите "Настройки".
- На странице настроек прокрутите вниз до раздела "При запуске".
- В разделе "При запуске" выберите вариант "Открывать определенную страницу или набор страниц".
- Щелкните на ссылке "Добавить новую страницу".
- Введите URL-адрес страницы, которую вы хотите использовать в качестве стартовой страницы. Например, вы можете ввести "https://www.google.com" для использования Гугл поиска.
- После ввода URL-адреса страницы, нажмите клавишу "Готово".
Теперь вы успешно изменили стартовую страницу в Google Chrome. При следующем запуске браузера, выбранная вами страница будет открываться вместо предыдущей стартовой страницы.
Нажмите на иконку меню
Для изменения стартовой страницы в Google Chrome вам нужно открыть браузер и найти иконку меню в правом верхнем углу окна. Иконка представляет собой три вертикальных точки, которые расположены горизонтально. Нажмите на эту иконку, чтобы открыть выпадающее меню.
- Когда меню откроется, найдите в нем пункт "Настройки". Прокрутите список пунктов вниз, если необходимо.
- Кликните на "Настройки", чтобы перейти к настройкам браузера.
- На открывшейся странице настроек найдите раздел "При запуске". Здесь вы сможете задать, какая страница открывается в качестве стартовой.
- Чтобы поменять домашнюю страницу Google Chrome на другую, кликните на опцию "Сменить" рядом с пунктом "Открывать определенную страницу или набор страниц".
- В появившемся окне введите адрес страницы, которую вы хотите использовать в качестве стартовой. Например, вы можете ввести адрес "google.com", чтобы сменить стартовую страницу на Гугл.
- Нажмите кнопку "Готово", чтобы сохранить изменения.
Теперь, когда вы запустите Google Chrome, выбранная вами страница будет открываться вместо предыдущей стартовой страницы.
Выберите "Настройки"
Чтобы изменить стартовую страницу в Google Chrome, необходимо войти в настройки браузера. Для этого откройте гугл хром и найдите иконку с тремя точками, расположенную в правом верхнем углу окна браузера. Нажмите на нее, чтобы открыть выпадающее меню.
В выпадающем меню выберите "Настройки". Вы попадете в раздел настроек Google Chrome, где можно внести различные изменения в работу браузера.
Далее, в разделе "На запуске" найдите опцию "Открыть конкретные страницы или набор страниц". Чтобы изменить стартовую вкладку на другую страницу, нужно кликнуть по этой опции.
В открывшемся окне выберите опцию "Добавить новую страницу". Появится поле, в которое можно ввести адрес стартовой страницы, которую вы хотите использовать в качестве домашней страницы Google Chrome.
Введите адрес страницы, которую хотите поменять на стартовую, и нажмите кнопку "Добавить". Новая страница будет добавлена в список стартовых страниц.
Чтобы поменять стартовую вкладку на другую страницу, просто повторите описанные выше шаги. Вы можете добавить любое количество страниц в список стартовых, а также удалить или изменить порядок страниц по своему усмотрению.
Теперь вы знаете, как сменить стартовую страницу в Google Chrome. Этот простой процесс позволит вам настроить браузер под свои потребности и сделать работу в интернете еще более удобной.
Пролистайте до раздела "При запуске"
Чтобы изменить стартовую страницу в Google Chrome, вам потребуется открыть настройки браузера. Для этого в правом верхнем углу окна браузера нажмите на кнопку с тремя точками .
Появится выпадающее меню. В нем выберите пункт "Настройки".
В открывшемся окне настроек пролистайте страницу до раздела "При запуске".
В этом разделе вы увидите опцию "Открывать определенную страницу или набор страниц". Чтобы поменять стартовую страницу на Гугл, нажмите на выключатель рядом с этой опцией.
После этого появится поле, в которое вы сможете ввести адрес страницы, которую хотите задать в качестве стартовой. Введите адрес главной страницы Гугл или любой другой желаемой страницы.
Теперь у вас новая стартовая страница! Чтобы поменять ее в будущем, просто вернитесь в настройки и измените адрес в поле "Открывать определенную страницу или набор страниц".
Теперь вы знаете, как поменять стартовую страницу в Google Chrome. Наслаждайтесь новой вкладкой при запуске браузера!
Выберите опцию "Открыть определенные страницы"
Чтобы поменять стартовую страницу в Google Chrome, вам необходимо выполнить следующие шаги:
- Откройте браузер Google Chrome на вашем устройстве.
- Нажмите на значок меню, который находится в верхнем правом углу окна браузера. Обычно это представлено в виде трех точек или линий.
- В открывшемся меню выберите пункт "Настройки".
- В разделе "Настройки" найдите пункт "При запуске" и выберите опцию "Открыть определенные страницы или набор страниц".
- Нажмите на ссылку "Добавить новую страницу" или "Изменить", чтобы задать новую стартовую страницу.
- Введите URL-адрес желаемой стартовой страницы в поле, например, "https://google.com".
- Нажмите "ОК" или "Готово", чтобы сохранить изменения.
После выполнения этих шагов ваша стартовая страница в Google Chrome будет изменена на выбранную вами страницу. Теперь при открытии новой вкладки в браузере Chrome, вы будете видеть свою заданную стартовую страницу вместо стандартной страницы Google.
Нажмите на "Добавить новую страницу"
Откройте браузер Google Chrome. |
Кликните на иконку "Настройки" в правом верхнем углу окна браузера - это три точки в вертикальной линии. |
В выпадающем меню выберите "Настройки". |
На странице настроек прокрутите вниз и найдите раздел "Внешний вид". |
В этом разделе найдите опцию "Добавить новую страницу" и кликните на нее. |
Введите URL желаемой стартовой страницы
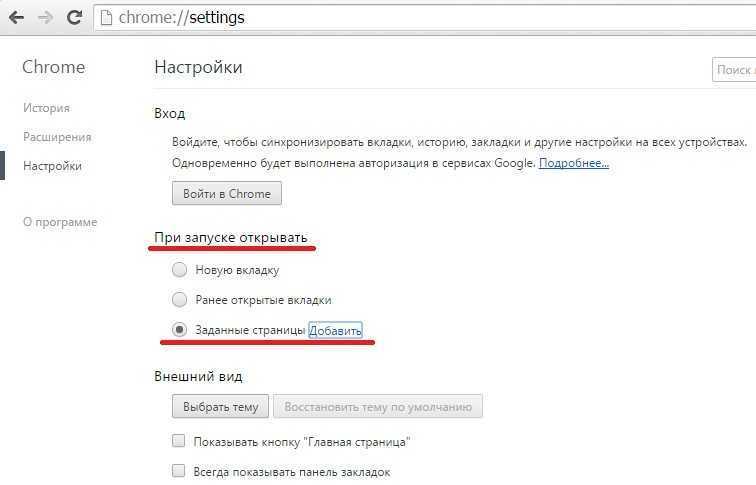
Если вы хотите изменить стартовую страницу в Google Chrome, следуйте этим шагам:
- Откройте браузер Google Chrome.
- Нажмите на значок меню, расположенный в правом верхнем углу окна браузера.
- Выберите "Настройки" из выпадающего меню.
- В верхней части страницы выберите "Установить страницы" рядом со вкладкой "Главная страница".
- Вам будет предложено заполнить URL желаемой стартовой страницы.
- Введите URL (адрес) желаемой стартовой страницы.
- Нажмите кнопку "ОК", чтобы сохранить изменения.
Теперь вместо текущей стартовой страницы Google вы можете задать другую страницу в качестве стартовой вкладки в браузере Google Chrome.
Нажмите на "Готово" и перезапустите браузер
После того, как вы поменяли или задали стартовую страницу в Google Chrome, вам остается только нажать на кнопку "Готово". Это действие подтвердит выбор вами новой домашней страницы и завершит процесс изменения.
После этого вам нужно будет перезапустить браузер, чтобы изменения вступили в силу. Для перезапуска можно просто закрыть Google Chrome и открыть его снова, или воспользоваться комбинацией клавиш Ctrl + Shift + Q.
Теперь, когда вы перезапустили браузер, ваша стартовая страница будет задана в качестве домашней. Каждый раз, когда вы открываете новую вкладку, вы будете видеть выбранную вами страницу. Таким образом, вы смогли поменять вкладку стартовой страницы на что-то другое, не только на главную страницу Google, но и на любой другой сайт или страницу, которую вы предпочитаете.
Видео:
Как настроить стартовую и главную страницы в Chrome
Как настроить стартовую и главную страницы в Chrome by MDTechVideos International 339 views 1 year ago 2 minutes, 33 seconds




































