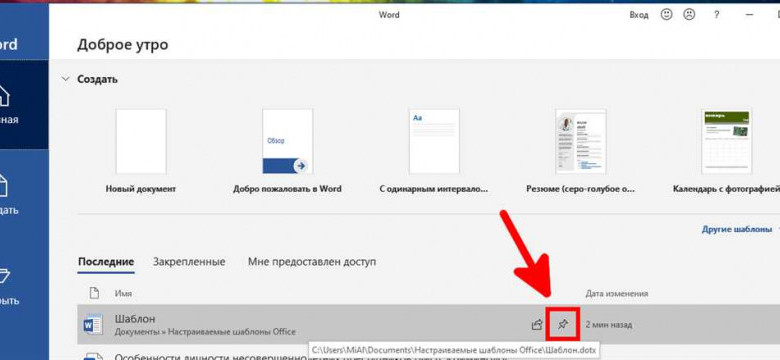
Microsoft Word – это одна из самых популярных программ для создания документов. Он предоставляет множество функций, в том числе возможность создания и использования шаблонов. Шаблон Word - это готовый документ, который можно использовать в качестве основы для создания новых документов с одинаковым форматированием и структурой.
Создание шаблона в Word может быть полезно, если вам часто приходится делать однотипные документы, например, резюме, приглашения или письма. В этом пошаговом руководстве вы узнаете, как сделать свой собственный шаблон в Word.
Чтобы разработать шаблон в Word, вам необходимо сформировать документ с желаемым форматированием, структурой и содержанием. После того, как документ будет готов, вы сможете сохранить его в качестве шаблона. При создании шаблона вы можете использовать различные функции программы Word, такие как стили, заголовки, нумерацию страниц и другие.
Создание собственных шаблонов в Word – простой и эффективный способ ускорить работу с документами и обеспечить их единое оформление и структуру. Следуя этому пошаговому руководству, вы сможете легко создавать и использовать шаблоны в Word, экономя свое время и средства.
Как создать шаблон в Word: пошаговое руководство
Создание шаблона в Word может быть очень полезным, особенно если вам приходится часто использовать одни и те же форматирования и элементы в документах. Разработка собственного шаблона позволит вам сократить время на форматирование и сделать вашу работу более эффективной.
Шаг 1: Открытие Word
В первую очередь, откройте программу Word на вашем компьютере. Найти ее можно в меню "Пуск" или на рабочем столе.
Шаг 2: Создание нового документа
После открытия программы Word, нажмите на кнопку "Создать новый документ". Вы также можете использовать сочетание клавиш Ctrl + N.
Шаг 3: Форматирование документа
Теперь вы можете сделать необходимое форматирование в вашем документе, которое станет основой для вашего шаблона. Вы можете добавить заголовки, изменить шрифт и цвет текста, добавить таблицы, картинки и другие элементы.
Шаг 4: Сохранение шаблона
Когда вы закончите с форматированием документа, перейдите в меню "Файл" и выберите "Сохранить как". В появившемся окне, укажите название для вашего шаблона и выберите "Шаблон Word" в качестве типа файла. Нажмите "Сохранить".
Теперь ваш шаблон создан! Вы можете использовать его, открывая новый документ и выбирая его из списка шаблонов Word.
Установка программы Word для создания шаблона
Шаг 1: Приобретение программы Word
Для начала необходимо приобрести программу Word. Ее можно купить вместе с пакетом программ Office или отдельно. Можно также воспользоваться пробной версией программы, если она доступна.
Шаг 2: Установка программы Word
После приобретения программы Word, следует выполнить следующие действия для ее установки:
- Запустите установочный файл, который был предоставлен вместе с приобретенной программой Word.
- Следуйте инструкциям на экране и выберите директорию, в которую вы хотите установить программу.
- Дождитесь завершения установки. Программа Word будет доступна на вашем компьютере после установки.
Шаг 3: Открытие программы Word и создание шаблона
После установки программы Word, вы можете открыть ее и сразу приступить к созданию своего шаблона. Для этого выполните следующие действия:
- Найдите ярлык программы Word на рабочем столе или в меню "Пуск".
- Кликните по ярлыку, чтобы запустить программу.
- После открытия программы, выберите пустой документ или стандартный шаблон для начала работы.
- Создайте необходимую структуру документа, добавляя различные элементы: заголовки, текст, изображения, таблицы и другие.
- Сохраните получившийся документ как шаблон, выбрав опцию "Сохранить как" и указав формат файла Word Template (.dotx).
Теперь у вас есть собственный шаблон в программе Word, который можно использовать для создания новых документов с предварительно заданной структурой и оформлением.
Открытие программы и выбор пустого документа
Как только программа установлена, вы можете приступить к созданию шаблона. Для этого откройте Word, найдите его значок на рабочем столе или в меню "Пуск" (в зависимости от вашей операционной системы).
Когда Word открыт, на экране появится новый документ. Если вы хотите создать пустой документ, щелкните на вкладке "Файл" в верхнем левом углу окна программы. Затем выберите "Новый" из списка опций.
После этого откроется панель задач "Новый документ", на которой вы увидите различные варианты создания нового документа. Для создания пустого документа выберите опцию "Пустой документ".
Вы также можете использовать горячие клавиши для создания пустого документа. Нажмите одновременно клавиши "Ctrl" и "N" на клавиатуре, и будет создан новый пустой документ.
Теперь у вас открыт пустой документ, который можно использовать для создания шаблона. Вы можете начинать разрабатывать свой шаблон, добавлять различные элементы и форматировать текст в соответствии с вашими требованиями.
Настройка шаблона: выбор размера и ориентации страницы
Выбор размера страницы
Word предлагает несколько стандартных размеров страницы, таких как A4, Letter и другие. Вы можете выбрать один из них или создать собственный размер, соответствующий вашим потребностям.
Чтобы выбрать размер страницы, выполните следующие действия:
- Откройте программу Word и создайте новый документ.
- На панели инструментов выберите вкладку "Макет страницы".
- В разделе "Размер" выберите нужный размер страницы из предложенных вариантов или нажмите на кнопку "Другой размер страницы", чтобы создать собственный размер.
Выбор ориентации страницы
Ориентация страницы определяет, будет ли шаблон иметь вертикальную (портретную) или горизонтальную (альбомную) ориентацию. Выбор ориентации зависит от типа содержимого, которое вы планируете разместить в шаблоне.
Чтобы выбрать ориентацию страницы, выполните следующие действия:
- Откройте программу Word и создайте новый документ.
- На панели инструментов выберите вкладку "Макет страницы".
- В разделе "Ориентация" выберите нужную ориентацию страницы - "Портрет" или "Альбомная".
После выбора размера и ориентации страницы вы можете начать работу над оформлением и содержимым вашего шаблона в Word. Оригинальный шаблон создан, и вы готовы добавлять в него текст, изображения и другие элементы для создания профессионального документа.
Разработка основного дизайна шаблона: использование шрифтов и цветов
Шрифты и цвета играют важную роль при создании шаблона в Word. Они могут помочь сделать документ более удобным для чтения и привлекательным визуально. В этом разделе мы расскажем, как разработать основной дизайн шаблона, используя различные шрифты и цвета.
Первым шагом для создания шаблона в Word является выбор подходящих шрифтов. В Word вы можете выбрать шрифты для заголовков, подзаголовков и основного текста. Хорошим выбором для заголовков может быть жирный шрифт, чтобы сделать их более выразительными. Для основного текста может быть полезно выбрать шрифт с хорошей читаемостью. Вы также можете использовать курсив или подчеркивание, чтобы выделить определенные слова или фразы.
Также важно выбрать подходящие цвета для шаблона. Цвета могут помочь создать акценты и легко различать разные части документа. Например, для заголовков вы можете выбрать яркий цвет, чтобы они исходили на фоне. Для основного текста лучше использовать более темные и нейтральные цвета, чтобы обеспечить хорошую читаемость.
Чтобы сделать шаблон в Word более красочным и привлекательным, вы можете использовать комбинацию разных цветов. Однако не переусердствуйте, чтобы не создать слишком яркий и неприятный для глаз документ. Выбирайте цвета, которые гармонично сочетаются друг с другом и отражают стиль и тему вашего шаблона.
Разработка основного дизайна шаблона в Word может занять время и требовать экспериментов. Однако правильный выбор шрифтов и цветов поможет сделать ваш шаблон более профессиональным и привлекательным. Используйте советы, приведенные в этом разделе, чтобы создать эффективный и стильный шаблон в Word.
Создание заголовков и параграфов в шаблоне
При разработке шаблона в Word очень важно сформировать правильную структуру документа. Для этого нужно тщательно разработать заголовки и параграфы, чтобы они были удобными для чтения и понимания.
Чтобы создать заголовок, вставьте курсор в место, где вы хотите разместить его, затем выберите нужный уровень заголовка в разделе "Стили" на панели инструментов Word. Вы можете использовать заголовки от 1 до 6 уровня в зависимости от важности иерархии информации.
Например, если вы хотите создать самый важный заголовок в шаблоне, выберите уровень 1. Для менее значимых заголовков можно выбрать уровни 2, 3 и так далее.
Для создания параграфа просто начните писать текст после заголовка или на новой строке. Word автоматически разделит текст на параграфы, если вы нажмете клавишу "Enter" или "Return". Кроме того, вы можете использовать команду "Вставить" на панели инструментов Word, чтобы вставить параграфы из другого документа или источника.
Создавая заголовки и параграфы в шаблоне, не забывайте о важности правильного форматирования текста. Используйте теги strong и em для выделения важных или курсивных фраз. Это поможет сделать ваш шаблон более читабельным и понятным для пользователей.
Добавление элементов дизайна: изображения, таблицы, графики
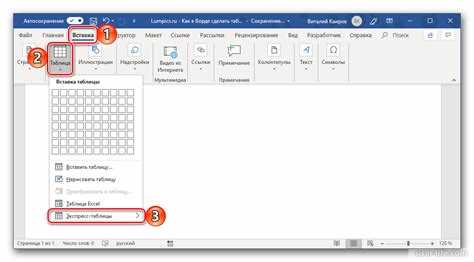
Как разработать шаблон в Word, который содержит не только текстовую информацию, но и различные элементы дизайна? В этом разделе мы рассмотрим как добавить изображения, таблицы и графики в созданный шаблон Word.
1. Добавление изображений
Сформировать стильный и профессиональный шаблон в Word можно, добавив к нему качественные изображения. Для этого необходимо:
- Выбрать вставляемое изображение. Оно может быть как локальным файлом с компьютера, так и скачанным из интернета.
- Нажать на панель инструментов на вкладку "Вставка".
- В появившемся меню выбрать пункт "Изображение".
- Выбрать нужное изображение из файловой системы и нажать "Вставить".
Добавленное изображение можно перемещать, изменять размер, обрезать и форматировать с помощью соответствующих инструментов Word.
2. Добавление таблиц
Чтобы сделать шаблон в Word более структурированным и удобным для чтения, можно добавить в него таблицы. Для этого следуйте инструкции:
- Перейдите на вкладку "Вставка" на панели инструментов.
- В меню выберите пункт "Таблица" и выберите желаемое количество строк и столбцов для таблицы.
- После создания таблицы, можно заполнить ее данными, выделить ячейки, применить стили и форматирование.
3. Добавление графиков
Чтобы сделать шаблон в Word более наглядным и интерактивным, можно в него добавить графики и диаграммы. Для этого:
- Выберите данные, которые будет отображать график или диаграмма.
- На панели инструментов перейдите на вкладку "Вставка".
- В меню выберите пункт "График" или "Диаграмма" в зависимости от типа визуализации данных.
- Следуйте инструкциям мастера графиков или диаграмм, чтобы создать и настроить элементы.
Добавленные графики можно редактировать, менять тип, стиль и цвета элементов в соответствии с предпочтениями и требованиями дизайна шаблона.
Таким образом, добавление изображений, таблиц и графиков позволяет сделать шаблон в Word более привлекательным и информативным. Возможности форматирования и настройки элементов дизайна в Word позволяют создать уникальные и профессиональные шаблоны, соответствующие требованиям и ожиданиям пользователя.
Функциональные элементы шаблона: нумерация страниц, содержание
Создание шаблона в Word позволяет сделать документы более удобными и профессиональными. Но как разработать шаблон, чтобы в нем были функциональные элементы, такие как нумерация страниц и содержание?
1. Нумерация страниц
Сформировать нумерацию страниц в шаблоне можно следующим образом:
- Выберите вкладку "Вставка" в главном меню Word.
- Нажмите на кнопку "Номера страниц".
- Выберите нужный вариант нумерации страниц (например, "В начале раздела" или "В конце раздела").
- Настройте стиль и формат нумерации страниц в соответствии с требованиями вашего шаблона.
- Примените созданные настройки к документу, нажав на кнопку "ОК".
2. Содержание
Добавить автоматическое содержание в шаблон можно следующим образом:
- Разработайте и разметьте заголовки разделов в вашем документе с использованием стилей заголовков (например, "Заголовок 1", "Заголовок 2" и т.д.).
- Вставьте указатель содержания там, где вам нужно разместить содержание в документе.
- Выберите вкладку "Ссылки" в главном меню Word.
- Нажмите на кнопку "Содержание".
- Выберите нужный вариант размещения содержания (например, "Полное содержание" или "Только заголовки").
- Примените созданные настройки к документу, нажав на кнопку "ОК".
Теперь ваш шаблон в Word содержит функциональные элементы, такие как нумерация страниц и автоматическое содержание. Это позволит вам сделать документы более удобными и структурированными.
Сохранение шаблона и его последующее использование
Как только вы создали, сформировали и разработали шаблон в Word, вы должны сохранить его, чтобы иметь возможность использовать его в будущем. Следуйте этим простым шагам, чтобы сохранить свой шаблон:
- Откройте созданный шаблон в Word.
- Нажмите кнопку "Файл" в верхнем левом углу экрана.
- Выберите "Сохранить как" из выпадающего списка.
- Укажите расположение, где вы хотите сохранить свой шаблон.
- Введите имя для шаблона в поле "Имя файла".
- В выпадающем списке "Тип файла" выберите "Шаблон Word".
- Нажмите кнопку "Сохранить", чтобы завершить сохранение шаблона.
Теперь ваш шаблон сохранен и готов к использованию. Чтобы использовать сохраненный шаблон, выполните следующие действия:
- Откройте Word и выберите "Новый документ".
- В открывшемся окне выберите "Мои шаблоны" или "Пользовательские шаблоны", в зависимости от версии Word.
- Выберите сохраненный вами шаблон из списка.
- Нажмите "Создать", чтобы открыть новый документ, основанный на выбранном шаблоне.
Теперь вы знаете, как сохранить шаблон и повторно использовать его в Word. Следуя этим простым шагам, вы сможете быстро и эффективно создавать документы на основе своего шаблона.
Видео:
Как 1 раз настроить стиль форматирования текста при создании нового документа Word
Как 1 раз настроить стиль форматирования текста при создании нового документа Word by Study Prof 146,510 views 7 years ago 4 minutes, 55 seconds
Вопрос-ответ:
Как создать шаблон в Word?
Чтобы создать шаблон в Word, откройте программу и выберите вкладку "Файл". Затем нажмите на "Создать" и выберите "Шаблон" в списке доступных типов документов. Далее вы можете начать создавать свой шаблон, добавляя необходимые элементы и устанавливая нужные параметры форматирования. После завершения редактирования сохраните файл как шаблон, выбрав соответствующий формат (.dotx или .dotm).
Как сформировать шаблон в Word?
Для формирования шаблона в Word откройте программу и создайте новый документ, в котором определите структуру и элементы, которые должны быть включены в шаблон. Затем отформатируйте текст и добавьте необходимые заголовки, разделители, таблицы и другие элементы документа. После того как шаблон будет готов, сохраните его как шаблон, выбрав соответствующий формат файла (.dotx или .dotm).




































