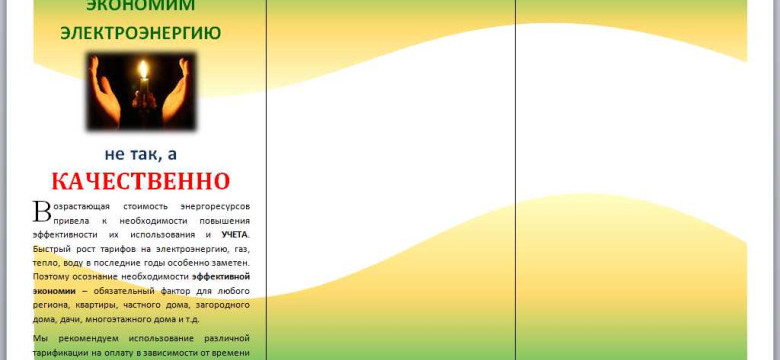
В Word есть множество возможностей для создания и редактирования документов. Одной из самых полезных функций является возможность создания собственных шаблонов. Сделать это очень просто, и в этой статье мы расскажем, как создать шаблон в Word.
Создание шаблона в Word позволяет сделать вашу работу более эффективной и удобной. Шаблон - это предварительно разработанный макет, который вы можете использовать для создания документов определенного типа. Сделать шаблон в Word позволяет вам сохранить структуру документа, форматирование и другие настройки, чтобы вы могли быстро и легко создавать новые документы основываясь на этом шаблоне.
Чтобы создать шаблон в Word, вам нужно сначала построить макет или шаблонку документа. Вы можете использовать существующий документ или создать новый. Как только ваш макет готов, сохраните его как шаблон, чтобы вы могли повторно использовать его в будущем. Чтобы создать шаблон в Word, выберите "Сохранить как" в меню Файл и выберите "Шаблон Word" в списке типов файлов.
Создание шаблона в Word может значительно упростить вашу работу и сэкономить время. Если вы часто создаете документы определенного типа, то создание шаблона - это то, что вам нужно сделать. Используйте это подробное руководство, чтобы создать шаблон в Word и улучшить свою продуктивность!
Шаг 1: Запуск программы и выбор шаблона
Для создания своего собственного шаблона в Word, вам необходимо запустить программу и выбрать соответствующую шаблонку. Вот пошаговая инструкция о том, как построить макет в Word:
- Запустите программу Word на вашем компьютере.
- Нажмите на кнопку "Создать новый документ" или выберите сочетание клавиш Ctrl+N.
- В открывшемся окне выбора шаблона, введите ключевые слова в поле поиска, чтобы найти подходящий шаблон. Например, введите "макет" или "создать" в поле поиска и нажмите Enter.
- Пролистайте доступные шаблоны и выберите тот, который наиболее подходит для вашего проекта.
- Щелкните на выбранном шаблоне, чтобы его выделить, и нажмите кнопку "Создать" или дважды щелкните на нем для открытия нового документа с выбранным шаблоном.
Теперь вы можете начать редактировать шаблон, чтобы он соответствовал вашим требованиям и предоставлял нужные функции.
Шаг 2: Настройки страницы и разметка документа
Для создания шаблона в Word вам потребуется построить макет документа, определить настройки страницы и разметить его.
Чтобы создать макет в Word, вам нужно сделать следующее:
- Откройте программу Word и создайте новый документ.
- Настройте страницу, выберите нужные параметры, такие как размер и ориентация страницы, поля и другие настройки.
- Разметьте документ, определите структуру и расположение элементов, таких как заголовки, параграфы, списки и т.д.
Макет документа является основой для создания шаблона в Word. Он позволяет определить, какие элементы будут находиться на странице, и как они будут выглядеть.
После того, как вы создали макет и настроили страницу, вы можете сохранить его в виде шаблона, чтобы потом использовать его при создании новых документов.
Используя шаблон в Word, вы сможете быстро и легко создавать документы с заранее определенной структурой и разметкой.
Шаг 3: Вставка шапки и подвала
Создание шаблонки для шапки
Для начала, откройте документ, в который вы хотите вставить шапку и подвал. Затем, перейдите на вкладку "Вставка" в меню Word.
На вкладке "Вставка", найдите секцию "Шапка и подвал" и нажмите на кнопку "Шапка" или "Подвал". В выпадающем меню выберите секцию "Создать шаблон шапки" или "Создать шаблон подвала".
После выбора секции "Создать шаблон шапки" или "Создать шаблон подвала", появится макет для шапки или подвала документа. В этом макете вы сможете построить свою шапку или подвал в соответствии с вашими требованиями и дизайном.
Как построить шапку или подвал в шаблонке?
Для того чтобы построить шапку или подвал в шаблонке, используйте элементы управления на верхней панели инструментов. Вы можете добавить текст, изображения, таблицы и другие объекты в шапку или подвал.
Например, чтобы вставить логотип в шапку, нажмите на кнопку "Вставить изображение" и выберите нужное изображение из вашего компьютера. Затем, укажите место, где вам хотелось бы разместить логотип в шапке.
Вы также можете добавить заголовок документа, номер страницы, дату и другую информацию в шапку или подвал с помощью соответствующих элементов управления.
После того, как вы создали и настроили шапку и подвал в шаблонке, сохраните изменения и закройте макет шапки или подвала.
Теперь, ваш шаблон содержит шапку и подвал, которые будут отображаться на каждой странице документа.
Ознакомьтесь с другими шагами, чтобы полностью создать и настроить свой шаблон в Word.
Шаг 4: Добавление переменных и полей
После создания основного макета шаблона в Word, вы можете добавить переменные и поля, которые позволят вам динамически изменять информацию в документе.
Создание переменных
Чтобы создать переменную в шаблоне Word, вы должны сначала выбрать место в документе, где эта переменная будет отображаться. Затем вы можете вставить поле, которое будет отображать значение этой переменной.
Чтобы создать переменную, выполните следующие действия:
- Выделите текст или место в документе, где вы хотите добавить переменную.
- Правой кнопкой мыши нажмите на выделенный текст и выберите "Вставить поле".
- В появившемся окне выберите вкладку "Поле" и выберите тип поля, который соответствует вашей переменной (например, "Информационное поле" для отображения имени).
- Укажите параметры поля, такие как имя переменной и формат отображения, и нажмите "OK".
Теперь вы добавили переменную в вашу шаблонку Word, которая будет отображать значение в зависимости от условий или вводимых данных.
Создание полей
Дополнительно к переменным, вы можете добавить поля в ваш шаблон Word, чтобы автоматически отображать информацию, такую как текущую дату или номер страницы.
Чтобы создать поле, выполните следующие действия:
- Выделите текст или место в документе, где вы хотите добавить поле.
- Правой кнопкой мыши нажмите на выделенный текст и выберите "Вставить поле".
- В появившемся окне выберите вкладку "Поле" и выберите тип поля, который соответствует вашим потребностям (например, "Поле даты и времени" для отображения текущей даты).
- Укажите параметры поля, такие как формат отображения, и нажмите "OK".
Теперь вы сможете автоматически отображать информацию в вашей шаблонке Word, такую как дата или номер страницы, без необходимости вручную вводить эти значения каждый раз.
Шаг 5: Работа с таблицами и списками
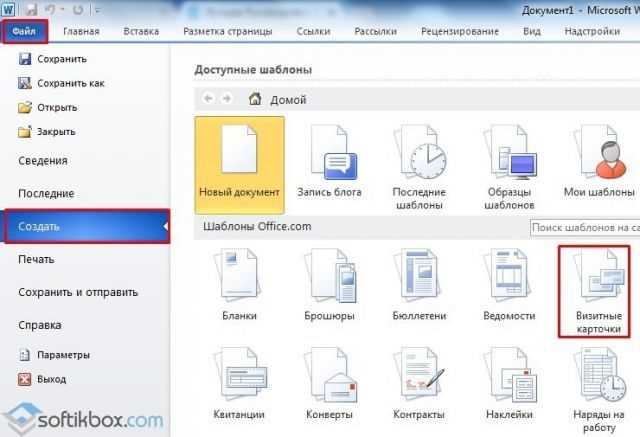
Когда ваш макет шаблонки уже готов, вы можете приступить к созданию таблиц и списков в Word. Ниже описаны простые инструкции о том, как сделать это:
1. Создать таблицу:
Для добавления таблицы в ваш шаблон Word, щелкните на кнопку "Вставить таблицу" на вкладке "Вставка". Выберите количество столбцов и строк, которые вы хотите добавить, а затем щелкните на кнопку "ОК". Макет шаблонки будет обновлен с добавленной таблицей.
2. Создать список:
Чтобы создать список в вашей шаблонке Word, щелкните на кнопку "Вставить маркированный список" или "Вставить нумерованный список" на вкладке "Главная". Введите элементы списка один за другим, нажимая клавишу "Enter" после каждого элемента. Макет шаблонки будет обновлен с добавленным списком.
Теперь вы знаете, как вставить таблицу и список в ваш шаблон Word. Сделайте это, следуя указанным выше инструкциям, чтобы построить свою собственную шаблонку в Word.
Шаг 6: Форматирование текста и заголовков
Как только вы создали базовый макет или шаблон для вашего документа в Word, вы можете приступить к форматированию текста и заголовков. В этом шаге мы рассмотрим, как правильно форматировать текст и создавать заголовки в вашем шаблоне.
1. Форматирование текста
Чтобы форматировать текст в шаблоне, выделите нужный текст и выберите нужные опции форматирования в панели инструментов Word. Вы можете изменить шрифт, размер шрифта, стиль шрифта (полужирный, курсив, подчеркнутый), цвет шрифта и многое другое.
Также вы можете применить форматирование к определенному абзацу, выделив его и выбрав нужные опции форматирования. Например, вы можете выровнять абзац по левому, правому или центральному краю, изменить отступы абзаца или добавить нумерацию или маркированный список.
2. Создание заголовков
Чтобы создать заголовок в вашем шаблоне, используйте опцию "Заголовок" в панели инструментов Word. Выделите текст, который должен быть заголовком, и выберите нужное значение для заголовка.
Вы можете создать несколько уровней заголовков, чтобы создать иерархию и упорядочить информацию в вашем документе. Например, у вас может быть заголовок первого уровня, заголовок второго уровня и так далее.
Заголовки также помогут вам создать автоматическое содержание для вашего документа. Просто выберите опцию "Содержание" в Word, и программное обеспечение создаст содержание на основе ваших заголовков.
В результате этих шагов вы сможете форматировать текст и создавать заголовки в вашем шаблоне. Это поможет сделать ваш документ более организованным и профессиональным.
Шаг 7: Вставка изображений и графики
Сделать макет шаблонки в Word можно создать построить, как в любом другом текстовом редакторе, но с помощью различных инструментов Word можно создать более структурированный и эстетически приятный макет.
1. Создание разделителей страницы
Зачастую, в шаблоне необходимо разделить страницу на две части, например, для размещения текста и графики. Для этого можно использовать горизонтальную линию в качестве разделителя. Для добавления разделителя, следуйте инструкциям:
- Установите курсор в место, где необходимо вставить разделитель.
- Выберите вкладку "Вставка" → "Фигуры" → "Линии" и выберите нужную стиль линии.
- Рисуйте линию на странице, удерживая левую кнопку мыши.
- Отпустите кнопку мыши, когда линия достигнет нужной длины.
2. Вставка изображений
Чтобы добавить изображение в макет шаблона, следуйте инструкциям:
- Установите курсор в место, где необходимо вставить изображение.
- Выберите вкладку "Вставка" → "Изображение" и выберите нужное изображение на компьютере.
- Изображение появится в месте курсора.
3. Вставка графики
Для вставки графики в макет шаблона можно использовать объекты SmartArt. Для этого нужно:
- Установите курсор в место, где необходимо вставить графику.
- Выберите вкладку "Вставка" → "SmartArt" и выберите нужное представление графики.
- Нажмите на кнопку "ОК".
- Откроется окно редактирования графики, где вы сможете внести нужные изменения.
Вставка изображений и графики в шаблон Word позволяет создать эстетически приятный и информативный макет, который легко использовать для создания документов.
Шаг 8: Сохранение и использование шаблона
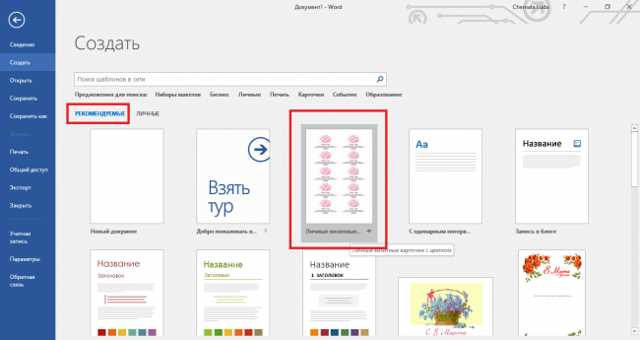
После того, как вы создали макет в Word, вам следует сохранить его в виде шаблона, чтобы в дальнейшем использовать его для построения новых документов.
Для сохранения шаблонки в Word выполните следующие шаги:
- Нажмите на кнопку "Сохранить" в верхнем левом углу окна программы.
- Выберите папку, в которой вы хотите сохранить шаблонку.
- В поле "Имя файла" введите название для вашего шаблона.
- В выпадающем списке "Тип файла" выберите "Шаблон Word (*.dotx)".
- Нажмите на кнопку "Сохранить".
Теперь ваш шаблон сохранен и готов к использованию. Чтобы создать новый документ на основе созданного вами шаблона, выполните следующие действия:
- Откройте Word и выберите "Новый документ".
- В разделе "Шаблоны" выберите "Мои шаблоны".
- Выберите шаблон, который вы хотите использовать, и нажмите на кнопку "Создать".
- Теперь вы можете редактировать новый документ, используя предварительно созданный макет.
Таким образом, вы научились сохранять и использовать шаблон в Word. Теперь вы можете создавать новые документы на основе предварительно созданного макета и сэкономить время при построении документов в Word.
Видео:
как ... сделать фирменный бланк в MS Word
как ... сделать фирменный бланк в MS Word by АниКей Скайвокер 74,687 views 6 years ago 6 minutes, 2 seconds
Печать в Word из 1С (БСП)
Печать в Word из 1С (БСП) by IRONSKILLS - Курсы по 1С 22,452 views 1 year ago 22 minutes
Вопрос-ответ:
Как создать шаблон в Word?
Чтобы создать шаблон в Word, нужно открыть программу и создать новый документ. Затем оформить его в соответствии с требованиями и стилем, который вы хотите использовать в шаблоне. После этого необходимо сохранить файл в формате .dotx или .dot, выбрав опцию "Шаблон Word". Теперь у вас есть готовый шаблон, который можно использовать для создания новых документов.
Как создать макет в Word?
Для создания макета в Word нужно открыть программу и выбрать вкладку "Макет страницы". Там можно выбрать предустановленный макет или создать свой собственный. Чтобы создать свой макет, нужно настроить размер страницы, ориентацию, поля и колонтитулы, а также разместить элементы документа, такие как заголовки, текстовые блоки, изображения и таблицы. Когда макет будет готов, его можно сохранить как шаблон для дальнейшего использования.
Как сделать шаблонку в Word?
Для создания шаблонки в Word нужно открыть программу и создать новый документ. Затем необходимо оформить его в соответствии с требованиями и стилем, который вы хотите использовать в шаблоне. После этого нужно сохранить файл в формате .dotx или .dot, выбрав опцию "Шаблон Word". Теперь у вас есть готовая шаблонка, которую можно использовать для создания новых документов с заданным форматированием.




































