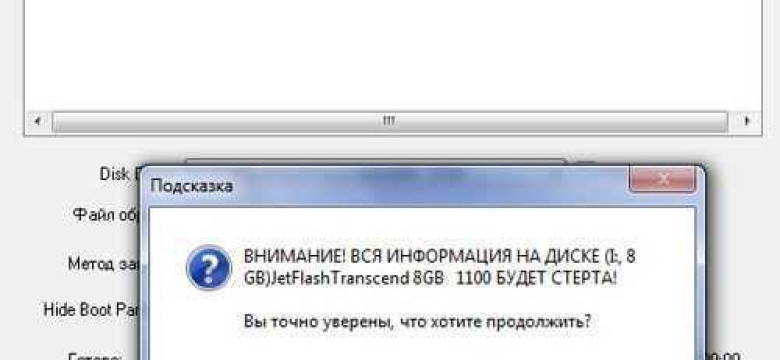
Флеш-накопитель - одно из наиболее популярных устройств для хранения и передачи информации. Он позволяет с легкостью передавать файлы с одного компьютера на другой, в том числе и записывать образы на флешку для использования на других устройствах.
Если вы задаетесь вопросом, как записать образ на флешку с использованием программы, то вам стоит обратить внимание на UltraISO - одну из самых популярных программ для работы с образами. С ее помощью вы сможете легко передать образ на флешку и использовать его на любом устройстве с поддержкой USB.
UltraISO предоставляет простой и удобный способ записи образа на флешку. Вам необходимо всего лишь открыть программу, выбрать образ, который вы хотите передать на флешку, и указать флеш-накопитель, на который вы хотите записать образ. UltraISO самостоятельно выполнит все необходимые действия и в итоге вы получите готовую флешку с записанным образом.
UltraISO: как записать образ на флешку пошаговая инструкция для начинающих
Если вам необходимо передать образ с помощью программы UltraISO на USB флешку или флеш-накопитель, существует несколько способов записи образа на флешку. В данной инструкции мы рассмотрим один из самых простых и удобных способов использования программы UltraISO для записи образа на флешку.
Шаги по записи образа на флешку с использованием программы UltraISO:
| Шаг 1: | Запустите программу UltraISO на вашем компьютере. |
| Шаг 2: | В верхнем меню программы выберите пункт "Файл" и затем "Открыть". |
| Шаг 3: | Выберите нужный образ, который вы хотите записать на флешку, и нажмите кнопку "Открыть". |
| Шаг 4: | В верхнем меню программы выберите пункт "Запись" и затем "Записать образ на диск...". |
| Шаг 5: | В открывшемся окне выберите свой USB флешку или флеш-накопитель в качестве носителя для записи образа. |
| Шаг 6: | Нажмите "Записать" и подождите, пока программа UltraISO скопирует образ на вашу флешку. |
| Шаг 7: | По завершении записи образа на флешку программа UltraISO выдаст вам сообщение о успешном завершении процесса. |
Теперь вы знаете, как записать образ на флешку с помощью программы UltraISO. Этот способ является одним из наиболее удобных и быстрых способов передачи образа на USB флеш-накопитель. Удачной записи!
Загрузка и установка программы UltraISO
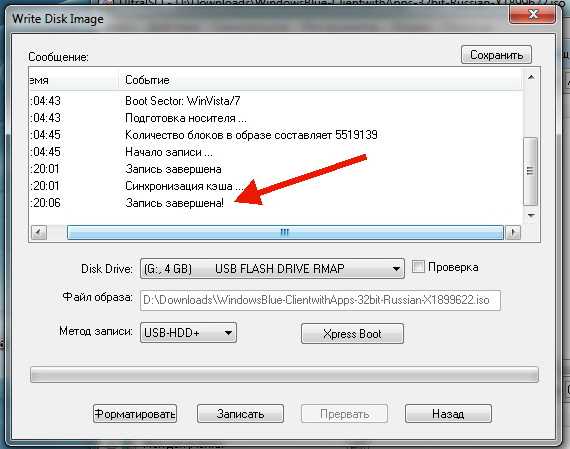
Первым шагом необходимо загрузить программу UltraISO с официального сайта. Перейдите на официальный сайт программы и найдите раздел "Загрузка". Нажмите на ссылку для загрузки программы. После завершения загрузки, откройте установочный файл.
Запустите установочный файл UltraISO и следуйте инструкциям, чтобы установить программу на ваш компьютер. Обычно вам предложат выбрать папку для установки и создать ярлык на рабочем столе. Подтвердите выбранные настройки и дождитесь завершения установки.
После успешной установки UltraISO, подключите флешку к компьютеру с помощью USB-порта. Запустите программу UltraISO, которая теперь должна быть доступна на вашем компьютере.
Выберите опцию "Открыть" в главном меню программы и найдите образ, который вы хотите записать на флешку. После выбора образа, нажмите на кнопку "Открыть".
Подключите флешку к компьютеру и выберите опцию "Записать образ на диск" из главного меню UltraISO. Укажите флешку как место назначения и нажмите на кнопку "Записать". Дождитесь окончания процесса записи образа на флешку.
Теперь вы можете использовать флешку с записанным образом в дальнейшем. Установка программы UltraISO и запись образа на флешку с помощью нее довольно простые процессы, которые позволят вам эффективно использовать флеш-накопитель.
Подготовка образа и флешки к записи

Перед записью образа на флешку с помощью программы UltraISO необходимо правильно подготовить флешку и сам образ. В этом разделе мы расскажем о способах подготовки образа и флеш-накопителя.
Для начала убедитесь, что у вас есть работающая флешка USB. Она должна быть подключена к компьютеру и иметь достаточно свободного места для записи образа.
Следующий шаг - скачать и установить программу UltraISO. Это специальная программа для работы с образами дисков, которая позволяет создавать, редактировать и записывать образы на различные носители, включая флеш-накопители.
После установки UltraISO запустите программу и откройте нужный образ диска. Для этого выберите пункт "Файл" в верхнем меню программы, затем "Открыть" и укажите путь к файлу образа на вашем компьютере.
Далее необходимо передать содержимое образа на флеш-накопитель. Для этого выберите пункт "Образ" в верхнем меню программы, затем "Передать" и выберите опцию "На USB флешку".
В открывшемся окне выберите нужную флешку из списка доступных устройств. При необходимости можете отформатировать флеш-накопитель, чтобы убедиться в его правильной работе.
После выбора флешки, нажмите кнопку "Записать" и подождите окончания передачи образа. В процессе записи программа UltraISO будет отображать прогресс и информацию о скорости передачи данных.
По окончании записи образа на флешку, вы можете проверить его правильность, используя программу UltraISO или другую программу для работы с образами дисков.
Теперь флешка готова к использованию - вы можете использовать ее в любое время для запуска операционной системы или других программ с помощью созданного образа.
Создание виртуального привода и монтирование образа
Шаг 1: Скачайте и установите программу UltraISO
Перед тем как записать образ на флешку, вам понадобится программа UltraISO. Скачать ее можно с официального сайта разработчика. Установите программу на свой компьютер и запустите ее.
Шаг 2: Создайте виртуальный привод
Для начала можно создать виртуальный привод в программе UltraISO. Для этого откройте раздел "Приложения" в верхнем меню программы и выберите "Устройства → Виртуальные приводы". Затем выберите пункт "Создать виртуальный DVD/CD-ROM" и назначьте приводу свое имя.
Шаг 3: Монтируйте образ на флеш-накопитель
Теперь, когда у вас есть виртуальный привод, можно монтировать образ на флеш-накопитель. Для этого откройте образ в программе UltraISO. Выберите раздел "Файл" в верхнем меню и выберите пункт "Открыть". Найдите нужный образ на вашем компьютере и откройте его.
Далее выберите пункт "Записать" и выберите ваш флеш-накопитель в списке устройств. Нажмите кнопку "Запись" и подождите, пока программа UltraISO передаст образ на флешку. По окончанию процесса записи вы получите готовый к использованию флеш-накопитель с вашим образом.
Таким образом, вы только что ознакомились с одним из способов передачи и записи образа на USB-флешку с использованием программы UltraISO. Этот способ позволяет легко создавать виртуальные приводы и монтировать образы на флеш-накопители.
Выбор флешки для записи образа
Если у вас есть образ, который вы хотите записать на флешку с помощью программы UltraISO, вам потребуется подходящий USB флеш-накопитель. Как выбрать флешку и передать на нее образ?
Существует несколько способов передачи образа на USB флеш-накопитель, но наиболее удобный и безопасный способ - использование программы UltraISO. Эта программа позволяет записать образ на флешку с помощью простого и понятного интерфейса.
Первым шагом для выбора флешки является проверка ее доступности и свободного места. При подключении флешки к компьютеру она должна автоматически появиться в списке устройств, доступных для записи. Обратите внимание на ее наименование и емкость – они должны соответствовать вашим требованиям.
В программе UltraISO выберите пункт меню "Инструменты" и перейдите в "Запись образа на USB". Найдите вашу флешку в списке и убедитесь, что она выбрана для записи.
Далее выберите нужный образ, который хотите записать на флешку, и нажмите кнопку "Записать". UltraISO автоматически скопирует содержимое образа на флешку.
После успешной записи образа на флешку можно отключить ее от компьютера и использовать как установочный носитель для операционной системы или других программ.
Важно помнить, что при выборе флешки для записи образа необходимо учитывать ее емкость и доступное свободное место. Убедитесь, что флешка достаточно емка для записи выбранного образа, и на ней имеется достаточно свободного места для корректной передачи данных.
Пользуясь UltraISO, вы сможете легко и быстро передать образ на USB флеш-накопитель, использовав простой и удобный способ записи с помощью этой программы.
Запись образа на флешку с помощью UltraISO
Вот пошаговая инструкция о том, как записать образ на флешку с помощью UltraISO:
Шаг 1: Подключите флешку к компьютеру и запустите программу UltraISO.
Шаг 2: Выберите пункт "Файл" в главном меню программы и нажмите "Открыть" для выбора файла образа.
Шаг 3: Выберите нужный файл образа и нажмите на кнопку "Открыть".
Шаг 4: Подключите флешку к компьютеру и в главном меню программы выберите "Инструменты" -> "Записать образ на USB".
Шаг 5: В появившемся окне выберите флешку из списка доступных устройств и нажмите на кнопку "Записать".
Теперь программа UltraISO начнет передачу образа на флеш-накопитель. Пожалуйста, будьте терпеливы, этот процесс может занять некоторое время, в зависимости от размера образа и скорости передачи данных.
После завершения процесса передачи образа на флешку, UltraISO отобразит сообщение о завершении записи. Теперь ваш образ успешно записан на флешку и готов к использованию!
Проверка и подтверждение успешной записи образа
После того, как вы использовали программу UltraISO для записи образа на флешку, рекомендуется провести проверку записи, чтобы убедиться в успешном завершении операции.
Самый простой способ подтвердить успешную запись образа на флеш-накопитель - это проверить содержимое флешки с использованием программы UltraISO. Для этого необходимо подключить флешку к компьютеру, запустить UltraISO и выбрать опцию "Открыть" в главном меню.
В окне, которое откроется, выберите вашу флешку из списка доступных устройств и нажмите "Открыть". UltraISO загрузит содержимое флешки и отобразит файлы и папки, которые на ней находятся.
Если вы видите все файлы и папки образа на флешке, то запись прошла успешно и образ успешно передан на флеш-накопитель.
В случае, если вы не видите никаких файлов или папок, либо видите только часть содержимого образа, скорее всего, запись образа на флешку была неполной или произошла ошибка. В этом случае рекомендуется повторить процесс записи образа с помощью программы UltraISO.
Теперь вы знаете, как проверить и подтвердить успешную запись образа на флешку с помощью программы UltraISO. Будьте внимательны при выборе флешки для записи и повторите процесс записи, если образ не был передан полностью.
Использование записанного образа на флешке
После того, как вы успешно записали образ на флешку с помощью программы UltraISO, вы можете использовать этот образ на другом компьютере или передать его кому-то на usb флешку.
Способ использования записанного образа на флешке очень прост. Просто подключите флеш-накопитель к компьютеру и установите загрузку с USB в BIOS. Затем перезагрузите компьютер и выберите USB флешку как устройство загрузки.
Если у вас не получается загрузить образ с флешки, убедитесь, что вы правильно записали образ на флешку с помощью программы UltraISO.
Теперь вы знаете, как использовать записанный образ на флешке с помощью программы UltraISO. Этот способ передачи образа на usb флешку позволяет передать и использовать образ на другом компьютере без необходимости установки программы UltraISO.
Рекомендации и советы по использованию UltraISO для записи образа
Для записи образа на флешку с использованием UltraISO вам потребуется следовать нескольким простым шагам:
| 1. | Откройте программу UltraISO и выберите пункт "Файл" в верхней панели меню. |
| 2. | В выпадающем меню выберите пункт "Открыть" и найдите на вашем компьютере образ, который вы хотите записать на флеш-накопитель. |
| 3. | Подключите флешку к USB-порту компьютера. |
| 4. | Вернитесь в программу UltraISO и выберите пункт "Записать" в верхней панели меню. |
| 5. | В открывшемся окне выберите вашу флешку в качестве устройства назначения для записи. |
| 6. | Нажмите кнопку "Записать" и подождите, пока программа передаст образ на флеш-накопитель. |
С помощью UltraISO вы сможете легко и быстро записать образ на флешку. Пользуйтесь этой программой для удобной передачи образов на флеш-накопитель!
Видео:
Создание загрузочной флешки в UltraISO
Создание загрузочной флешки в UltraISO by Василий Прохоров 1,099,723 views 10 years ago 3 minutes, 40 seconds
⚙ Самый простой способ установки оригинальных драйверов на Windows
⚙ Самый простой способ установки оригинальных драйверов на Windows by Павел Мудрый 7,816 views 1 day ago 15 minutes




































