
Microsoft Word 2010 – это мощный текстовый редактор, который позволяет не только писать и форматировать текст, но и вставлять и создавать математические формулы и уравнения. Это очень полезная функция, особенно для студентов, преподавателей и всех, кому необходимо составить математическую формулу в документе Word.
Вставить формулу в Word 2010 можно несколькими способами. Самый простой способ – использовать встроенные инструменты Word. Для этого нужно выбрать вкладку "Вставка" в верхнем меню, затем найти раздел "Математика" и кликнуть на кнопку "Формула". После этого откроется специальный режим для работы с формулами в Word.
Как только вы находитесь в режиме работы с формулами, вы можете начать составлять и создавать свою формулу или уравнение. Для этого можно использовать несколько методов. Вам доступны разные математические символы и операции, которые можно выбрать и добавить в формулу. Это позволяет вам создать сложные математические выражения и уравнения, включая индексы, знаки интеграла и многое другое.
Как написать формулу в Word 2010: пошаговая инструкция
Microsoft Word 2010 предоставляет возможность создавать и редактировать формулы и уравнения прямо в текстовом документе. Следуя нижеследующей инструкции, вы узнаете, как создать и вставить формулу в Word 2010.
Шаг 1: Откройте документ Word 2010, в который вы хотите вставить формулу.
Шаг 2: Нажмите вкладку "Вставка" на панели инструментов Word.
Шаг 3: На вкладке "Вставка" найдите группу инструментов "Символы" и щелкните по кнопке "Формула". Откроется всплывающее окно "Формула".
Шаг 4: В поле "Область формулы" вы можете ввести свою формулу или уравнение с помощью клавиатуры. Можно использовать разные операторы, символы и функции для составления формулы.
Шаг 5: Если вам нужны специальные символы или функции, вы можете найти их в разделе "Библиотека формул". Щелкните по нужной функции или символу, чтобы добавить его в формулу.
Шаг 6: После того, как вы создали формулу, нажмите кнопку "Вставить", чтобы добавить ее в документ Word.
Теперь вы знаете, как создать и вставить формулу в Word 2010. Используйте эти шаги, чтобы написать и вставить уравнения и формулы в свои документы Word на компьютере.
Возможности программы Microsoft Word 2010 для создания формул
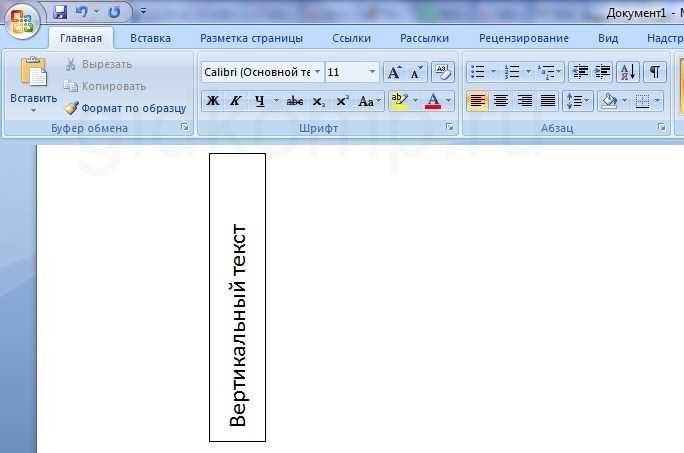
Шаг 1: Открытие программы Microsoft Word 2010
В первую очередь, вам необходимо открыть программу Microsoft Word 2010 на вашем компьютере. Вы можете найти ее в списке программ или на рабочем столе.
Шаг 2: Создание формулы
Для того чтобы создать формулу в Word 2010, вам нужно выбрать вкладку "Вставка" в верхнем меню программы. После этого найдите группу "Символы" и выберите кнопку "формула".
Когда вы нажимаете на кнопку "формула", откроется диалоговое окно, где вы сможете написать или вставить уравнение или формулу. Здесь вы можете использовать различные символы и операторы для составления своей формулы.
Шаг 3: Составление формулы
При составлении формулы в Word 2010 вы можете использовать различные функции и операторы. Например, для вставки суммы используйте символ "Σ", для выделения текста в формуле используйте фигурные скобки "{ }", а для простых арифметических операций используйте символы "+", "-", "*", "/".
Если вам необходимо использовать специальные символы или математические обозначения, не доступные на клавиатуре, вы можете воспользоваться панелью инструментов "Символы", которая также находится на вкладке "Вставка". Здесь вы сможете найти и вставить нужные символы в вашу формулу.
После того как вы написали или вставили формулу в диалоговом окне, нажмите на кнопку "OK", чтобы вставить ее в ваш документ.
Теперь ваша формула будет отображаться в документе Word 2010. Если вам понадобится изменить формулу, вы можете дважды кликнуть на ней, чтобы открыть диалоговое окно с формулой и внести нужные изменения.
Таким образом, Microsoft Word 2010 предоставляет широкие возможности для создания и редактирования формул и уравнений в текстовых документах. С помощью простых инструкций вы можете легко создать и вставить математическую формулу в свой документ.
Используйте эти инструкции, чтобы создать профессионально выглядящие математические уравнения и формулы в вашем документе Word 2010!
Шаг 1: Что такое формула в Microsoft Word 2010?
Формула в Microsoft Word 2010 представляет собой уравнение или математическое выражение, которое можно создать и вставить в документ. С помощью формулы вы можете составить и написать математические уравнения, химические реакции, физические формулы и другие сложные выражения прямо в тексте вашего документа Word.
Для создания формулы в Microsoft Word 2010 доступно несколько способов. Один из самых простых способов - использовать встроенный редактор формул. Другой способ - использовать символы и команды математического редактора для составления формулы.
Независимо от выбранного способа, вам потребуется знать основные математические символы и их смысл, чтобы создавать и правильно записывать уравнения и формулы в Word 2010.
В следующих шагах данной инструкции будет показано, как создать и вставить формулу, используя встроенный редактор формул в Microsoft Word 2010. Также будут представлены примеры и объяснения основных математических символов и команд, которые необходимы для составления уравнений и формул.
Шаг 2: Как открыть редактор формул в Word 2010?
Чтобы вставить или создать уравнение в Microsoft Word 2010, вам понадобится использовать встроенный редактор формул.
Чтобы открыть редактор формул, выполните следующие действия:
- Перейдите во вкладку "Вставка".
- В группе "Символы" нажмите на кнопку "Формулы".
- В появившемся меню выберите "Редактор формул".
После выполнения этих действий откроется окно редактора формул, где вы сможете написать или вставить нужную формулу.
Шаг 3: Как вставить формулу в текстовый документ?
После того, как вы создали уравнение или формулу в Microsoft Word 2010, возникает вопрос: как вставить это уравнение в свой текстовый документ?
Для того чтобы вставить формулу в текстовый документ, следуйте этим простым шагам:
- Выберите место в тексте, где вы хотите вставить формулу.
- На панели инструментов Word 2010 найдите вкладку "Вставка" и кликните на нее.
- В разделе "Символы" найдите кнопку "Объект" и выберите ее.
- Откроется окно "Вставка объекта". В этом окне выберите вкладку "Создать из файла".
- Нажмите на кнопку "Обзор" и найдите файл, в котором вы создали формулу ранее.
- Подтвердите выбор файла, кликнув на кнопку "Вставить".
После выполнения этих шагов, ваше уравнение или формула будет вставлена в текстовый документ. Если вы хотите отредактировать формулу, просто дважды кликните на нее и отредактируйте вновь открывшееся окно.
Теперь вы знаете, как вставить формулу в текстовый документ в Microsoft Word 2010. Продолжайте практиковаться и создавать красивые и сложные уравнения для своих документов.
Шаг 4: Как настроить форматирование формулы в Word 2010?
Для правильного отображения уравнений в Word 2010, Microsoft предлагает несколько вариантов форматирования формулы.
Чтобы создать или составить уравнение в Word 2010, вставьте формулу в документ следующим образом:
- Кликните на вкладку "Вставка" в верхнем меню программы.
- Выберите "Объект" в группе "Текст".
- В появившемся окне выберите "Microsoft Equation 3.0" и нажмите "ОК".
Теперь появится окно для ввода формулы, в котором вы сможете написать нужное уравнение.
Чтобы настроить форматирование формулы, воспользуйтесь инструментами, доступными во вкладке "Конструктор формул". Здесь вы можете изменить шрифт, стиль и другие параметры форматирования вашего уравнения.
Когда вы закончите настройку форматирования, нажмите кнопку "ОК" и формула будет вставлена в ваш документ Word 2010 с выбранными параметрами форматирования.
Таким образом, вы можете легко и быстро создать и настроить формулу в Word 2010, используя инструменты, предоставляемые Microsoft.
Шаг 5: Как добавить переменные и функции в формулу?
После того, как вы создали формулу в программе Microsoft Word 2010, вы можете вставить в нее переменные и функции для составления уравнения. В этом разделе мы покажем, как это сделать.
Добавление переменных
Для добавления переменной в формулу в программе Microsoft Word 2010 выполните следующие действия:
- Перейдите к месту в формуле, где вы хотите вставить переменную.
- Нажмите на вкладку "Вставка" в верхней части экрана.
- В группе "Символы" выберите "Символ".
- Выберите переменную, которую вы хотите добавить в формулу.
- Нажмите "Вставить" и закройте окно "Символ".
Теперь вы можете использовать выбранную переменную в своей формуле.
Добавление функций
Если вам нужно добавить функцию в формулу в программе Microsoft Word 2010, выполните следующие шаги:
- Перейдите к месту в формуле, где вы хотите вставить функцию.
- Нажмите на вкладку "Вставка" в верхней части экрана.
- В группе "Символы" выберите "Символ".
- Выберите функцию, которую вы хотите добавить в формулу.
- Нажмите "Вставить" и закройте окно "Символ".
Теперь вы можете использовать выбранную функцию в своей формуле.
Шаг 6: Как изменить выравнивание формулы в Word 2010?
После того, как вы создали или вставили формулу в Word 2010, вы можете изменить ее выравнивание для лучшего отображения на странице. Вот, как это сделать:
| Шаг 1: | Выделите формулу или уравнение, которое вы хотите изменить выравнивание. |
| Шаг 2: | На верхней панели инструментов найдите иконку "Выравнивание" и щелкните на ней. |
| Шаг 3: | В открывшемся меню выберите необходимый вам вариант выравнивания: по левому краю, по правому краю, по центру или по ширине. |
| Шаг 4: | Как только вы выбрали нужный вариант выравнивания, формула или уравнение автоматически будет смещено в указанное вами положение. |
Теперь вы знаете, как изменить выравнивание формулы в Word 2010. Эта функция позволяет вам создавать и делать формулы более удобочитаемыми и понятными для ваших читателей.
Шаг 7: Как создать уравнение с несколькими формулами в Word 2010?
Microsoft Word 2010 предлагает удобный способ создания уравнений с несколькими формулами. Для выполнения этого действия следуйте инструкциям ниже:
- Откройте документ в Word 2010, где вы хотите вставить уравнение.
- Перейдите на закладку "Вставка" в верхней панели меню.
- В разделе "Символы" выберите "Уравнение".
- В открывшемся диалоговом окне выберите нужное вам уравнение из предложенных вариантов или создайте свою формулу используя доступные математические операторы и символы.
- Для добавления следующей формулы нажмите на кнопку "Вставить уравнение" повторно.
- Закройте диалоговое окно, когда все необходимые формулы будут добавлены.
Теперь вы знаете, как создать уравнение с несколькими формулами в Microsoft Word 2010.
Шаг 8: Как добавить сноску к формуле в Microsoft Word 2010?
Для создания сноски к формуле в Microsoft Word 2010 вам понадобится следовать следующим инструкциям:
Шаг 1: Напишите уравнение или формулу, которую вы хотите вставить в ваш документ Word 2010.
Шаг 2: Выделите уравнение или формулу, над которой вы хотите написать сноску.
Шаг 3: Нажмите правой кнопкой мыши на выделенное уравнение или формулу, чтобы открыть контекстное меню.
Шаг 4: В контекстном меню выберите пункт "Добавить сноску".
Шаг 5: В появившемся окне "Добавление сноски" вы можете ввести текст для сноски.
Шаг 6: Щелкните на кнопке "Вставить" для добавления сноски к уравнению или формуле.
Шаг 7: После вставки сноски ее номер появится в тексте, а сам текст сноски будет отображаться внизу страницы.
Шаг 8: Чтобы узнать больше о сносках, вы можете изменить формат и расположение сноски, а также добавить перекрестные ссылки.
Теперь вы знаете, как добавить сноску к формуле в Microsoft Word 2010. Составление и вставление уравнений и формул в Word станет для вас легкой задачей.
Видео:
Вычисления в таблицах Word с помощью формул
Вычисления в таблицах Word с помощью формул by Study Prof 162,435 views 7 years ago 10 minutes, 49 seconds
How to Center Align and Number Formulas in Word
How to Center Align and Number Formulas in Word by Study Prof 16,865 views 1 year ago 2 minutes, 41 seconds




































