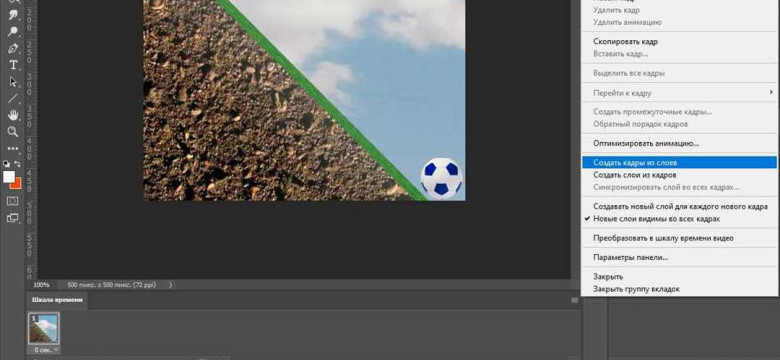
Изображения могут передавать много информации, но иногда вы хотите добавить немного жизни в ваше изображение. Анимация может сделать это легко и ловко. Одним из наиболее популярных типов анимации является gif-изображение. Gif - это изображение, состоящее из нескольких кадров, которые повторяются в цикле, создавая непрерывную анимацию. В этой статье мы расскажем вам, как создать gif в программе фотошоп, шаг за шагом.
Чтобы создать анимацию gif, вам понадобится программное обеспечение фотошоп. Фотошоп - это популярная программа, которую многие фотографы, дизайнеры и художники используют для создания и редактирования изображений. Если у вас еще нет фотошопа на вашем компьютере, вы можете скачать пробную версию с официального сайта Adobe.
Прежде чем начать делать анимацию, убедитесь, что у вас есть изображения, которые вы хотите включить в анимированное gif. Вы можете создать новые изображения или использовать существующие. Вам нужно будет импортировать каждое изображение в фотошоп, чтобы добавить его в анимацию.
Теперь, когда у вас есть изображения, вы можете начать создавать анимированное gif в программе фотошоп. Откройте каждое изображение в фотошопе и сохраните его в отдельных слоях. Затем выберите окно "Таймлайн" в меню "Окно".
Установка программы и настройка интерфейса

Для того чтобы создать анимированное изображение в Photoshop, необходимо установить программу и настроить ее интерфейс. В этом разделе будет описан процесс установки и настройки программы Photoshop для создания gif-анимации.
Установка программы Photoshop
- Перейдите на официальный сайт Adobe и зарегистрируйтесь, если у вас еще нет аккаунта.
- Зайдите в раздел с загрузками и найдите Photoshop.
- Нажмите на кнопку "Скачать" и следуйте инструкциям по установке программы.
Настройка интерфейса программы
Как только вы установили Photoshop, вам необходимо настроить его интерфейс для работы с анимацией:
- Откройте Photoshop и выберите нужное изображение, с которым вы хотите создать анимацию.
- Перейдите в меню "Окно" и выберите "Таймлайн".
- В нижней части интерфейса появится панель "Таймлайн" с миниатюрами изображения.
- Нажмите на кнопку "Создать кадры из слоев" (иконка фотокамеры) и выберите нужные настройки для вашей анимации.
- Вы также можете добавить новые слои и изменять их видимость или позицию для создания эффектов движения.
Теперь вы готовы создавать анимацию в Photoshop! Сохраните вашу гифку и делитесь ею с другими.
Импорт изображений для создания gif
Как создать анимированное изображение или гифку в фотошопе? Для начала вам понадобится импортировать изображения, которые вы будете использовать для создания анимации. Этот процесс довольно простой и не требует особых навыков.
Давайте посмотрим, как сделать анимацию или гифку в фотошопе:
- Откройте Adobe Photoshop и создайте новый документ.
- Нажмите "Файл" в верхнем меню и выберите "Скрипты" - "Загрузить файлы в стек".
- В появившемся окне выберите изображения, которые вы хотите использовать в вашей анимации. Можно выбрать несколько файлов одновременно, удерживая клавишу Shift или Ctrl.
- Нажмите "ОК". Ваши изображения будут автоматически импортированы в фотошоп и отображаться в отдельных слоях.
- Убедитесь, что слои с изображениями упорядочены правильно, чтобы создать плавное переход между кадрами анимации.
- Теперь вы готовы создать анимацию. В верхнем меню выберите "Окно" - "Анимация", чтобы открыть панель анимации.
- На панели анимации вы увидите все слои с изображениями. Вы можете настроить время показа каждого кадра, добавить эффекты перехода и многое другое.
- После настройки анимации нажмите "Создать кадры из слоев" в панели анимации.
- Нажмите "Проигрывать" на панели анимации, чтобы предварительно просмотреть вашу анимацию.
- Если все выглядит хорошо, сохраните вашу анимацию как gif-файл, выбрав "Файл" - "Экспорт" - "Сохранить для веб". Укажите имя файла и выберите формат "GIF" в диалоговом окне сохранения.
Теперь вы знаете, как создать анимацию или гифку в фотошопе. Импорт изображений - первый шаг к созданию красивой и захватывающей анимации. Следуйте указанным выше инструкциям, и вы сможете создать свою собственную гифку в фотошопе.
Работа с временной шкалой анимации
Для создания анимации в формате GIF в Photoshop требуется работа с временной шкалой анимации. Используя эту функцию, вы сможете задать различные кадры для вашей будущей анимации.
Шаг 1: Открытие изображения
Прежде чем начать создание анимации, вам необходимо открыть изображение, с которым вы будете работать, в Photoshop. Для этого выберите команду "Файл" в верхнем меню, затем "Открыть" и найдите нужное изображение на вашем компьютере.
Шаг 2: Создание временной шкалы
Для создания анимации выберите панель "Временная шкала анимации". Если она не отображается, выберите команду "Окно" в верхнем меню и найдите "Временная шкала анимации" в выпадающем списке.
Шаг 3: Добавление кадров
Чтобы добавить кадры в анимацию, нажмите на кнопку "Добавить новый кадр" в панели "Временная шкала анимации". Вы также можете выбрать команду "Файл" в верхнем меню, затем "Импортировать" и выбрать изображение, которое хотите добавить в анимацию.
Шаг 4: Редактирование кадров
После добавления кадров вы можете изменять их порядок, продолжительность отображения и другие параметры. Для этого выберите кадр в панели "Временная шкала анимации" и используйте доступные инструменты и настройки для редактирования.
Шаг 5: Просмотр анимации
При необходимости вы можете просмотреть анимацию, чтобы убедиться, что все кадры отображаются правильно. Нажмите кнопку "Воспроизведение" в панели "Временная шкала анимации", чтобы просмотреть созданную анимацию.
Теперь вы знаете, как создать и редактировать анимированное изображение в формате GIF в Photoshop. Следуйте этим шагам, чтобы создать свою собственную анимированную гифку и сделать впечатляющую анимацию в фотошопе.
Создание кадров анимации
Для создания анимации в фотошопе и получения анимированной гифки следует пройти следующие шаги:
Шаг 1: Откройте изображение
В фотошопе откройте изображение, которое вы хотите сделать анимированным. Можно использовать как одно из существующих изображений, так и создать новое.
Шаг 2: Подготовьте кадры
Для создания анимированной гифки вам необходимо создать несколько кадров анимации. Вы можете использовать различные инструменты и эффекты, чтобы изменить изображение для каждого кадра.
Шаг 3: Создайте анимацию
Для создания анимации в фотошопе выберите панель "Временная шкала" (Timeline). Нажмите на кнопку "Создать кадровую анимацию" (Create Frame Animation), чтобы начать создавать анимацию.
В окне "Таймлайн" добавьте кадры анимации путем нажатия на кнопку "Добавить новый кадр" (Add New Frame) и выбора нужного кадра. Вы можете делать нужные изменения для каждого кадра, чтобы создать анимацию.
Шаг 4: Сохраните анимированное изображение в формате GIF
Когда анимация готова, сохраните ее в формате GIF. Для этого выберите пункт "Файл" (File) в меню и нажмите "Сохранить для веба" (Save for Web). В открывшемся окне выберите формат GIF и настройте параметры сохранения вашей анимированной гифки.
После этого, нажмите кнопку "Сохранить" (Save) и укажите место, где хотите сохранить анимацию. Теперь вы можете поделиться своей анимированной гифкой с другими людьми!
Настройка скорости и продолжительности анимации
Как и любую другую анимацию, создать анимированное изображение в формате GIF в программе Фотошоп можно, установив определенную скорость и продолжительность анимации. В этом разделе мы рассмотрим, как правильно настроить эти параметры для получения желаемого результата.
Шаг 1: Создание анимации
Прежде чем продолжить, убедитесь, что у вас уже есть готовая анимация или анимированное изображение, которое вы хотите преобразовать в GIF.
Шаг 2: Открытие панели "Временная шкала"
Для настройки скорости и продолжительности анимации в Фотошопе откройте панель "Временная шкала". Вы можете найти ее в меню, выбрав "Окно" -> "Временная шкала".
Шаг 3: Установка скорости анимации
Далее, чтобы установить скорость анимации, сделайте следующее:
| Шаг | Действие |
|---|---|
| 1 | Перетащите сегмент временной шкалы, чтобы выбрать интервал, на который вы хотите установить скорость анимации. |
| 2 | Откройте меню временной шкалы и выберите "Настройка кадров". |
| 3 | В появившемся диалоговом окне установите желаемую скорость анимации в кадрах в секунду (fps) и нажмите "ОК". |
Шаг 4: Установка продолжительности анимации
Чтобы установить продолжительность анимации, выполните следующие действия:
| Шаг | Действие |
|---|---|
| 1 | Выберите все кадры анимации на временной шкале. |
| 2 | Откройте меню временной шкалы и выберите "Настройка кадров". |
| 3 | В появившемся диалоговом окне установите желаемую продолжительность анимации в секундах и нажмите "ОК". |
Теперь вы знаете, как создать и настроить анимацию в программе Фотошоп, установив скорость и продолжительность анимации по своему усмотрению. Эти параметры позволяют вам контролировать темп и длительность вашей анимации, делая ее более динамичной или медленной, исходя из ваших целей и пожеланий.
Добавление эффектов и фильтров на кадры
Как создать гифку в фотошопе? Вам нужно знать, как добавить эффекты и фильтры на кадры вашей анимации. Следуя этим простым инструкциям, вы сможете создать красочное и эффектное анимированное изображение.
- Откройте Фотошоп и загрузите последовательность кадров, которую вы хотите использовать для создания гифки.
- Выберите первый кадр анимации, который вы хотите отредактировать.
- Используйте инструменты и фильтры Фотошопа, чтобы добавить нужные вам эффекты. Например, вы можете применять различные фильтры, изменять насыщенность цветов, добавлять размытие и другие эффекты.
- Повторите этот процесс для каждого кадра анимации.
- Просмотрите анимацию, чтобы убедиться, что эффекты и фильтры выглядят так, как вы хотели.
- Сохраните анимацию в формате GIF. Вы можете выбрать различные настройки сохранения, включая цветовую палитру, размер файла и количество кадров в секунду.
- Нажмите кнопку "Создать гифку" и выберите место для сохранения вашей анимации.
Теперь вы знаете, как создать гифку в фотошопе и добавить эффекты и фильтры на кадры. Просто следуйте этим шагам и создавайте красивые и интересные анимированные изображения!
Экспорт готового gif-файла
Когда вы закончили делать анимацию изображения в фотошопе и создать гифку, вам нужно будет экспортировать готовый gif-файл. В фотошопе это делается очень просто.
- Выделите анимированное изображение, которое вы хотите сохранить как гиф. Для этого вам нужно выбрать все слои, которые содержат кадры анимации.
- Правой кнопкой мыши кликните на выделенные слои и выберите "Сохранить веб-формат" в контекстном меню.
- В появившемся окне выберите формат GIF и укажите путь, по которому вы хотите сохранить файл.
- Нажмите кнопку "Сохранить" и в следующем окне настройте опции экспорта. Вы можете выбрать количество цветов, метод оптимизации и др. Опции зависят от версии фотошопа, которую вы используете.
- После настройки опций нажмите "ОК", и фотошоп экспортирует ваше анимированное изображение в формате GIF.
Теперь вы знаете, как создать и сохранить анимированный gif в фотошопе. Этот формат является одним из самых популярных для анимации в интернете.
Дополнительные советы для создания лучших gif-анимаций
Если вы хотите создать впечатляющую анимацию в формате gif, вот несколько дополнительных советов, которые помогут вам достичь наилучших результатов:
1. Действия должны быть плавными: Чтобы анимированное изображение выглядело естественным и привлекательным, убедитесь, что каждый кадр плавно переходит в следующий. Избегайте резких или скачкообразных движений, а лучше используйте плавные переходы.
2. Создавайте короткие анимации: Чем короче анимация, тем легче ее просмотреть и скачать. Постарайтесь сделать свою гифку не более чем из 5-10 кадров и ограничить время проигрывания до нескольких секунд.
3. Используйте подходящие настройки: Фотошоп предоставляет несколько настроек экспорта для сохранения gif-анимации. Настройки могут включать опцию циклического повтора, оптимизацию файла и др. Подбирайте настройки в зависимости от своих потребностей и требований.
4. Экспериментируйте с различными эффектами: Используйте различные эффекты и фильтры Фотошопа, чтобы придать своей gif-анимации интересный и оригинальный вид. Попробуйте добавить эффекты движения, изменить цветовую гамму или применить стилизацию кадров.
5. Не бойтесь делать ошибки: Создание gif-анимации - процесс творческий, поэтому не бойтесь экспериментировать и пробовать новые идеи. Некоторые из лучших анимаций могут возникнуть из неожиданных ошибок или случайных экспериментов.
Следуя этим советам и экспериментируя с различными методами и настройками, вы сможете создать уникальную и захватывающую gif-анимацию в Фотошопе.
Видео:
Как создать гифку - делаем GIF анимацию в Photoshop
Как создать гифку - делаем GIF анимацию в Photoshop by Artem Maiko 1,493 views 3 years ago 3 minutes, 41 seconds
Вопрос-ответ:
Как создать gif в фотошопе?
Для создания gif в фотошопе, откройте программу и выберите "Файл" -> "Создать" -> "Видео в режиме кадров". Затем выберите файлы изображений, которые вы хотите использовать в анимации, и нажмите "Открыть". После этого вам нужно настроить параметры анимации, такие как продолжительность кадра и порядок кадров, а затем сохранить gif файл.
Как сделать гифку в фотошопе?
Для создания гифки в фотошопе, откройте программу и выберите "Файл" -> "Создать" -> "Видео в режиме кадров". Затем откройте окно "Таймлайн" и перетащите изображения, которые вы хотите использовать в гифке, в эту панель. Настройте параметры каждого кадра, такие как продолжительность и прозрачность, и нажмите "Воспроизвести", чтобы увидеть предпросмотр анимации. После этого сохраните гифку, выбрав "Файл" -> "Сохранить для веба" и выбрав формат "GIF".




































