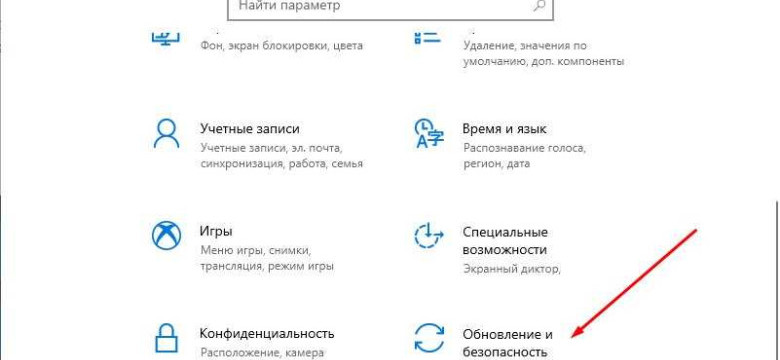
Java – это один из самых популярных языков программирования. Он используется для разработки различных программ и приложений. Всегда важно иметь актуальную версию Java для работы с программированием. Если вы хотите установить новый язык программирования или обновить уже установленную версию Java до самой последней, в этой статье мы подробно расскажем, как это сделать.
Перед тем, как начать установку или обновление Java, необходимо проверить, какая версия у вас установлена. Для этого откройте командную строку и введите команду "java -version". Если у вас уже установлена последняя версия Java, система покажет актуальную информацию о версии. В противном случае, вам необходимо обновить Java до новой версии.
Шаг 1: Скачайте последнюю версию Java с официального сайта.
Шаг 2: Запустите скачанный файл установки и следуйте инструкциям на экране.
После успешной установки новой версии Java вам необходимо перезагрузить компьютер. После перезагрузки проверьте версию Java снова, чтобы убедиться, что обновление прошло успешно. Теперь вы готовы к программированию с помощью самой актуальной версии Java!
Почему необходимо обновить Java?
Последняя версия Java приносит множество новых функций, исправления ошибок и обновлений, которые улучшают производительность и безопасность программ, написанных на языке Java. Кроме того, обновление Java помогает установить последнюю актуальную версию языка, что позволяет избежать проблем совместимости и обеспечивает лучшую поддержку новых технологий и стандартов.
Обновлять Java до новой версии также важно с точки зрения безопасности. Последние версии Java содержат исправления уязвимостей, которые могут быть использованы злоумышленниками для атаки на ваш компьютер. Установка последней версии Java поможет защитить вашу систему от возможных угроз и обеспечит более безопасное использование программ, написанных на языке Java.
Таким образом, обновление Java до последней версии является необходимым для получения всех новых функций и улучшений языка, обеспечивает лучшую совместимость и безопасность программ, а также поддержку новых технологий и стандартов. Не забудьте регулярно проверять наличие новых обновлений Java и установите последнюю версию для наилучшего опыта использования языка Java.
Проверка текущей версии Java
Чтобы проверить текущую версию Java на вашем компьютере, выполните следующие шаги:
- Откройте командную строку. Для этого нажмите Win + R, введите cmd и нажмите Enter.
- В командной строке введите команду
java -versionи нажмите Enter.
После выполнения этих команд в командной строке будет выведена информация о текущей версии Java. Если вы видите номер версии, например, "1.8.0_212", это значит, что у вас установлена последняя доступная версия Java 8.
Однако, если вы видите сообщение "Command not found" или подобное, это означает, что Java не установлена на вашем компьютере. В этом случае вам необходимо установить Java до самой новой актуальной версии. Как это сделать, вы узнаете в следующем разделе статьи.
Способы обновления Java
Существует несколько способов обновления Java до актуальной версии. Вот некоторые из них:
1. Установка новой версии Java вручную.
Самый простой способ получить последнюю версию Java - это скачать ее с официального сайта разработчика. На сайте вы найдете детальные инструкции по установке и обновлению Java. Следуйте этим инструкциям, чтобы установить новую версию Java на свой компьютер.
2. Обновление Java с помощью пакетного менеджера.
Если у вас уже установлена Java, то вы можете обновить ее с помощью пакетного менеджера вашей операционной системы. Например, для Linux это может быть команда "sudo apt-get update && sudo apt-get upgrade".
Пакетный менеджер проверит наличие обновлений для Java и установит самую последнюю версию.
Обновление Java на своем компьютере очень важно, чтобы использовать новейшие возможности языка программирования и исправить возможные ошибки и уязвимости. Следуйте инструкциям, чтобы обновить Java до последней версии и наслаждайтесь всеми новыми возможностями и улучшениями.
Скачивание последней версии Java
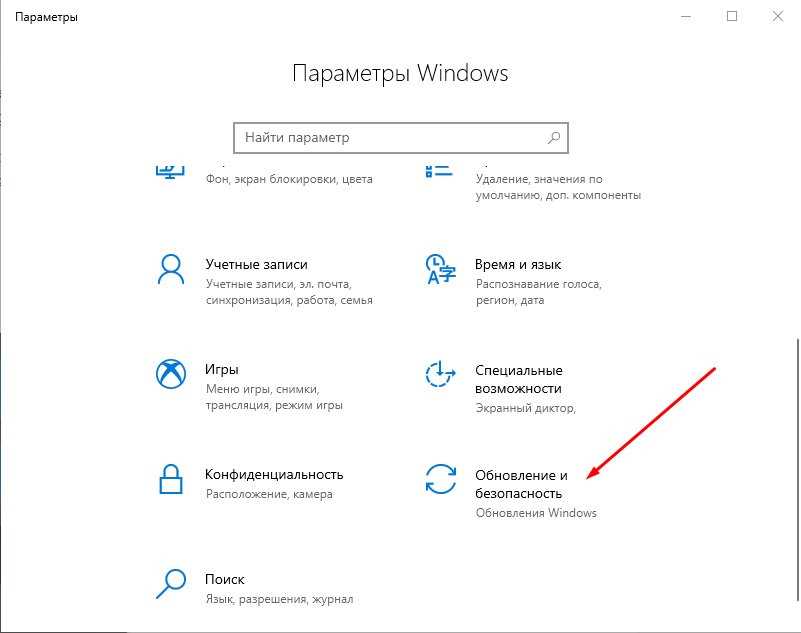
Для установки или обновления Java до последней версии вам потребуется скачать новый пакет, содержащий самую актуальную версию Java. Следуйте этой пошаговой инструкции, чтобы установить язык программирования Java на ваш компьютер.
Шаг 1: Переход на официальный сайт Java
Откройте ваш браузер и перейдите на официальный сайт Java, чтобы скачать последнюю версию. Вы можете воспользоваться следующей ссылкой: java.com.
Шаг 2: Поиск и загрузка последней версии Java
На официальном сайте найдите раздел "Скачать Java" или "Загрузить Java". В этом разделе вы найдете кнопку или ссылку для загрузки новой версии Java.
Нажмите на кнопку или ссылку с надписью "Скачать Java" или "Загрузить Java". Это перенаправит вас на страницу загрузки.
Выберите вашу операционную систему и архитектуру и нажмите кнопку "Скачать".
После этого начнется загрузка установочного пакета последней версии Java на ваш компьютер.
Шаг 3: Установка Java
По завершению загрузки, откройте загруженный установочный файл Java.
Следуйте инструкциям установщика, чтобы установить последнюю версию Java на ваш компьютер.
По окончании установки, вы успешно установили самую новую версию языка программирования Java на своем компьютере.
Установка последней версии Java
- Проверьте текущую версию Java: Чтобы узнать текущую версию Java, откройте командную строку (если вы используете Windows) или терминал (если вы используете Mac или Linux) и введите команду "java -version". Это покажет вам установленную версию Java на вашем компьютере.
- Посетите официальный сайт Java: Откройте браузер и перейдите на официальный сайт Java (https://www.java.com/), чтобы скачать последнюю версию Java.
- Выберите актуальную версию: На сайте Java вы увидите раздел "Скачать Java" или "Java для разработчиков". Нажмите на ссылку, чтобы перейти на страницу загрузки.
- Скачайте и установите последнюю версию Java: На странице загрузки выберите подходящую версию Java для вашей операционной системы (Windows, Mac или Linux). Затем нажмите на кнопку "Скачать" и запустите загруженный установочный файл. Следуйте инструкциям мастера установки, чтобы установить последнюю версию Java на ваш компьютер.
- Проверьте установку: После завершения установки, снова откройте командную строку или терминал и введите команду "java -version". Если вы видите новую версию Java, это означает, что вы успешно обновили Java до последней версии.
Теперь у вас установлена самая последняя версия Java, и вы готовы использовать этот актуальный язык программирования для создания новых приложений и веб-сайтов.
Проверка успешного обновления Java
После того, как вы обновили Java до последней версии, важно убедиться, что обновление прошло успешно. Для этого вы можете выполнить следующие шаги:
-
Шаг 1: Проверить текущую версию Java
Перед проверкой успешности обновления важно узнать, какая версия Java у вас установлена в данный момент. Для этого откройте командную строку и введите команду:
java -versionРезультатом выполнения команды будет вывод текущей версии Java, установленной на вашем компьютере.
-
Шаг 2: Проверить актуальность версии Java
После того, как вы узнали текущую версию Java, следует проверить, является ли она самой актуальной. Для этого откройте веб-браузер и посетите официальный сайт Java.
На сайте www.java.com вы найдете кнопку "Установить Java" или "Проверить версию Java". Нажмите на эту кнопку.
Сайт автоматически определит вашу операционную систему и предложит установить или проверить самую последнюю версию Java.
-
Шаг 3: Проверить успешность обновления
После того, как вы установили новую версию Java, повторно выполните шаг 1 и проверьте текущую версию Java.
Если результат вывода в командной строке соответствует новой версии Java, которую вы установили, значит обновление прошло успешно.
Если же вы видите старую версию Java или ошибка, попробуйте повторить процесс обновления и проверки еще раз.
Проверка успешного обновления Java необходима для того, чтобы убедиться, что вы используете актуальную версию программы и можете воспользоваться всеми ее функциями и возможностями.
Как установить автоматическое обновление Java
Чтобы установить автоматическое обновление Java, следуйте инструкциям ниже:
- Откройте панель управления Java. Для этого можно использовать поиск или найти в меню "Программы".
- В открывшемся окне перейдите на вкладку "Обновление".
- Настройте параметры обновления:
- Выберите "Установить автоматически (рекомендуется)" для автоматической установки последней актуальной версии Java.
- Выберите "Проверять наличие обновлений, но не загружать и не устанавливать их автоматически" для получения уведомлений о новых версиях, но установки по вашему усмотрению.
- Выберите "Не проверять наличие обновлений" для отключения автоматического обновления. При этом вам придется самостоятельно следить за выходом новых версий Java и устанавливать их вручную.
- После выбора необходимых настроек, нажмите "Применить" или "ОК", чтобы сохранить изменения.
Теперь Java будет автоматически обновляться до последней версии, позволяя вам использовать самый актуальный и безопасный язык программирования. Если вы выбрали вторую опцию, вам будет предлагаться установить новую версию при появлении уведомления. Важно отметить, что установка автоматического обновления поможет вам вовремя получать все новые возможности и исправления ошибок последней версии Java.
Важные моменты при обновлении Java
Обновление Java до новой версии предлагает ряд преимуществ, включая исправление ошибок и недостатков, улучшение производительности и безопасности, а также добавление новых функций для разработки приложений.
Чтобы обновить Java до последней версии, следуйте этим важным моментам:
| 1. | Перейдите на официальный сайт Java. |
| 2. | В разделе загрузок найдите последнюю версию Java. |
| 3. | Установите новую версию Java на ваш компьютер. |
| 4. | Проверьте, что новая версия Java стала явно указанной на вашем компьютере. |
| 5. | Удалите старую версию Java, если это необходимо. |
Следуя этим шагам, вы сможете обновить Java до самой актуальной версии. Периодическое обновление Java важно для безопасности и эффективности программирования на этом языке.
Видео:
Загорелся компьютер у школьника во время игры в Майнкрафт
Загорелся компьютер у школьника во время игры в Майнкрафт by AOneCool 3,595,823 views 4 years ago 5 minutes, 17 seconds
Java с нуля. Установка JDK на Windows
Java с нуля. Установка JDK на Windows by Java Kabala 2,450 views 6 months ago 14 minutes, 46 seconds




































