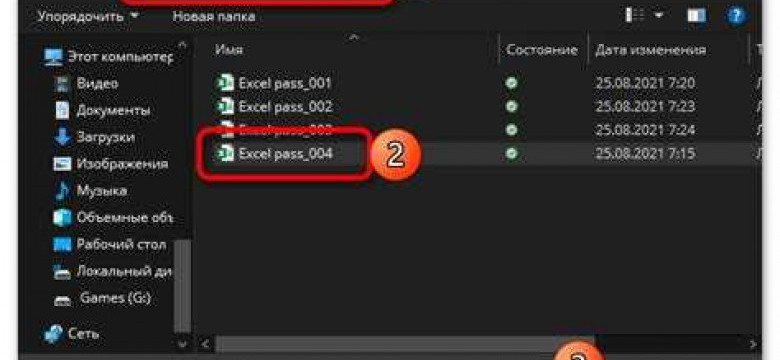
Защита листа Excel может быть полезной функцией, если вы хотите предотвратить несанкционированный доступ к вашим данным или изменения в таблице. Однако, возможны ситуации, когда вам необходимо удалить ограничения и снять защиту с листа Excel.
Снять защиту с листа в Excel можно несколькими способами. Один из самых простых способов - это использование функции "Удалить защиту листа", которую можно найти в меню "Защита". Этот метод позволяет быстро и без особых усилий убрать ограничения и получить доступ к вашей таблице.
Если вам нужно снять защиту с листа Excel, но вы не знаете пароль, можно воспользоваться специальными онлайн-сервисами или программами, которые помогут вам решить эту проблему. Такие программы обходят защиту и позволяют отменить ограничения, даже если вы забыли или потеряли пароль.
В данной статье мы рассмотрели несколько способов убрать защиту с листа Excel. С помощью представленных инструкций и советов, вы сможете легко снять ограничения и получить доступ к вашей таблице без необходимости использования специальных программ или сервисов.
Как снять защиту с листа Excel: полезные советы и инструкции
Защита листа в Excel может быть полезной, чтобы предотвратить несанкционированный доступ к данным или изменение таблицы. Однако иногда возникает необходимость снять ограничения и получить доступ к защищенным данным. В этой статье мы рассмотрим несколько полезных советов и инструкций о том, как снять защиту с листа Excel.
- Удалить защиту: Если вы знаете пароль, но хотите полностью удалить защиту с листа, следуйте этим шагам:
- Откройте документ Excel и зайдите во вкладку "Рецензирование".
- Нажмите на кнопку "Защитить лист" и выберите "Снять защиту листа".
- Введите пароль и нажмите "OK". Защита должна быть снята с листа.
- Убрать ограничения изменений: Если вы хотите сохранить защиту, но разрешить изменение данных на листе, выполните следующие действия:
- Откройте документ Excel и зайдите во вкладку "Рецензирование".
- Нажмите на кнопку "Защитить лист" и выберите "Защитить лист и разрешить использование ограниченного диапазона ячеек".
- Установите ограничения на диапазон ячеек, которые вы хотите защитить.
- Измените параметры доступа к ячейкам в соответствии с вашими потребностями.
- Нажмите "OK", чтобы применить настройки ограничения доступа.
- Отменить защиту при отсутствии пароля: Если вы не знаете пароль для защиты листа, можно использовать следующие методы:
- Создайте резервную копию файла и попробуйте удалить защиту с помощью предыдущего метода.
- Используйте онлайн-сервисы или программы для восстановления паролей Excel.
- Обратитесь к администратору, если вы работаете в сети или организации.
Теперь, когда вы знаете некоторые полезные советы и инструкции по снятию защиты с листа Excel, вы сможете свободно изменять, удалять или редактировать данные в таблице. Помните, что защита и доступ к данным должны быть настроены соответствующим образом, чтобы обеспечить безопасность и предотвратить несанкционированный доступ.
Программы для снятия защиты с листа Excel
Ограничения, установленные в excel на листе, могут ограничивать доступ к таблице. Если вам необходимо снять защиту с листа Excel, существуют различные программы, которые позволяют это сделать.
С помощью этих программ можно удалить ограничения доступа на таблицы, снять защиту и убрать запреты на редактирование. Программы для снятия защиты с листа Excel позволяют отменить все ограничения и восстановить полный доступ к таблице.
Одной из таких программ является "Excel Password Recovery". Она позволяет снять защиту и убрать ограничения доступа к таблице в excel. Программа полностью сканирует файл excel и находит пароль, после чего убирает защиту с листа и восстанавливает доступ.
Еще одна популярная программа для снятия защиты с листа Excel - "Passware Excel Key". Она работает на основе атаки по словарю, перебирая различные варианты паролей. Программа позволяет восстановить пароль без изменения содержимого документа и снять защиту с листа excel.
Также стоит упомянуть программу "Atomic Excel Password Recovery". Она использует сложные алгоритмы восстановления пароля и позволяет снять защиту с листа excel. Программа обладает высокой скоростью взлома пароля и позволяет восстановить доступ достаточно быстро.
Прежде чем использовать программы для снятия защиты с листа Excel, стоит помнить о законности и этичности таких действий. Необходимо иметь на то разрешение владельца документа или иметь право доступа к нему. Использование таких программ без разрешения может быть незаконным и нарушать политику конфиденциальности.
Как убрать защиту с таблицы Excel без использования программ
Защита листа или всей таблицы в Excel может создать ограничения на доступ к данным и редактирование. Однако возможны ситуации, когда нужно снять ограничения и получить полный доступ к таблице без использования специального программного обеспечения. В этом случае можно воспользоваться следующими инструкциями:
1. Снять ограничения с листа
Если защита установлена только для конкретного листа в Excel, можно снять ограничения, следуя этим действиям:
- Выберите вкладку "Рецензирование" в верхнем меню Excel.
- В группе "Защита" найдите кнопку "Снять защиту листа" и нажмите на нее.
- При необходимости введите пароль, если лист был защищен этим паролем.
- Теперь у вас есть полный доступ к данным и возможность редактирования на этом листе.
2. Удалить защиту с таблицы
Если защита установлена на всю таблицу Excel, можно удалить ограничения по следующей инструкции:
- Выберите вкладку "Рецензирование" в верхнем меню Excel.
- В группе "Защита" найдите кнопку "Снять защиту рабочей книги" и нажмите на нее.
- Введите пароль, если у вас есть доступ к нему, и нажмите "OK".
- Теперь доступ к таблице Excel полностью отменен, и вы можете вносить любые изменения.
Таким образом, вы можете убрать защиту с таблицы Excel без использования программных средств. Убедитесь, что вы имеете право снимать защиту с листов или всей таблицы, чтобы запретить доступ к данным и редактирование, если это необходимо.
Способы отменить доступ к листу Excel
В программе таблиц Excel можно установить ограничения на доступ к определенным листам, чтобы защитить содержимое таблицы от несанкционированного доступа или изменения. Однако в некоторых случаях может возникнуть необходимость снять эти ограничения и восстановить полный доступ к таблице. В этом разделе мы рассмотрим несколько способов, как убрать защиту с листа Excel.
1. Использование меню "Защита листа"
Для снятия ограничений доступа к листу Excel вы можете воспользоваться встроенным функционалом программы. Для этого:
- Выберите лист, доступ к которому нужно удалить.
- Нажмите правой кнопкой мыши на выбранный лист и выберите пункт "Защита листа" в контекстном меню.
- В открывшемся диалоговом окне снимите флажок с опции "Защитить лист и содержимое клеток" и нажмите на кнопку "OK".
После выполнения этих действий ограничения доступа к выбранному листу Excel будут сняты, и вы сможете свободно изменять его содержимое.
2. Использование пароля
Если лист Excel защищен паролем, то для снятия ограничений доступа вам потребуется знание этого пароля. Для отмены защиты с листа Excel с паролем:
- Выберите защищенный лист, доступ к которому нужно удалить.
- Нажмите правой кнопкой мыши на выбранный лист и выберите пункт "Защита листа" в контекстном меню.
- В открывшемся диалоговом окне введите пароль в поле "Пароль на лист" и нажмите на кнопку "OK".
После ввода правильного пароля ограничения доступа к выбранному листу Excel будут сняты.
Важно помнить, что снять ограничения доступа к листу Excel без знания пароля может быть невозможно или потребовать специализированного программного обеспечения.
Как удалить ограничения с листа Excel: шаг за шагом
Когда вы работаете с Excel, иногда возникает необходимость убрать ограничения на доступ к определенному листу или таблице. Будь то защита от изменений, парольная защита или другие ограничения, вы можете снять эти ограничения и восстановить полный доступ к вашим данным.
Следуя простым шагам, вы сможете отменить защиту листа Excel и удалить любые ограничения, которые были наложены. Далее приведен пошаговый процесс, который поможет вам снять ограничения с листа Excel.
- Откройте документ Excel, содержащий защищенный лист или таблицу.
- Выберите вкладку "Основное" в верхней части экрана.
- В разделе "Корректировка" найдите кнопку "Снять защиту листа".
- Нажмите на кнопку "Снять защиту листа".
- Если на листе установлена парольная защита, введите пароль и нажмите "ОК".
- После этого доступ к таблице или листу будет полностью отменен, и вы сможете свободно изменять данные.
- Если вы хотите удалить ограничения для других пользователей, повторите эти шаги для каждого листа или таблицы, где требуется отменить доступ.
Теперь вы знаете, как снять ограничения с листа Excel и удалить ограничения, которые вам мешают. Следуя этим простым шагам, вы сможете восстановить полный доступ к вашим данным и работать с ними без проблем.
Простые способы снять пароль с листа Excel
Если у вас есть защищенный лист в Excel, иногда бывает нужно убрать защиту с этого листа. Пароль на листе не позволяет изменять данные или удалять строки и столбцы. Но существуют простые способы, чтобы снять пароль с листа Excel.
1. Способ с использованием VBA-кода
Шаги для снятия защиты:
- Откройте файл Excel и нажмите "Alt + F11", чтобы открыть редактор VBA.
- В окне "Проект VBA" найдите лист, с которого нужно снять защиту.
- Дважды щелкните на листе, чтобы открыть код для этого листа.
- Вставьте следующий код в редактор VBA:
Sub PasswordBreaker() Dim i As Integer, j As Integer, k As Integer Dim l As Integer, m As Integer, n As Integer Dim i1 As Integer, i2 As Integer, i3 As Integer Dim i4 As Integer, i5 As Integer, i6 As Integer On Error Resume Next For i = 65 To 66: For j = 65 To 66: For k = 65 To 66 For l = 65 To 66: For m = 65 To 66: For i1 = 65 To 66 For i2 = 65 To 66: For i3 = 65 To 66: For i4 = 65 To 66 For i5 = 65 To 66: For i6 = 65 To 66: For n = 32 To 126 Worksheets("Sheet1").Unprotect Chr(i) & Chr(j) & Chr(k) & _ Chr(l) & Chr(m) & Chr(i1) & Chr(i2) & Chr(i3) & _ Chr(i4) & Chr(i5) & Chr(i6) & Chr(n) If Worksheets("Sheet1").ProtectContents = False Then MsgBox "One usable password is " & Chr(i) & Chr(j) & _ Chr(k) & Chr(l) & Chr(m) & Chr(i1) & Chr(i2) & _ Chr(i3) & Chr(i4) & Chr(i5) & Chr(i6) & Chr(n) Exit Sub End If Next: Next: Next: Next: Next: Next Next: Next: Next: Next: Next: Next End Sub - Закройте редактор VBA и нажмите "Alt + F8", чтобы открыть диалоговое окно "Макросы".
- Выберите макрос "PasswordBreaker" и нажмите "Выполнить".
- Программа начнет перебирать все возможные комбинации паролей для листа, и когда найдет рабочий пароль, вы увидите сообщение с рабочим паролем на экране.
2. Способ с помощью онлайн-сервисов
Есть несколько онлайн-сервисов, которые помогут вам снять пароль с листа Excel. Вам нужно загрузить файл Excel и сервис проведет взлом защиты за вас.
Используя эти простые способы, вы сможете снять пароль с листа Excel и удалить ограничения доступа к таблице. Запомните, что использование этих способов должно соблюдать законодательство вашей страны.
Как снять защиту с листа Excel с помощью VBA-макроса
Защита листа в Excel может быть полезной для предотвращения нежелательных изменений в таблице. Однако, иногда возникает необходимость отменить или снять защиту, чтобы внести нужные изменения или удалить ограничения доступа к листу и таблице.
С помощью VBA-макроса в Excel вы можете снять защиту с листа и убрать ограничения доступа к таблице. Вот простая инструкция, которая поможет вам выполнить это действие:
Шаг 1: Открыть редактор макросов
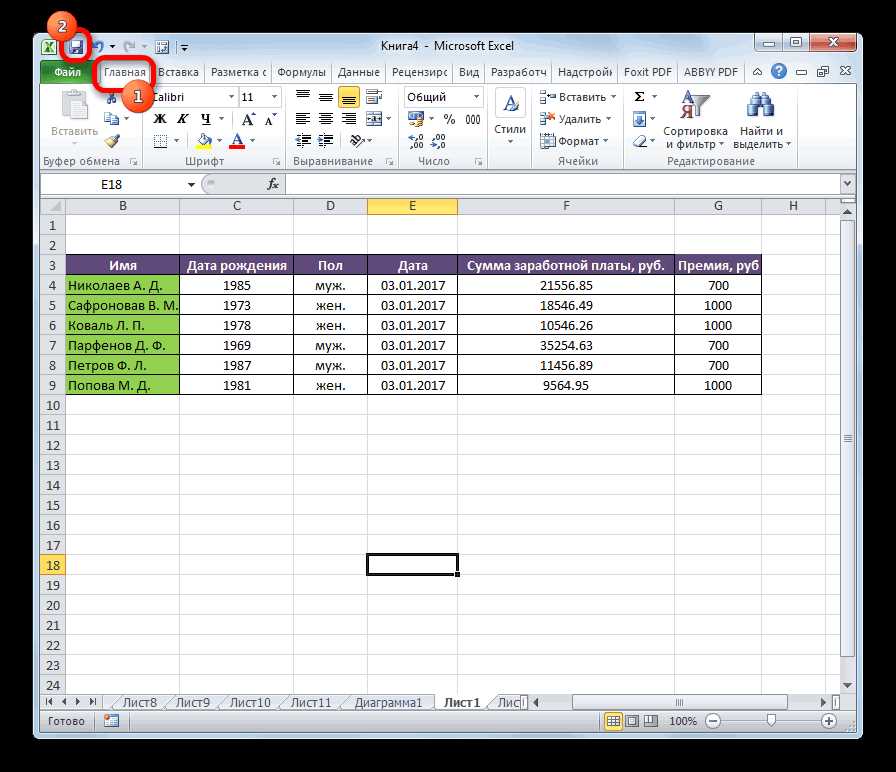
Откройте вашу рабочую книгу в Excel и перейдите во вкладку "Разработчик", если она не отображается в ленте. Если вкладка "Разработчик" не отображается, следуйте инструкциям для ее активации.
Примечание: если вкладка "Разработчик" не отображается, перейдите в меню "Файл" -> "Параметры" -> "Настройки ленты" и активируйте поле "Разработчик".
Шаг 2: Создать новый макрос
На вкладке "Разработчик" нажмите кнопку "Запись макроса", чтобы создать новый макрос.
Шаг 3: Записать макрос для снятия защиты с листа
В появившемся окне "Запись макроса" введите название для макроса и нажмите кнопку "ОК". Затем выполните следующие действия:
а) Выберите лист, с которого вы хотите снять защиту, щелкнув на его названии.
б) На вкладке "Разработчик" нажмите кнопку "Редактировать" или "Стоп запись" для завершения записи макроса.
Шаг 4: Применить созданный макрос
Чтобы применить записанный макрос и снять защиту с листа, выполните следующие действия:
а) Выберите лист, на котором вы хотите снять защиту, щелкнув на его названии.
б) На вкладке "Разработчик" нажмите кнопку "Макросы".
в) В появившемся окне выберите созданный вами макрос и нажмите кнопку "Выполнить".
После выполнения макроса защита листа должна быть снята, и вы сможете свободно редактировать таблицу и убрать ограничения доступа к листу и таблице Excel.
Советы по снятию защиты с листа Excel без потери данных
Excel позволяет вам добавлять защиту к таблицам, чтобы ограничить доступ к ним. Однако, иногда может возникнуть необходимость отменить или удалить эти ограничения. В этой статье мы рассмотрим несколько советов по снятию защиты с листа Excel без потери данных.
1. Определите тип защиты
Перед тем как приступить к снятию защиты, определите, какой тип ограничений установлен на вашей таблице. В Excel существует несколько уровней защиты, включая защиту рабочей книги, защиту листа и защиту ячеек. Установленные уровни защиты могут влиять на доступ к таблице и ее содержимому.
2. Проверьте парольную защиту
Если у вас есть пароль для доступа к защищенному листу Excel, вы должны знать его, чтобы снять защиту. Откройте файл Excel, перейдите на закладку "Обзор" и выберите "Защита листа". Введите пароль, чтобы открыть диалоговое окно защиты листа. Снимите защиту, убрав флажок рядом с "Защита листа" и нажмите "OK".
3. Отмените защиту ячеек
Если установлена защита ячеек, которая предотвращает редактирование или удаление данных, можно отменить это ограничение. Выберите ячейки или таблицу, в которой нужно удалить защиту. Перейдите на закладку "Главная" и выберите "Формат" в группе "Ячейка". В разделе "Защита" снимите флажок рядом с "Защитить ячейки" или "Защитить лист" и сохраните изменения.
4. Удалите защиту листа
Если весь лист защищен и вам нужно полностью удалить ограничения, нажмите правой кнопкой мыши на название вкладки листа и выберите "Удалить защиту листа". Если на листе установлена парольная защита, введите пароль, чтобы удалить ограничения.
Следуя этим советам, вы сможете снять защиту с листа Excel без потери данных и вести работу с таблицей свободно.
Видео:
Как снять защиту с листа Excel, если забыли пароль (два способа)
Как снять защиту с листа Excel, если забыли пароль (два способа) by Artem Komissarov 3,654 views 2 years ago 4 minutes, 52 seconds




































