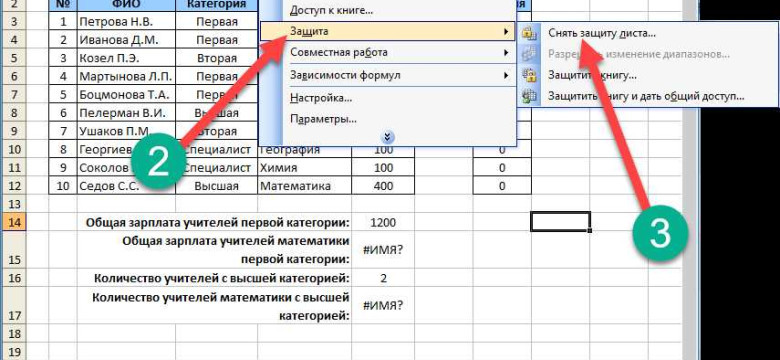
Excel - это мощный инструмент для работы с таблицами и данными. Однако, иногда может возникнуть необходимость снять защиту с файла или отключить парольную защиту. Как это сделать? Просто следуйте нашей инструкции.
Первый способ - удалить парольную защиту. Если вы знаете пароль, вам просто нужно открыть файл, затем выбрать "Файл" в верхнем меню, перейти в раздел "Защита документа" и выбрать "Удалить пароль". Введите пароль и нажмите "ОК". После этого защита будет удалена, и вы сможете свободно редактировать файл.
Второй способ - сбросить защиту без пароля. Если вы забыли пароль, не беда. Существуют специальные программы, которые помогут вам снять защиту с файла без необходимости вводить пароль. Например, вы можете воспользоваться программой "Excel Password Recovery". Просто установите программу на свой компьютер, откройте файл и дождитесь, пока программа сбросит защиту. Затем сохраните файл и наслаждайтесь свободой редактирования.
Независимо от того, какую защиту вы хотите удалить - парольную или ограничение на редактирование, следуйте нашим простым шагам и вы сможете снять защиту с Excel файла без проблем. И помните, что защита - это важная функция для сохранения данных, поэтому удаляйте ее только в случае необходимости.
Как снять защиту с Excel файла
В Excel существует возможность защитить файл, чтобы предотвратить несанкционированный доступ и изменение данных. Однако, иногда может возникнуть необходимость снять защиту с файла. Ниже представлены несколько простых шагов, которые помогут вам отключить защиту в Excel.
| Шаг | Описание |
|---|---|
| 1 | Откройте файл Excel, для которого необходимо снять защиту. |
| 2 | Перейдите на вкладку "Рецензирование" в верхней панели меню. |
| 3 | В разделе "Защита" выберите опцию "Сбросить защиту листа". |
| 4 | Excel попросит вас ввести пароль, если файл был защищен паролем. Введите пароль и нажмите "OK". |
| 5 | Защита файла будет снята, и теперь вы сможете изменять и сохранять изменения в файле Excel. |
Следуя этим простым шагам, вы сможете снять защиту с Excel файла и свободно работать с ним.
Простые шаги и инструкция [Программы]
Если у вас возникла необходимость сбросить защиту в Excel-файле, то вам понадобится программа для работы с таблицами Excel, такая как Microsoft Excel или другая аналогичная программа.
Шаг 1: Открыть файл в программе для работы с таблицами Excel
Для начала откройте файл в программе для работы с таблицами Excel. Для этого запустите программу и кликните на кнопку "Открыть" в панели инструментов.
Шаг 2: Найти файл для снятия защиты
Как только файл открыт, найдите нужный файл для удаления или сброса защиты. Обычно файлы Excel имеют расширение .xlsx или .xls.
Шаг 3: Отключить защиту в файле Excel
Чтобы отключить защиту в файле Excel, выберите вкладку "Рецензирование" или "Защита" в верхней панели инструментов. Затем найдите раздел "Снять защиту" или "Удалить защиту" и кликните на него.
Шаг 4: Сбросить защиту в файле Excel
Если вы хотите сбросить защиту в файле без пароля, то выберите соответствующий пункт в меню "Сбросить защиту". Введите пароль, если он требуется, и нажмите "ОК" или "Применить".
Теперь вы должны быть можете снять защиту с Excel-файла и редактировать его без ограничений.
Как сбросить защиту с Excel файла
Если у вас возникла необходимость удалить защиту файла Excel или отключить парольную защиту, вам потребуется следовать нескольким простым шагам. Следуйте инструкции ниже, чтобы снять защиту с Excel файла:
1. Откройте файл Excel, в котором вы хотите сбросить защиту.
2. Перейдите во вкладку "Рецензирование" в верхней части экрана.
3. В разделе "Защита листа" найдите опцию "Снять защиту листа".
4. Щелкните по этой опции, чтобы снять защиту с выбранного листа.
5. Если на листе имеется пароль, система попросит вас ввести его для подтверждения.
6. Введите пароль, а затем нажмите кнопку "ОК".
7. Защита будет снята, и вы сможете редактировать или удалить данные на выбранном листе.
8. Если вы хотите сбросить защиту со всего файла Excel, а не только с одного листа, вам нужно сначала снять защиту с каждого листа, а затем снять парольную защиту с самого файла.
Теперь вы знаете, как сбросить защиту с Excel файла. Следуйте этим шагам, чтобы отключить защиту и получить полный доступ к вашему файлоу в Excel.
Как удалить защиту с Excel файла
Защита файла Excel может иногда вызвать неудобства, особенно когда вы забыли пароль или не можете редактировать документ. Однако сбросить защиту с Excel файла весьма просто, следуйте этим простым шагам:
1. Откройте файл Excel
Откройте файл Excel, для которого вы хотите удалить защиту.
2. Выберите вкладку "Защита"
На главной панели инструментов найдите и выберите вкладку "Защита".
3. Отключите защиту
Найдите опцию "Снять защиту" в меню "Защита" и выберите ее. Это отключит защиту файла и позволит вам редактировать его.
Теперь вы можете свободно редактировать и изменять данные в файле. Обратите внимание, что процесс снятия защиты может быть различным в зависимости от версии Excel и настроек безопасности на вашем компьютере.
Однако будьте осторожны при изменении или редактировании файлов, особенно если это не ваш файл. Убедитесь, что у вас есть разрешение и не нарушаете авторские права других лиц.
Как отключить защиту в Excel файле
Чтобы удалить защиту файла в Excel, выполните следующие шаги:
- Откройте Excel файл, который нужно снять с защиты.
- Перейдите на вкладку "Рецензирование" в верхней панели инструментов.
- Нажмите на кнопку "Сбросить защиту листа".
- Появится диалоговое окно, в котором нужно ввести пароль, если он был задан при включении защиты.
- После ввода правильного пароля, защита файла будет удалена.
Важно отметить, что этот метод удалит только защиту листа, но не защиту структуры и окна Excel файла. Для полного снятия защиты с файла необходимо отключить защиту структуры и пароля.
Чтобы отключить защиту структуры и пароля в Excel файле, выполните следующие шаги:
- Откройте Excel файл, который нужно снять с защиты.
- Перейдите на вкладку "Файл" в верхней панели инструментов.
- Выберите пункт "Защита документа" в боковом меню.
- Нажмите на кнопку "Защитить документ" и выберите "Снять защиту структуры и пароля".
- Введите пароль, если он был задан при включении защиты, и нажмите "ОК".
После выполнения этих шагов защита структуры и пароля будет отключена, и вы сможете свободно редактировать Excel файл.
Подсказки и рекомендации:
В Excel существует несколько способов отключить защиту в файле. Ниже приведены несколько шагов, которые помогут вам снять защиту с файла Excel.
- Сбросить пароль: Если у вас есть пароль на файле Excel и вы хотите его сбросить, есть несколько способов сделать это. Один из способов - использовать специальное программное обеспечение для снятия пароля с Excel файла.
- Удалить защиту рабочего листа: Если у вас есть защищенный рабочий лист в файле Excel, вы можете удалить защиту для изменения или редактирования содержимого листа. Для этого выберите вкладку "Разработчик" в меню Excel, найдите раздел "Защитить" и выберите "Удалить защиту рабочего листа".
- Отключить защиту книги: Если весь файл Excel защищен паролем, можно отключить защиту книги. Для этого выберите вкладку "Файл", затем "Защита книги" и выберите "Защитить книгу". В появившемся окне снимите флажок с опции "Защитить рабочую книгу".
Независимо от того, какую защиту вы хотите снять с файла Excel, важно помнить, что снятие защиты может представлять риск для безопасности ваших данных. Поэтому рекомендуется сохранять файлы Excel только на защищенных устройствах и не делиться с другими лицами без необходимости.
Программы для снятия защиты с Excel
Как снять защиту с Excel файла? Если у вас возникла необходимость отключить защиту в файле Excel и удалить пароль, существует несколько программных инструментов, которые помогут вам в этом.
Одной из таких программ является Excel Password Recovery. Это программное обеспечение позволяет сбросить или удалить пароль в файле Excel и отключить защиту. Для использования программы вам нужно загрузить файл Excel, выбрать нужные параметры снятия защиты, а затем запустить процесс сброса пароля. После завершения процесса вы сможете открыть файл без ввода пароля.
Еще одной программой, которая может помочь снять защиту с файла Excel, является PassFab for Excel. Это интуитивно понятный инструмент, который легко справляется с удалением пароля и отключением защиты. Программа работает на основе нескольких методов взлома пароля и позволяет подобрать правильное решение для вашего файла Excel.
Если вы хотите отключить защиту в файле Excel без установки дополнительного программного обеспечения, вы можете воспользоваться онлайн-сервисами. Некоторые веб-сайты, такие как online.excel-hacker.com, предлагают бесплатные инструменты для снятия защиты с файлов Excel. Вам потребуется загрузить ваш файл на веб-сайт и запустить процесс снятия защиты.
Используя программу или онлайн-сервис для снятия защиты с файла Excel, помните, что вы должны иметь законное право открывать и редактировать файл. Не используйте эти инструменты для несанкционированного доступа к чужим файлам Excel.
Лучшие инструменты для разблокировки файла
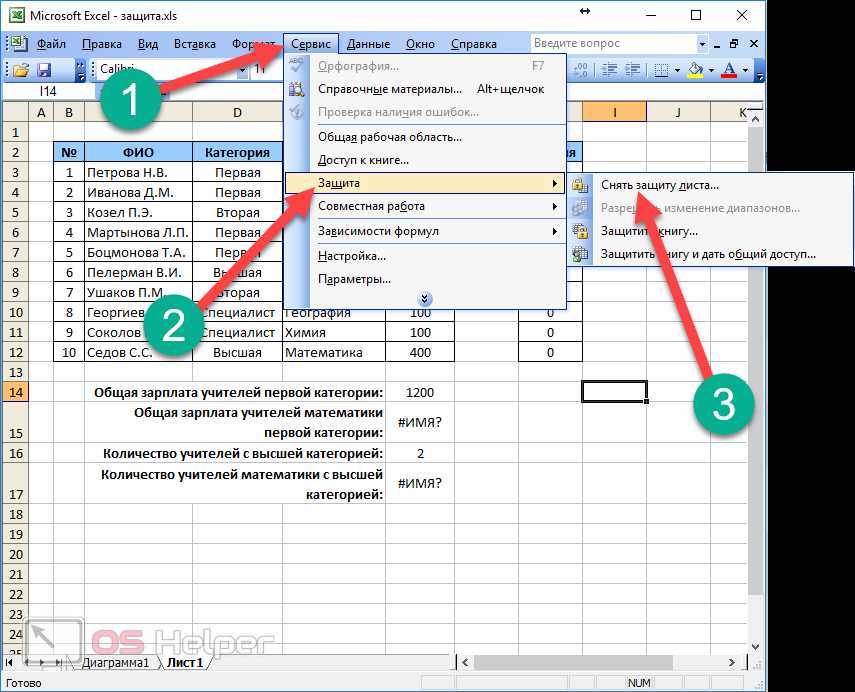
Как снять защиту с Excel файла? Возможно, вам понадобилось отключить защиту в Excel файле, но вы не знаете, как это сделать. В данной статье мы расскажем вам о лучших инструментах для сброса защиты.
1. Excel Password Recovery
Excel Password Recovery – это мощный инструмент, который позволяет снять защиту с Excel файлов. Программа основана на подборе пароля и может восстановить пароли любой сложности. С помощью Excel Password Recovery вы сможете сбросить пароль и получить доступ к защищенному файлу.
2. PassFab for Excel
PassFab for Excel – это еще один инструмент для снятия защиты с файлов Excel. С его помощью вы сможете удалить пароль и получить полный доступ к файлу. Программа имеет простой и понятный интерфейс, что позволяет пользователю быстро освоить все функции.
В завершение хочется отметить, что снятие защиты с Excel файла может быть полезным, если вы забыли пароль или утеряли доступ к защищенному файлу. Но помните, что снятие защиты без ведома владельца файла может быть незаконным действием. Перед использованием любого из перечисленных инструментов, всегда убедитесь, что у вас есть право на доступ к файлу.
Осторожность при снятии защиты с Excel
Снятие защиты с Excel-файла может потребоваться в различных ситуациях, например, если вы забыли пароль или получили файл с ограниченными правами доступа. Однако, перед тем как приступить к снятию защиты, следует обязательно ознакомиться с некоторыми основными мерами предосторожности.
1. Создайте резервную копию файла
Перед тем как менять или удалять защиту Excel-файла, рекомендуется сделать резервную копию оригинального файла. Это позволит вам сохранить оригинальный файл в случае ошибки или возникновения проблем после снятия защиты.
2. Проверьте, что файл действительно нуждается в снятии защиты
Прежде чем сбрасывать защиту файла, убедитесь, что это действительно необходимо. Возможно, у вас есть права доступа, которых вы не знаете, или вы можете запросить у автора файла разрешение на редактирование.
В случае, если у вас все-таки есть необходимость снять защиту, можно использовать различные методы и инструменты, такие как VBA-скрипты или специальные программы.
3. Будьте внимательны при использовании онлайн-сервисов и программ
Если вам требуется отключить или снять защиту Excel-файла с использованием онлайн-сервиса или программы, будьте осторожны. Убедитесь, что выбранный сервис или программа являются надежными и проверенными. Избегайте использования сомнительных сервисов или программ, которые могут содержать вредоносные элементы или скрытые угрозы безопасности.
В целом, при снятии или удалении защиты с Excel-файла следует быть осторожным и осознанным. Следуйте советам и рекомендациям, используйте надежные методы и инструменты, а также не забывайте о создании резервных копий оригинального файла для предотвращения потери данных или непредвиденных проблем.
Видео:
Как снять защиту с листа Excel, если забыли пароль (два способа)
Как снять защиту с листа Excel, если забыли пароль (два способа) by Artem Komissarov 3,592 views 2 years ago 4 minutes, 52 seconds
Разблокировать файл Excel, подобрать ПАРОЛЬ, убрать ЗАЩИТУ с Passper for Excel
Разблокировать файл Excel, подобрать ПАРОЛЬ, убрать ЗАЩИТУ с Passper for Excel by ПК без проблем 13,286 views 3 years ago 4 minutes, 45 seconds




































