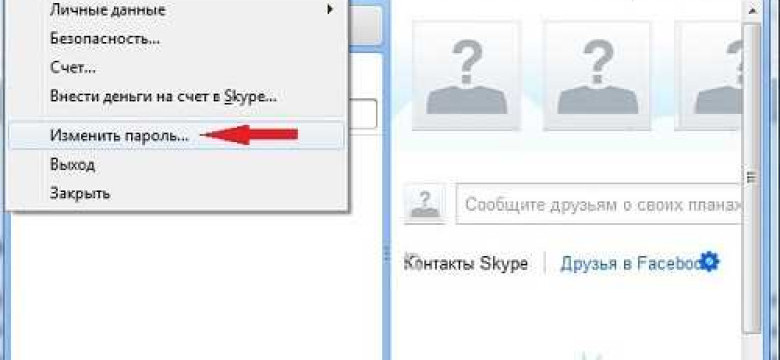
Skype — это одна из самых популярных программ для общения, которая предоставляет возможность звонить, обмениваться сообщениями и видеосвязью. Важно помнить о безопасности своих личных данных, включая пароль от учетной записи Skype. Если вы решили сменить или сбросить пароль в Skype, это можно сделать всего в несколько простых шагов.
Для сброса пароля в Skype, необходимо выполнить следующие действия. Сначала, откройте программу Skype на вашем устройстве и войдите в свою учетную запись. Затем, выберите пункт меню "Настройки" и перейдите во вкладку "Учетная запись". В этом разделе найдите опцию "Сбросить пароль" и нажмите на нее.
После нажатия на кнопку "Сбросить пароль", Skype отправит вам email с инструкциями по сбросу пароля. Откройте свою почту и найдите письмо от Skype. Вам может понадобиться проверить папку "Спам" или "Нежелательная почта", если письмо не появляется во входящих. Следуйте инструкциям в письме, чтобы завершить процесс сброса пароля.
Если вы хотите просто сменить пароль в Skype без сброса, то вам нужно выполнить другую последовательность действий. Перейдите в пункт меню "Настройки" и затем во вкладку "Учетная запись", как описано выше. В разделе "Пароль" найдите опцию "Изменить пароль" и кликните на нее. Далее, следуйте инструкциям, вводя текущий пароль и новый пароль дважды для подтверждения. Не забудьте сохранить изменения после завершения процесса.
Как сменить пароль в Skype: подробная инструкция
Смена пароля в Skype может понадобиться в таких случаях, как утечка информации, подозрительная активность на аккаунте или желание обновить свои учетные данные. В данной статье мы подробно рассмотрим процесс смены пароля в Skype.
- Откройте приложение Skype на вашем устройстве.
- В верхнем правом углу экрана найдите и нажмите на иконку вашей учетной записи.
- В меню выберите пункт "Настройки" или "Settings".
- В разделе "Безопасность" или "Security" найдите секцию "Пароль" или "Password".
- Нажмите на ссылку "Изменить пароль" или "Change password".
- Следуйте инструкциям по смене пароля: введите текущий пароль, затем новый пароль два раза для подтверждения.
- Нажмите на кнопку "Сохранить" или "Save", чтобы закончить процесс.
Поздравляем! Вы успешно сменили пароль в Skype. Рекомендуется использовать сложные комбинации символов, чисел и букв, а также регулярно обновлять свой пароль для обеспечения безопасности вашей учетной записи.
Зайти в аккаунт Skype

Чтобы изменить пароль в Skype, вам необходимо зайти в свой аккаунт. Это можно сделать следующими шагами:
- Откройте приложение Skype на вашем устройстве.
- Введите свой логин и пароль, которые вы использовали при регистрации.
- Нажмите на кнопку "Вход".
- Если вы забыли пароль, вы можете сбросить его, нажав на ссылку "Забыли пароль?".
- Вам будет предложено выбрать способ сброса пароля: по электронной почте или по номеру телефона.
- Выберите предпочитаемый способ и следуйте инструкциям для сброса пароля.
- После успешного сброса пароля вам необходимо обновить его.
- Войдите в свой аккаунт Skype с использованием нового пароля.
- Найдите раздел настроек аккаунта, где вы сможете сменить пароль.
- Введите старый пароль, а затем новый пароль дважды для подтверждения.
- Сохраните изменения и ваш пароль в Skype будет успешно изменен.
Перейти в настройки безопасности
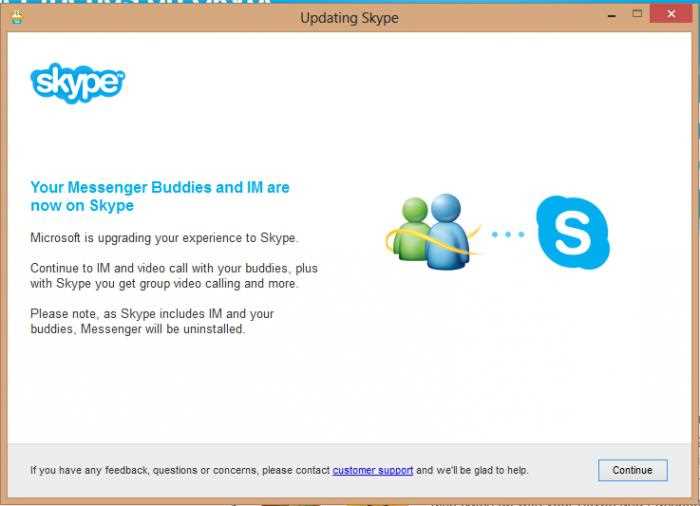
Чтобы сменить пароль в Skype, вам необходимо перейти в настройки безопасности вашей учетной записи.
Вот пошаговая инструкция о том, как это сделать:
- Откройте Skype на вашем устройстве и войдите в свою учетную запись.
- На главной странице Skype нажмите на свой профиль в верхней части экрана.
- В раскрывшемся меню выберите пункт "Настройки".
- На странице настроек выберите раздел "Безопасность и конфиденциальность".
- Далее вам может потребоваться подтвердить свою личность, введя текущий пароль.
- После этого вы попадете на страницу настроек безопасности, где сможете сменить пароль.
- Нажмите на ссылку "Сменить пароль" или "Изменить пароль".
- В появившемся окне введите новый пароль и подтвердите его.
- Желательно использовать сложный пароль, содержащий буквы верхнего и нижнего регистра, цифры и символы.
- Нажмите на кнопку "Обновить пароль" или "Подтвердить".
Поздравляю! Теперь у вас новый пароль в Skype. Не забудьте запомнить его или сохранить в надежном месте.
Найти раздел "Изменить пароль"
Чтобы сбросить или изменить пароль в Skype, следуйте инструкциям:
1. Откройте приложение Skype и войдите в свою учетную запись.
Запустите Skype и введите учетные данные (электронный адрес и текущий пароль), чтобы войти в свою учетную запись.
2. Перейдите в раздел "Настройки".
На панели меню сверху выберите вкладку "Настройки".
3. Выберите "Приватность и безопасность".
В левой части окна настроек найдите и выберите раздел "Приватность и безопасность".
4. Найдите опцию "Изменить пароль".
Прокрутите вниз и найдите раздел "Изменить пароль". Нажмите на эту опцию, чтобы продолжить.
5. Введите текущий и новый пароли.
В появившемся окне введите свой текущий пароль в соответствующее поле. Затем введите новый пароль и повторите его для подтверждения.
6. Нажмите "Сохранить" или "Обновить".
После внесения необходимых изменений нажмите на кнопку "Сохранить" или "Обновить", чтобы завершить процесс изменения пароля.
Обратите внимание, что пароль в Skype должен соответствовать требованиям безопасности и содержать как минимум 6 символов.
Ввести текущий пароль
Чтобы сбросить пароль в Skype, вам необходимо знать свой текущий пароль. Если вы не помните свой текущий пароль, вы можете воспользоваться функцией восстановления пароля, чтобы восстановить доступ к вашему аккаунту. Если же вы знаете свой текущий пароль и хотите изменить его, следуйте инструкциям ниже:
| 1. | Откройте приложение Skype и войдите в свой аккаунт, введя вашу учетную запись и текущий пароль. |
| 2. | После успешного входа в аккаунт, нажмите на ваш аватар или иконку профиля в верхнем правом углу экрана. |
| 3. | В открывшемся меню выберите "Настройки" или "Settings". |
| 4. | В разделе "Настройки" найдите пункт "Безопасность и конфиденциальность" или "Security and Privacy". |
| 5. | В разделе "Безопасность и конфиденциальность" найдите опцию "Изменить пароль" или "Change password". |
| 6. | Нажмите на ссылку "Изменить пароль" или "Change password". |
| 7. | Введите ваш текущий пароль в соответствующее поле. |
| 8. | Нажмите на кнопку "Сбросить пароль" или "Reset password". |
| 9. | Введите новый пароль, который вы хотите использовать, и подтвердите его, введя его еще раз в поле "Подтверждение пароля". |
| 10. | После ввода нового пароля, нажмите на кнопку "Обновить" или "Update", чтобы сохранить изменения. |
Поздравляю! Вы успешно изменили свой пароль в Skype. Теперь вы можете использовать новый пароль для входа в свой аккаунт.
Ввести новый пароль
После сброса или изменения пароля в Skype, вам потребуется ввести новый пароль для продолжения использования учетной записи.
Изменение пароля через веб-сайт Skype
Для ввода нового пароля в Skype через официальный веб-сайт, выполните следующие шаги:
- Откройте веб-браузер и перейдите на сайт www.skype.com.
- Нажмите на кнопку "Войти" в правом верхнем углу страницы.
- Введите свой логин и текущий пароль, а затем нажмите кнопку "Вход".
- На главной странице вашей учетной записи Skype найдите и нажмите на ссылку "Настройки учетной записи".
- В разделе "Пароль" нажмите на ссылку "Изменить пароль".
- Введите текущий пароль и новый пароль дважды в соответствующие поля.
- Нажмите кнопку "Сохранить", чтобы применить новый пароль.
Изменение пароля через приложение Skype
Если у вас установлено приложение Skype на компьютере или мобильном устройстве, вы можете также изменить пароль через него:
- Откройте приложение Skype и войдите в свою учетную запись, используя текущий пароль.
- Нажмите на свой профиль в верхнем правом углу экрана.
- В выпадающем меню выберите "Настройки".
- В разделе "Безопасность и конфиденциальность" найдите и нажмите на "Изменить пароль".
- Введите текущий пароль и новый пароль дважды в соответствующие поля.
- Нажмите кнопку "Сохранить", чтобы применить новый пароль.
После успешного обновления пароля в Skype, используйте новый пароль для входа в свою учетную запись.
Повторить новый пароль
После того, как вы обновили или сбросили пароль в Skype, вам необходимо ввести новый пароль для подтверждения изменений.
Для повторения нового пароля выполните следующие шаги:
- Откройте приложение Skype и введите вашу учетную запись и текущий пароль.
- После успешной авторизации в вашем аккаунте откройте раздел "Настройки".
- В настройках аккаунта найдите раздел "Безопасность" и выберите опцию "Сбросить пароль" или "Изменить пароль".
- Следуйте инструкциям на экране для создания нового пароля.
- После создания нового пароля вам будет предложено повторить его в специальном поле.
- Внимательно введите новый пароль вторично, чтобы избежать ошибок.
- Нажмите кнопку "Сохранить" или "Применить", чтобы подтвердить изменения.
Теперь вы успешно повторили новый пароль в своей учетной записи Skype. Безопасность вашего аккаунта повышена, и все изменения будут применены.
Сохранить изменения
Если вы изменили пароль в Skype, не забудьте сохранить изменения для обновления нового пароля. В противном случае, все изменения будут потеряны.
Чтобы сохранить изменения в Skype:
- Войдите в свою учетную запись Skype, используя новый пароль.
- Откройте меню "Настройки" в верхней части экрана.
- Выберите опцию "Сменить пароль".
- Введите свой текущий пароль и новый пароль в соответствующие поля.
- Нажмите кнопку "Сохранить" для сохранения изменений.
Пароль в вашей учетной записи Skype успешно изменен и теперь сохранен. В случае необходимости, вы можете повторить этот процесс для смены пароля в Skype в любое время.
Подтвердить изменение пароля
После того, как вы успешно сменили свой пароль в Skype, вам будет необходимо подтвердить это изменение. Для этого следуйте указанным ниже инструкциям:
1. Войдите в свою учетную запись Skype
Откройте приложение Skype и введите свой логин и новый пароль.
2. Проверьте свою электронную почту
После ввода нового пароля скайп отправит вам электронное письмо со ссылкой для подтверждения изменения пароля.
3. Откройте письмо и щелкните на ссылку
Откройте полученное письмо и щелкните на ссылку, чтобы подтвердить свое новое пароль на Skype. Если ссылка не открывается, скопируйте ее и вставьте в адресную строку вашего браузера.
Подтверждение изменения пароля важно для обеспечения безопасности вашей учетной записи Skype. Убедитесь, что вы выполнили все указанные шаги, чтобы завершить процедуру смены пароля и обновить свои учетные данные в Skype.
Видео:
Как изменить пароль в Скайп
Как изменить пароль в Скайп by Overview Group 61 views 7 years ago 43 seconds




































