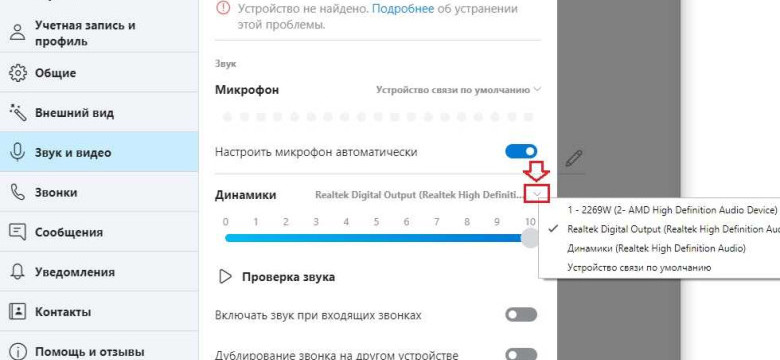
Скайп — популярная программа для общения и проведения звонков через интернет. Однако, не всегда все идёт гладко, и могут возникнуть проблемы с звуком в Skype. Если вам не слышно собеседника в этой программе, не стоит паниковать. В данной статье мы рассмотрим возможные причины такой проблемы и предложим инструкцию по её устранению.
Первым делом, стоит проверить настройки звука в Skype. Может быть, у вас просто выключен звук или неправильно выбраны устройства для воспроизведения и записи аудио. Удостоверьтесь, что в настройках программы все параметры установлены правильно. Если проблема с звуком в Skype всё ещё не решена, переходите к следующему шагу.
Возможно, проблема с звуком в Skype связана с настройками звука на вашем компьютере. Проверьте уровень громкости и включен ли звук на самом компьютере. Также, убедитесь, что выбранное устройство для воспроизведения и записи звука правильно работает и не имеет никаких проблем.
Если вы не слышите собеседника в Skype, попробуйте перезагрузить программу и/или компьютер. Иногда, проблемы с звуком могут быть вызваны временными сбоями программы или неправильной работой операционной системы. После перезагрузки, удостоверьтесь, что звук в Skype стал работать исправно.
Что делать, если в Skype не слышно собеседника: инструкция и советы
Проверьте звук на компьютере
- Сначала убедитесь, что на вашем компьютере работает звук. Проверьте громкость, подключение наушников или динамиков и настройки звука.
- Если звук в других программах работает нормально, то проблема, скорее всего, в настройках Skype.
Проверьте настройки звука в Skype
- Откройте программу Skype и перейдите в настройки звука. Для этого нажмите на иконку шестеренки в правом верхнем углу главного окна Skype и выберите пункт "Настройки".
- В разделе "Звук и видео" проверьте, что выбран правильный устройство для ввода и вывода звука. Если необходимо, выберите нужные устройства и проверьте, работают ли они.
- Также убедитесь, что ползунок громкости в настройках Skype установлен на правильную позицию.
Проверьте настройки микрофона и наушников
- Если у вас используются внешние устройства, такие как микрофон или наушники, убедитесь, что они правильно подключены к компьютеру и настроены в системе.
- Проверьте, что микрофон и наушники работают в других программах или устройствах.
Проверьте интернет-соединение
- Плохое интернет-соединение может быть причиной проблемы с звуком в Skype. Убедитесь, что у вас стабильное и быстрое соединение с интернетом.
- Перезапустите роутер или модем, чтобы исправить возможную проблему с подключением.
Если после выполнения всех этих действий проблема с звуком в Skype так и не была решена, попробуйте обратиться в службу поддержки Skype или поискать дополнительную информацию на официальном сайте программы.
Проверьте настройки звука на компьютере
Если у вас возникли проблемы со звуком в Skype и вы не слышите собеседника, первым делом следует проверить настройки звука на вашем компьютере. Возможно, проблема связана с неправильными настройками в системе.
Для начала убедитесь, что звук в самой программе Skype включен и громкость установлена на достаточный уровень. Для этого откройте программу и перейдите в раздел "Настройки" или "Настройки звука". Проверьте, что ползунок громкости установлен не на минимуме и нет галочки напротив пункта "Выключить звук". Если что-то из этого отмечено - снимите галочку и установите ползунок в правильное положение.
В случае, если в программе звуком все в порядке, но по-прежнему нет звука при разговоре, возможно проблема связана с настройками звука на вашем компьютере. Для этого щелкните правой кнопкой мыши на значок звука в системном трее (обычно он находится справа внизу экрана) и выберите пункт "Настройки звука".
В открывшемся окне перейдите на вкладку "Воспроизведение" и проверьте, что устройство воспроизведения выставлено правильно. Если у вас подключены дополнительные аудиоустройства, например, наушники или внешние колонки, убедитесь, что выбрано правильное устройство для воспроизведения звука.
После того, как вы проверили настройки звука в Skype и на компьютере, перезагрузите программу и попробуйте снова. Если проблемы со звуком остаются, возможно, проблема лежит где-то в другом месте, например, в настройках аудиоустройств или драйверах. В этом случае рекомендуется обратиться к специалисту или воспользоваться помощью пользователей в интернет-форумах.
Проверьте настройки звука в Skype
Если у вас нет звука в программе Skype, первым делом проверьте настройки звука в самой программе и в операционной системе.
1. В Skype откройте раздел "Настройки" (Settings), который находится в правом верхнем углу.
2. В разделе "Звук и видео" (Audio & Video) убедитесь, что выбран правильный источник звука и громкость установлена на достаточно высоком уровне.
3. Проверьте, что микрофон и наушники/динамики правильно подключены к компьютеру и работают.
4. Также стоит проверить громкость звука на самом компьютере. Проверьте, что громкость не установлена на минимальный или нулевой уровень.
Если после проверки этих настроек проблемы со звуком в Skype все еще нет, то возможно, проблема не связана с программой Skype, а с операционной системой или аудиоустройствами компьютера. В таком случае, рекомендуется обратиться за помощью к специалисту или поискать ответы в официальной документации Skype или на форумах сообщества пользователей.
| Проблема | Возможные решения |
|---|---|
| Нет звука в Skype | - Убедитесь, что выбран правильный источник звука в настройках Skype. - Проверьте громкость звука на компьютере и в программе Skype. - Проверьте, правильно ли подключены наушники или динамики. |
| Другой звук, но нет звука в Skype | - Убедитесь, что в настройках Skype выбран правильный источник звука. - Проверьте настройки звука в операционной системе. - Проверьте подключение и настройки аудиоустройств на компьютере. |
Убедитесь, что звуковые драйверы установлены и работают корректно
Если в программе Skype не слышно звука или нет звука вообще, это может быть связано с проблемами с звуковыми драйверами в вашей операционной системе. В таком случае, рекомендуется выполнить следующие шаги:
- Убедитесь, что в компьютере или ноутбуке установлены актуальные и совместимые драйверы для звука.
- Проверьте, что звуковые драйверы работают корректно. Для этого можно воспользоваться встроенными инструментами операционной системы или установить специальные программы для проверки драйверов.
- Если после проведения проверки вы обнаружите проблемы с драйверами, рекомендуется обновить или переустановить их.
- После установки или обновления драйверов, перезапустите компьютер и проверьте работу Skype. Если проблема с звуком в программе Skype не решена, можно попробовать выполнить дополнительные действия.
Проверка и обновление звуковых драйверов может помочь решить проблемы с звуком в программе Skype. Если все вышеперечисленные действия не помогли, рекомендуется обратиться к специалистам или службе поддержки Skype для более детальной диагностики и решения проблемы.
Перезапустите Skype и компьютер
Если вам не слышно собеседника в Skype, возможно, что проблема связана с программой. Не всегда Skype запускается и функционирует без ошибок. Перезапуск Skype может помочь восстановить работу звука.
Для перезапуска Skype:
- Закройте Skype.
- Убедитесь, что программа полностью закрыта. Проверьте, что у вас нет активных процессов Skype в диспетчере задач.
- Перезапустите компьютер.
- После перезагрузки компьютера снова откройте Skype.
Перезапуск компьютера может помочь исправить проблемы с звуком в Skype. Некоторые ошибки и конфликты могут происходить на уровне операционной системы, и только перезагрузка может решить эти проблемы.
Если после перезапуска Skype и компьютера проблемы со звуком в программе все же остались, рекомендуется обратиться к специалистам технической поддержки. Они смогут более подробно изучить проблему и предложить более детальные решения.
Проверьте соединение и скороcть интернета
Одной из причин проблем с звуком в Skype может быть неправильное соединение или низкая скорость интернета. Если ваш собеседник вам не слышен или вы не слышите его, следуйте этим советам, чтобы решить проблему:
Проверьте интернет-соединение
Убедитесь, что ваш интернет-соединение работает исправно. Проверьте, что вы можете без проблем открывать другие веб-страницы и использовать другие программы, требующие интернет-соединения. Если у вас есть другие проблемы со скоростью интернета, свяжитесь со своим провайдером для получения помощи.
Проверьте скорость интернета
Возможно, причиной проблем с звуком в Skype является недостаточная скорость вашего интернета. Медленное соединение может привести к задержкам и потере звука в программе Skype. Проверьте скорость вашего интернета, используя специальные онлайн-сервисы или приложения. Если скорость ниже рекомендуемого уровня, попробуйте временно отключить другие программы, использующие интернет, и повторите попытку.
Если проблемы с звуком в Skype не устраняются после проверки соединения и скорости интернета, возможно, причина кроется в других настройках программы или проблема может быть на стороне вашего собеседника. Обратитесь к другим статьям или свяжитесь со службой поддержки Skype для получения дополнительной помощи.
Восстановите Skype до заводских настроек
Если у вас возникли проблемы со звуком в Skype и вы не слышите собеседника, можно попробовать восстановить программу до заводских настроек. Это может помочь исправить проблему со звуком.
Шаг 1: Закрыть Skype
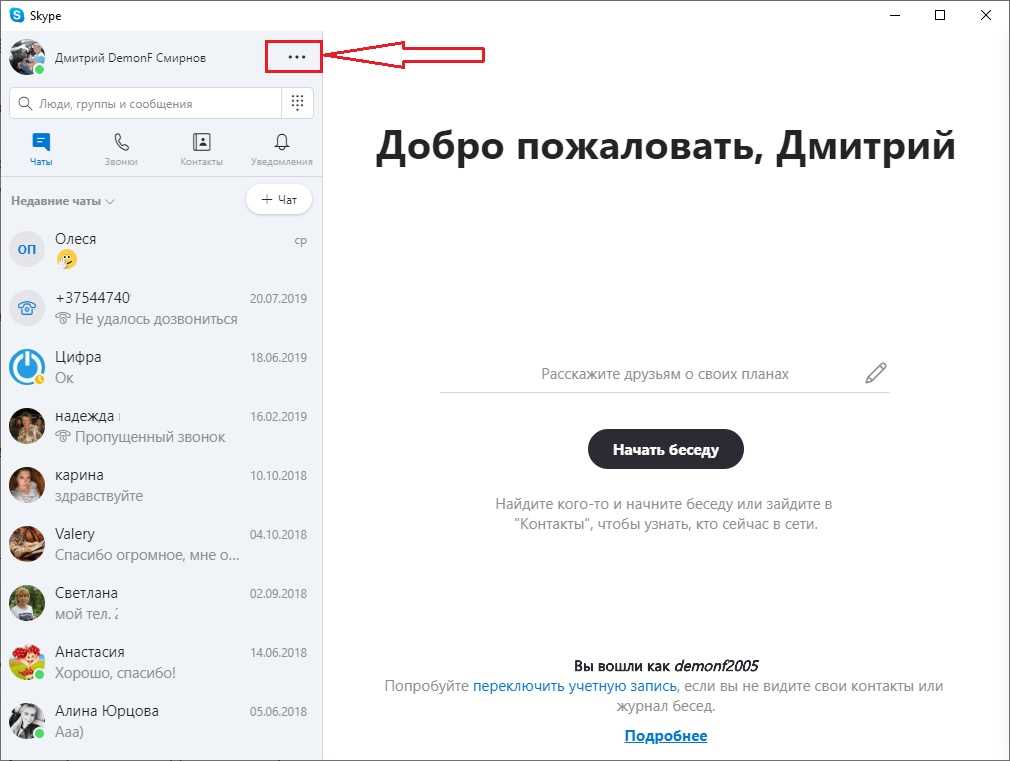
Первым шагом необходимо закрыть Skype, чтобы завершить все процессы программы на компьютере.
Шаг 2: Удалить папку Skype
Далее необходимо удалить папку Skype на вашем компьютере. Это позволит удалить все настройки программы и вернуть ее к исходному состоянию.
Для удаления папки Skype выполните следующие действия:
- Откройте проводник и найдите папку "Мои документы".
- В папке "Мои документы" найдите папку "Skype".
- Щелкните правой кнопкой мыши по папке "Skype" и выберите "Удалить".
Шаг 3: Загрузить и установить Skype заново
После удаления папки Skype необходимо загрузить и установить программу заново. Это позволит получить актуальную версию Skype с заводскими настройками.
Для загрузки и установки Skype выполните следующие действия:
- Откройте браузер и перейдите на официальный сайт Skype.
- На главной странице сайта найдите кнопку "Загрузить Skype" и кликните по ней.
- Следуйте инструкциям на экране, чтобы скачать и установить Skype на ваш компьютер.
После переустановки Skype проверьте, слышно ли в программе звук. Если проблема со звуком сохраняется, рекомендуется проверить настройки звука на вашем компьютере и убедиться, что они корректно настроены.
Надеемся, что данная инструкция поможет вам решить проблему со звуком в Skype и вы снова будете слышать собеседника в программе.
Обновите Skype до последней версии
Если в Skype нет звука и вы не слышно в программе, возможно, у вас есть проблемы со звуком в Skype, которые могут быть связаны с версией программы. Чтобы решить проблемы со звуком в Skype, вам следует обновить Skype до последней версии.
Проверьте, установлена ли на вашем компьютере последняя версия Skype. Если нет, скачайте и установите последнюю версию с официального сайта Skype.
После установки обновленной версии Skype попробуйте снова: откройте Skype и проверьте наличие звука. Если проблема не решена, попробуйте другие методы, которые описаны в данной статье.
Обратитесь в службу поддержки Skype
Если при использовании программы Skype у вас возникают проблемы с звуком, а вы не слышите собеседника, то одним из решений этой проблемы может быть обратиться в службу поддержки Skype.
Служба поддержки Skype предназначена для решения различных проблем, с которыми пользователи могут столкнуться при использовании программы. Если у вас возникли проблемы со звуком в Skype, вы можете обратиться в службу поддержки для получения помощи.
Для связи со службой поддержки Skype вы можете воспользоваться различными способами. Например, вы можете найти контактную информацию на официальном сайте Skype или в самой программе. В зависимости от вашего региона или типа аккаунта, доступны различные варианты контакта – например, онлайн-чат, электронная почта или телефон.
Перед обращением в службу поддержки Skype убедитесь, что проблема действительно связана с программой. Проверьте настройки звука на своем устройстве, убедитесь, что звук работает в других программах, и попробуйте перезапустить Skype. Если проблема все же остается, обратитесь в службу поддержки Skype для получения квалифицированной помощи.
Выводы
Если в Skype не слышно звука, обратитесь в службу поддержки Skype для решения этой проблемы. Они смогут предоставить вам квалифицированную помощь и рекомендации по устранению неисправностей в программе.
Видео:
Не слышно собеседника
Не слышно собеседника by ТРИ ГАДЖЕТА 4,228 views 8 months ago 1 minute, 15 seconds
Вопрос-ответ:
Почему я не слышу собеседника в Skype?
Есть несколько возможных причин, по которым вы не слышите собеседника в Skype. Во-первых, убедитесь, что у вас подключены наушники или колонки и что они работают исправно. Возможно, проблема в настройках звука на вашем компьютере или в программе Skype. Попробуйте проверить настройки звука в самой программе Skype и в настройках звука вашей операционной системы. Также убедитесь, что звук не выключен или уровень громкости не слишком низкий. Если все настройки выглядят правильно, попробуйте перезагрузить компьютер и проверить звук в других приложениях. Если проблема не решена, возможно, дело в самой программе Skype. Попробуйте обновить ее до последней версии или переустановить.
Что делать, если нет звука в Skype?
Если у вас нет звука в Skype, вам следует проверить несколько вещей. Во-первых, убедитесь, что у вас подключены рабочие наушники или колонки и что они правильно настроены. Проверьте звук на других устройствах и приложениях, чтобы исключить возможность проблемы с оборудованием или настройками системы. Также убедитесь, что звук не выключен в самой программе Skype и что уровень громкости установлен на правильное значение. Если все это не помогло, возможно, проблема в самой программе Skype. Попробуйте обновить ее до последней версии или переустановить.




































