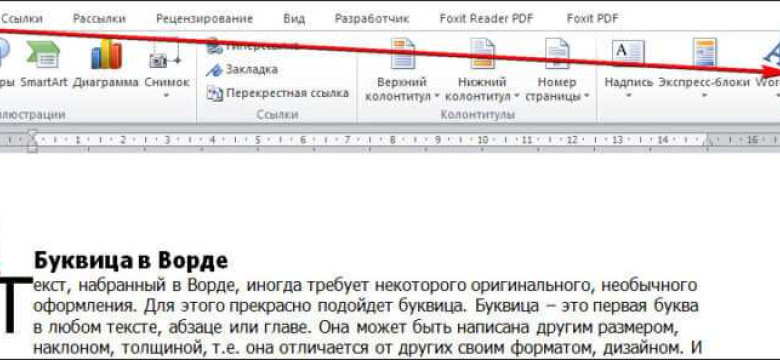
Буквицы в Microsoft Word — это один из самых полезных инструментов программы, который позволяет создавать нумерованные и маркированные списки. С помощью буквиц и маркеров можно легко оформлять различные документы: от списка задач и протоколов до научных статей и дипломных работ.
Word предоставляет пользователю несколько вариантов буквиц и маркеров, которые можно выбрать и настроить под свои нужды. Кроме того, программа позволяет создавать сложные иерархические списки с вложенными пунктами. Это очень удобно, особенно при создании крупных документов, где требуется четкая структура.
Нумерация и маркеры в Word могут быть оформлены различными способами: изменять шрифт, размер и стиль, добавлять цвет и символы. Это позволяет создавать уникальные и стильные списки, которые привлекут внимание читателя. Кроме того, использование буквиц и маркеров делает текст более читаемым и удобным в использовании.
Если вам нужно создать списки или оформить документ, не забывайте об использовании буквиц и маркеров в Word. Этот инструмент поможет вам создавать структурированные и информативные тексты, которые будут привлекательными и понятными для ваших читателей.
Буквица в ворде: полезные советы и инструкции
Использование маркеров
Для создания маркированного списка с использованием маркеров в Word, следуйте инструкциям:
- Выделите текст, который вы хотите пронумеровать.
- На панели инструментов выберите вкладку "Маркеры" или нажмите правой кнопкой мыши на выделенный текст и выберите пункт "Маркеры" из контекстного меню.
- Выберите стиль маркера из предложенных вариантов или выберите "Другие маркеры", чтобы настроить свой собственный стиль маркера.
Теперь выделенный текст будет отформатирован с использованием маркеров, обозначающих пункты списка.
Использование нумерации
Нумерация позволяет создать список с пронумерованными пунктами. Для этого выполните следующие шаги:
- Выделите текст, который вы хотите пронумеровать.
- На панели инструментов выберите вкладку "Нумерация" или нажмите правой кнопкой мыши на выделенный текст и выберите пункт "Нумерация" из контекстного меню.
- Выберите стиль нумерации из предложенных вариантов или выберите "Другие нумерации", чтобы настроить свой собственный стиль нумерации.
Теперь ваш список будет пронумерован с помощью соответствующих цифр или символов.
С помощью маркеров и нумерации в Word вы можете легко создавать различные списки и упорядочивать свои идеи и информацию. Это очень удобно для создания структурированных документов и улучшения их читаемости. Попробуйте использовать эти функции в своих документах Microsoft Word и увидите, насколько они могут быть полезными!
Программы для создания буквицы в Word
Для создания удобной и эффективной буквицы в Microsoft Word доступны различные программы и функции.
Список и маркеры
Встроенные функции Word позволяют быстро и просто создать списки и использовать маркеры для буквицы.
Для создания списка с маркерами необходимо выбрать текст, который вы хотите отметить маркерами, а затем нажать на кнопку "Маркеры" на вкладке "Главная" в верхнем меню Word.
После нажатия на кнопку "Маркеры" откроется меню с выбором различных стилей маркеров. Вы можете выбрать любой стиль, который соответствует вашим требованиям и предпочтениям.
Нумерация и Microsoft Word
Microsoft Word также предлагает функцию нумерации, которая может быть использована для создания буквицы в документе.
Чтобы использовать нумерацию, необходимо выбрать текст, который вы хотите отметить номерами, а затем нажать на кнопку "Нумерация" на вкладке "Главная" в верхнем меню Word.
После нажатия на кнопку "Нумерация" откроется меню с выбором различных стилей нумерации. Вы можете выбрать любой стиль, который лучше всего подходит для вашей буквицы и документа в целом.
Также вы можете настроить формат нумерации, добавить отступы, и изменить другие параметры, чтобы получить идеальную буквицу в Word.
Как создать нумерацию в Word
Microsoft Word предлагает разные способы создания нумерации в документе. Если вам нужно создать список с нумерацией, вы можете воспользоваться функцией маркеров и нумерации.
1. Откройте документ в Word.
2. Выделите список, который вы хотите нумеровать.
3. Перейдите на вкладку "Главная" в верхней панели инструментов.
4. На панели инструментов найдите раздел "Абзац" и нажмите на стрелку рядом с кнопкой "Маркеры и нумерация".
5. В появившемся меню выберите нужный стиль нумерации - это может быть нумерация числами, буквами, римскими цифрами и т. д.
6. При необходимости вы можете настроить дополнительные параметры нумерации, такие как отступы и формат символов. Для этого выберите пункт "Настройка списка" в меню "Маркеры и нумерация".
7. Чтобы продолжить нумерацию после переноса текста на новую страницу или добавления нового абзаца, установите флажок "Продолжить нумерацию" в меню "Маркеры и нумерация".
8. Нажмите на кнопку "Применить", чтобы применить настройки нумерации к выделенному списку или всему документу.
Теперь у вас есть список с нумерацией в вашем документе Word. Благодаря возможностям Microsoft Word вы можете легко создавать и настраивать списки с использованием различных стилей нумерации, таких как буквицы, цифры и римские цифры.
Маркеры в Word: как использовать и настраивать
Маркеры в Word позволяют создавать различные списки, выделять элементы списка специальными символами или буквами. Они помогают структурировать информацию и делают текст более читабельным.
Создание маркеров в Word очень просто. Для этого достаточно выбрать нужный текст или пункт списка и воспользоваться соответствующими инструментами программы. Например, чтобы создать маркеры, можно использовать вкладку «Главная» в меню программы.
Для настройки маркеров в Word также есть несколько вариантов. Вы можете изменить текущий вид маркера, выбрав другой из представленных в программе вариантов. Также можно настроить нумерацию или установить собственный символ в качестве маркера.
Настраивать маркеры в Word очень просто: достаточно выбрать нужный пункт меню «Маркеры и нумерация», после чего откроется окно настроек. Здесь вы сможете выбрать вариант маркера, указать его размер и цвет, а также изменить отступы и выравнивание списка.
Таким образом, маркеры – это очень полезный инструмент в Microsoft Word, который помогает организовать информацию в виде списка и сделать текст более структурированным и понятным для чтения.
Список в Word: различные виды и настройки
В Word можно создавать списки с помощью маркеров и нумерации. Маркеры - это символы или иконки, которые ставятся перед каждым пунктом списка. Нумерация - это автоматическое пронумеровывание пунктов списка.
Для создания маркированного списка в Word нужно:
- Выбрать текст, который будет составлять список;
- Нажать на кнопку "Маркеры" во вкладке "Главная" на панели инструментов;
- Выбрать маркер из предложенных вариантов или установить собственный маркер.
Для создания нумерованного списка в Word нужно:
- Выбрать текст, который будет составлять список;
- Нажать на кнопку "Нумерация" во вкладке "Главная" на панели инструментов;
- Выбрать вид нумерации из предложенных вариантов или установить собственную нумерацию.
Microsoft Word также предлагает различные настройки для маркеров и нумерации. Например, можно изменить символ маркера, его размер и цвет, а также выбрать вид нумерации и ее формат.
Таким образом, использование маркеров и нумерации в Word позволяет создавать структурированные списки, упрощает оформление текста и делает его более понятным для читателя.
Буквицы в Microsoft Word: особенности и возможности
Microsoft Word предоставляет множество инструментов для оформления текстовых документов, включая возможность использования буквиц и нумерации.
Для создания списка с использованием буквиц в Word следует выполнить следующие шаги:
- Выберите пункт меню «Вставка».
- В раскрывающемся меню выберите пункт «Маркеры».
- В появившемся списке выберите нужный стиль буквицы.
- Начните вводить текст списка, используя клавишу
Enterдля перехода к следующей строки.
Установка нумерации также производится через меню «Вставка». Для создания нумерованного списка в Word следует выполнить следующие шаги:
- Выберите пункт меню «Вставка».
- В раскрывающемся меню выберите пункт «Нумерация».
- Выберите нужный стиль нумерации из предложенных вариантов.
- Начните вводить текст списка, используя клавишу
Enterдля перехода к следующей строке.
С помощью этих инструментов можно легко создавать структурированные списки с использованием буквиц и нумерации в Microsoft Word.
Видео:
Древлесловенская буквица Урок 4
Древлесловенская буквица Урок 4 by Olegarxich 49,256 views 11 years ago 2 hours, 34 minutes




































