
Иногда возникают ситуации, когда ориентация изображения на экране компьютера не соответствует нашим ожиданиям. Скорее всего, каждому из нас приходилось сталкиваться с такой проблемой. В этом случае возникает необходимость изменить ориентацию экрана и перевернуть изображение.
Существует несколько способов, с помощью которых можно изменить ориентацию и перевернуть картинку на компьютере. Один из самых простых и доступных способов - это использование сочетания клавиш. Нажатие сочетания клавиш Ctrl + Alt + стрелка вправо или стрелка влево позволит изменить ориентацию экрана. Этот метод подходит для большинства компьютеров с операционной системой Windows.
Если вы пользуетесь компьютером с операционной системой macOS, то можно воспользоваться встроенными настройками для изменения ориентации экрана. Для этого нужно зайти в меню "Системные настройки" и выбрать раздел "Монитор". В открывшемся окне можно выбрать нужную ориентацию экрана и применить изменения.
В случае, если вам не удалось изменить ориентацию экрана с помощью указанных выше методов, вы можете воспользоваться специализированными программами. Существует множество программ, которые позволяют перевернуть экран на компьютере и настроить его в соответствии с вашими предпочтениями.
Важно помнить, что изменение ориентации экрана может повлиять на восприятие изображения и привести к дискомфорту или затруднениям при работе на компьютере. Поэтому перед изменением ориентации рекомендуется ознакомиться с возможными последствиями и убедиться, что данное изменение не повлияет на работу с другими программами и приложениями.
Как перевернуть экран на компьютере: пошаговая инструкция [Программы]
Если вам нужно повернуть изображение или изменить ориентацию экрана на компьютере, вы можете воспользоваться специальными программами. В этой инструкции мы расскажем, как перевернуть изображение или изменить ориентацию экрана на компьютере с помощью программ.
1. Установите программу для переворота изображения
Для начала вам потребуется установить специальную программу, которая позволит перевернуть изображение или изменить его ориентацию. Вариантов программ много, но мы рекомендуем использовать GIMP - бесплатный редактор изображений, который имеет широкие возможности.
2. Откройте изображение в программе
После установки программы откройте ее и загрузите изображение, которое нужно перевернуть или изменить ориентацию. Для этого в меню программы выберите «Открыть» и выберите нужный файл.
3. Измените ориентацию изображения
Теперь, когда изображение открыто, вам нужно изменить его ориентацию. Для этого в меню программы найдите опцию «Изображение» или «Поворот». В зависимости от версии программы и настроек, настройте нужное значение ориентации изображения, например, на 180 градусов, чтобы перевернуть его на 180 градусов. После настройки нажмите кнопку "Применить" или "ОК", чтобы сохранить изменения.
4. Сохраните изменения
После изменения ориентации изображения, сохраните его. Для этого в меню программы выберите опцию «Сохранить» или «Сохранить как». Укажите нужное имя файла и расположение для сохранения изображения и нажмите кнопку "Сохранить". Теперь, когда изменения сохранены, вы можете закрыть программу и проверить результаты.
Таким образом, с помощью программы GIMP или другой программы для редактирования изображений, вы можете легко перевернуть или изменить ориентацию изображения на компьютере.
Переворачиваем экран с помощью системных настроек
Если вам нужно изменить ориентацию экрана на компьютере и повернуть изображение, вы можете воспользоваться системными настройками. В зависимости от операционной системы, процесс может незначительно отличаться.
Windows
Чтобы изменить ориентацию экрана на компьютере под управлением Windows:
- Щелкните правой кнопкой мыши на рабочем столе и выберите "Параметры дисплея" или "Панель управления NVIDIA".
- Перейдите на вкладку "Расширенные настройки" или "Управление панелью управления NVIDIA".
- Найдите раздел "Ориентация экрана" и выберите нужную ориентацию (например, "Повернуть на 90 градусов" или "Перевернуть на 180 градусов").
- Нажмите "Применить" или "Сохранить" для сохранения изменений.
macOS
Если у вас компьютер с операционной системой macOS:
- Кликните на значок "Apple" в верхнем левом углу экрана и выберите "Параметры системы".
- Откройте раздел "Дисплей" и перейдите на вкладку "Расположение".
- Найдите раздел "Поворот" и выберите нужное положение (например, "Повернуть на 90 градусов" или "Повернуть на 180 градусов").
- Закройте окно "Параметры системы" для сохранения изменений.
С помощью системных настроек вы сможете легко изменить ориентацию экрана на компьютере и повернуть изображение в нужном Вам направлении.
Используем специальные графические программы
Если вам необходимо изменить ориентацию картинки или изображения на компьютере, вы можете воспользоваться специальными графическими программами. Они позволяют изменить как ориентацию экрана, так и ориентацию конкретного изображения.
Одна из самых популярных программ для работы с изображениями - Adobe Photoshop. С помощью нее вы можете легко изменить ориентацию картинки. Для этого откройте изображение в Photoshop и выберите вкладку "Изображение". Затем выберите пункт "Повернуть" или "Перевернуть", в зависимости от того, как вы хотите изменить ориентацию изображения. После этого сохраните изменения.
Еще одной популярной программой для работы с изображениями является GIMP. Она также позволяет изменить ориентацию картинки. Для этого откройте изображение в GIMP и выберите пункт "Изображение" в верхнем меню. Затем выберите "Трансформация" и "Повернуть" или "Перевернуть", в зависимости от необходимой ориентации. После этого сохраните результат.
Также существуют различные онлайн-сервисы, которые позволяют изменить ориентацию картинки без необходимости установки дополнительного программного обеспечения. Некоторые из них включают:
| Сервис | Ссылка |
|---|---|
| Rotateimage.net | https://rotateimage.net/ru/ |
| Photopea | https://www.photopea.com/ |
| Pixlr | https://pixlr.com/ru/ |
С помощью этих сервисов вы сможете загрузить изображение с компьютера, выбрать необходимый угол поворота и сохранить изменения. Удобство использования онлайн-сервисов заключается в том, что они доступны из любого браузера и не требуют скачивания и установки дополнительного программного обеспечения.
Важно помнить
Перед тем как изменить ориентацию картинки или экрана, рекомендуется создать резервную копию оригинального изображения или сохранить текущую ориентацию экрана. Это позволит вам всегда вернуться к исходному состоянию, если что-то пойдет не так или если изменения не удовлетворяют ваши требования.
Заключение
Использование специальных графических программ или онлайн-сервисов позволяет легко изменить ориентацию картинки или изображения на компьютере. Будь то поворот или переворот, вы сможете легко настроить ориентацию с помощью перечисленных способов.
Установка драйверов видеокарты для поворота экрана
Если вы хотите изменить ориентацию изображения на экране вашего компьютера и повернуть его на 90, 180 или 270 градусов, вам понадобятся правильные драйверы для вашей видеокарты.
Драйверы видеокарты - это программное обеспечение, которое обеспечивает связь между вашей видеокартой и операционной системой. Прежде чем перевернуть экран, убедитесь, что у вас установлены последние версии драйверов для видеокарты.
1. Определите модель и производителя вашей видеокарты. Эту информацию можно найти в настройках системы или на самой видеокарте.
2. Посетите официальный веб-сайт производителя видеокарты и найдите раздел поддержки или загрузок. Перейдите на страницу загрузки драйверов для вашей модели видеокарты.
3. Найдите и загрузите последнюю версию драйвера для своей операционной системы. Убедитесь, что вы выбираете драйвер, который совместим с вашей моделью видеокарты и операционной системой.
4. Запустите установочный файл драйвера и следуйте инструкциям на экране, чтобы установить его на компьютере. После завершения установки перезагрузите компьютер, чтобы изменения вступили в силу.
5. После перезагрузки компьютера, щелкните правой кнопкой мыши на рабочем столе и выберите "Параметры отображения" или "Настройки экрана".
6. Найдите раздел, отвечающий за ориентацию экрана, и выберите желаемую ориентацию: "Поворот на 90 градусов", "Поворот на 180 градусов" или "Поворот на 270 градусов".
7. Нажмите "Применить" или "ОК", чтобы сохранить изменения. Ваш экран будет перевернут в выбранную ориентацию.
Теперь вы знаете, как установить драйверы видеокарты для поворота экрана на вашем компьютере. Пользуйтесь этой опцией для изменения изображения в соответствии с вашими предпочтениями или потребностями.
Переворачивание экрана через ярлык на рабочем столе
Если вам нужно перевернуть экран на компьютере, вы можете сделать это с помощью ярлыка на рабочем столе. Следуйте следующим шагам, чтобы изменить ориентацию изображения на экране:
- Щелкните правой кнопкой мыши на свободном пространстве на рабочем столе и выберите "Отображение настроек".
- В появившемся окне выберите вкладку "Настройки" и найдите раздел "Ориентация экрана".
- Выберите нужную ориентацию изображения из выпадающего списка. Например, если вам нужно перевернуть экран на 180 градусов, выберите "Повернуть на 180°".
- Нажмите кнопку "Применить", чтобы сохранить изменения.
После выполнения этих действий ваша картинка на экране компьютера будет перевернута в выбранную ориентацию.
Изменяем ориентацию экрана в настройках операционной системы
Как изменить ориентацию изображения на компьютере
Иногда бывает необходимо перевернуть изображение на экране компьютера, чтобы оно было более удобным для просмотра или работы. К счастью, это можно сделать очень просто, используя настройки операционной системы.
Шаг 1: Откройте панель управления
Перейдите в панель управления вашей операционной системы. Обычно это можно сделать, щелкнув правой кнопкой мыши на значок "Пуск" в левом нижнем углу экрана и выбрав соответствующий пункт меню.
Шаг 2: Найдите настройки экрана
В панели управления найдите категорию "Отображение" или "Настройки экрана". Внутри этой категории должны быть доступны параметры ориентации экрана.
Шаг 3: Измените ориентацию
Найдите параметры, связанные с ориентацией экрана, такие как "Поворот экрана" или "Расположение". Обычно доступны следующие опции: "Повернуть на 90 градусов", "Повернуть на 180 градусов", "Повернуть на 270 градусов" или "Вертикальная ориентация". Выберите желаемый вариант, чтобы изменить ориентацию картинки на экране компьютера.
Шаг 4: Сохраните изменения
После выбора желаемой ориентации экрана, сохраните изменения, чтобы они вступили в силу. Обычно для этого нужно нажать кнопку "Применить" или "ОК". После этого изображение на экране компьютера изменится в соответствии с выбранной ориентацией.
Теперь вы знаете, как изменить ориентацию экрана на компьютере. Это простое действие позволяет повернуть картинку или изображение на экране вашего компьютера для более удобного использования. Попробуйте это самостоятельно!
Переворачиваем изображение на компьютере в программе обработки фотографий
1. Откройте программу обработки фотографий
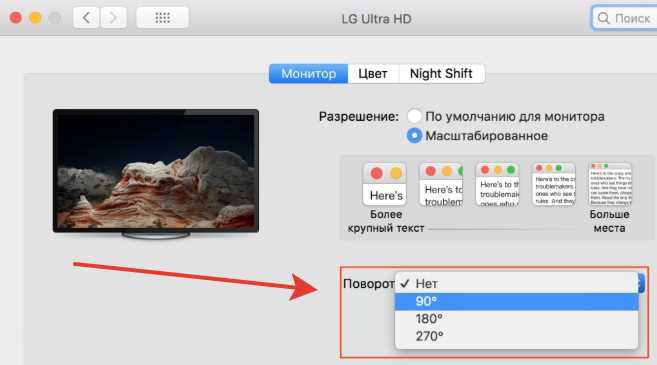
На вашем компьютере должна быть установлена какая-либо программа для обработки фотографий. Выберите нужную программу и откройте ее.
2. Загрузите изображение
В программе обработки фотографий найдите функцию для загрузки изображения. Обычно она находится в главном меню программы или доступна по команде "Открыть". Выберите изображение, которое вы хотите изменить, и нажмите кнопку "Открыть".
3. Поверните изображение
После загрузки изображения найдите функцию для его поворота. Обычно она находится в разделе "Изображение" или "Правка". Выберите опцию "Повернуть" или "Изменить ориентацию". Вам может потребоваться указать угол поворота, в каком направлении и на сколько градусов вы хотите повернуть изображение.
Совет: Если вам нужно повернуть изображение на 90 градусов по часовой стрелке, обычно достаточно выбрать опцию "Повернуть на 90° по часовой стрелке".
4. Сохраните изменения
После выполнения необходимых изменений нажмите кнопку "Сохранить" или выберите опцию "Сохранить как". Укажите путь к файлу и выберите формат сохранения (например, JPEG или PNG). Нажмите кнопку "Сохранить" и дождитесь окончания процесса сохранения.
Теперь ваше изображение будет изменено и его ориентация будет соответствовать экрану на компьютере.
Как повернуть изображение на компьютере без использования специальных программ
Переходя к вопросу изменения ориентации экрана на компьютере, мы можем столкнуться и с необходимостью перевернуть изображение или картинку. Но делать это можно без установки специального программного обеспечения. В этом разделе мы расскажем, как изменить ориентацию изображения на компьютере.
Для начала, откройте изображение, которое вы хотите повернуть. Для этого вы можете воспользоваться программой для просмотра фотографий или веб-браузером, где откройте картинку.
Как только вы открыли изображение, вам потребуется использовать один из инструментов редактирования, предлагаемых вашей программой просмотра фотографий или браузером. Обычно, чтобы повернуть изображение, необходимо найти функцию "Повернуть" или "Изменить ориентацию".
После нахождения нужного инструмента, выберите желаемый угол поворота. В большинстве случаев вам будет предложено выбрать угол в градусах, например, 90°, 180° или 270°.
Когда вы выбрали угол поворота, вам нужно будет применить изменения, чтобы изображение изменило свою ориентацию. Обычно эту функцию можно найти в верхнем меню программы или на панели инструментов. Нажмите на кнопку "Применить" или "ОК", чтобы завершить процесс поворота изображения.
После завершения процесса изображение будет повернуто на выбранный вами угол. Воспользуйтесь функцией сохранения, чтобы сохранить внесенные изменения, и вы можете использовать перевернутое изображение на вашем компьютере.
Видео:
Как повернуть экран на 90, 180 градусов и обратно
Как повернуть экран на 90, 180 градусов и обратно by Компьютерный Советник 235,050 views 8 years ago 22 seconds




































