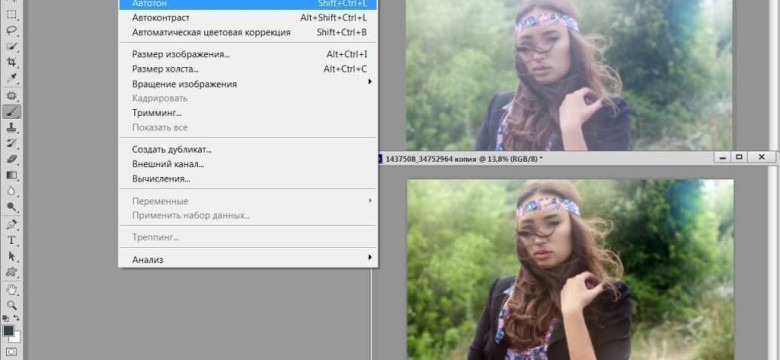
Adobe Photoshop - мощный графический редактор, который позволяет фотографам и дизайнерам улучшить качество изображений. Один из наиболее важных эффектов, которые можно создать в Photoshop, это эффект резкости. Он позволяет улучшить четкость и остроту фотографии, делая ее более выразительной и профессиональной.
Чтобы создать эффект резкости в Photoshop, существует несколько способов. Один из них - использование фильтра "Резкость", который позволяет настроить параметры резкости и улучшить эффект на изображении. Другой способ - использование инструмента "Увеличение резкости", который позволяет добиться более точной настройки эффекта.
Для начала работы с эффектом резкости в Photoshop, откройте фотографию, которую вы хотите улучшить. Затем выберите соответствующий инструмент или фильтр, чтобы создать эффект резкости. Настраивайте параметры резкости, чтобы достичь желаемого результата, и применяйте изменения к фотографии. Периодически просматривайте результат, чтобы убедиться, что эффект резкости улучшает изображение.
Важно запомнить: Создание эффекта резкости в Photoshop - это процесс, который требует определенных навыков и практики. Не бойтесь экспериментировать с различными настройками и параметрами, чтобы достичь наилучших результатов.
Шаг 1: Открыть изображение в Adobe Photoshop
Начните с создания или открытия изображения, на котором вы хотите улучшить резкость. Для этого запустите Adobe Photoshop и выберите "Файл" > "Открыть" или используйте комбинацию клавиш Ctrl+O. В диалоговом окне выберите нужное изображение и нажмите "Открыть".
Когда изображение откроется в Photoshop, вы сможете приступить к настройке эффекта остроты, чтобы улучшить четкость фотографии.
Шаг 2: Выбрать инструмент "Резкость"
Чтобы улучшить четкость изображения и создать эффект резкости в фотографии в Adobe Photoshop, следует настроить инструмент "Резкость". В этом шаге мы рассмотрим, как правильно его выбрать.
1. Откройте изображение в Photoshop
Для начала, откройте фотографию, которую вы хотите улучшить и добавить резкость. Для этого выберите "Файл" в верхнем меню программы, затем "Открыть" и найдите нужное изображение на вашем компьютере. После этого нажмите "Открыть".
2. Найдите инструмент "Резкость"
После открытия изображения в Photoshop, на панели инструментов, которая обычно расположена слева от экрана, найдите инструмент "Резкость". Обычно он представлен значком, который выглядит как нож. Если вам сложно было его найти, вы можете воспользоваться комбинацией клавиш "Ctrl + J" для быстрого выбора инструмента.
Совет: Если вы не видите инструмент "Резкость" на панели, возможно, он скрыт за другим инструментом. В таком случае, нужно нажать и удерживать кнопку на другом инструменте, чтобы открыть список всех доступных инструментов и выбрать "Резкость".
3. Выберите нужные настройки резкости
После того, как вы выбрали инструмент "Резкость", вы увидите панель с настройками этого инструмента. Здесь вы можете настроить параметры резкости фотографии, чтобы достичь желаемого эффекта.
В панели настроек вы можете изменить следующие параметры:
- Радиус: управляет толщиной границ, которые будут обрабатываться инструментом резкости. Больший радиус значит большую площадь обработки.
- Количество: определяет количество проходов инструмента резкости, которые будут применены к изображению. Больше проходов можно использовать для более интенсивного насыщения резкостью.
- Порог: определяет, какие пиксели будут резко отрисованы. Нижний порог позволяет сохранить мелкие детали, а верхний порог сглаживает менее значимые детали.
Тонко подбирайте эти параметры, потому что слишком большая резкость может привести к появлению шумов на фотографии, а слишком маленькая может не дать ощутимого эффекта.
После настройки параметров резкости, вы можете приступить к применению эффекта резкости к изображению, кликая на нужные участки фотографии мышкой с помощью выбранного инструмента "Резкость".
Теперь, когда вы знаете, как выбрать инструмент "Резкость" в Adobe Photoshop и настроить его параметры, вы можете улучшить резкость своих фотографий в программе и создать эффект, который вам нравится!
Шаг 3: Настроить параметры резкости
После того, как вы создали эффект резкости в Adobe Photoshop, можно настроить параметры резкости вашего изображения для еще более улучшенного результата. Настраивая резкость изображения, вы можете значительно улучшить четкость и остроту фотографии.
Для настройки параметров резкости в Photoshop вы можете использовать фильтр "Резкость" (Sharpen) или инструмент "Острые края" (Unsharp Mask). Оба эти инструмента позволяют создать эффект резкости, но имеют некоторые различия в настройках и результате. Выберите тот инструмент, который лучше подходит для вашей фотографии и вашего желаемого эффекта.
Как только вы выбрали инструмент для настройки резкости, откройте его параметры и настройте их в соответствии с вашими предпочтениями и потребностями. Играя с настройками резкости, вы сможете создать идеальный эффект для вашей фотографии.
Шаг 4: Применить эффект резкости к изображению
Чтобы улучшить четкость и остроту фотографии в Adobe Photoshop, можно создать эффект резкости и настроить его для нужного изображения.
1. Выберите инструмент "Четкость" из панели инструментов (находится среди инструментов для редактирования изображения).
2. Кликните по изображению, чтобы выбрать область, на которую нужно применить эффект резкости.
3. В верхней панели инструментов настройте параметры эффекта резкости:
- Радиус: задает размер области, на которую будет распространяться эффект резкости. Увеличение значения радиуса делает эффект более заметным.
- Количество: определяет силу воздействия эффекта резкости на изображение. Увеличение значения количество усиливает эффект.
- Порог: контролирует количество пикселей, которые будут подвергнуты эффекту резкости. Низкое значение порога применит эффект к большему количеству пикселей, а высокое значение - к меньшему количеству пикселей.
4. После настройки параметров эффекта резкости, кликните по кнопке "Применить" или "ОК", чтобы создать эффект на изображении.
Применение эффекта резкости позволит улучшить качество и четкость изображения, делая его более выразительным и детальным.
Как настроить резкость изображения в фотошопе
Шаг 1: Открыть изображение в фотошопе
Первым шагом необходимо открыть фотографию, в которой вы хотите улучшить резкость, в Adobe Photoshop. Для этого выберите "Файл" в верхнем меню, затем "Открыть". Найдите нужное изображение на вашем компьютере и нажмите "Открыть".
Шаг 2: Создать эффект резкости
Для создания эффекта резкости изображения в фотошопе выберите фильтр "Резкость" в верхнем меню. В выпадающем списке выберите "Резкость", чтобы открыть окно настроек резкости.
Настройки резкости позволяют вам выбрать уровень резкости изображения, а также контролировать детализацию и шум. Вы можете использовать ползунки настройки для достижения нужных результатов. Рекомендуется начать с небольших значений и постепенно увеличивать резкость, чтобы избежать излишней обработки и сохранить естественность изображения.
Шаг 3: Применить изменения и сохранить изображение
Когда вы настроили эффект резкости во фотошопе, нажмите "ОК", чтобы применить изменения к изображению. Затем сохраните изображение, выбрав "Файл" в верхнем меню, затем "Сохранить" или "Сохранить как". Укажите имя файла и формат сохранения (например, JPEG) и нажмите "Сохранить".
Теперь ваша фотография должна быть более четкой и детализированной благодаря настроенному эффекту резкости в фотошопе. Вы можете повторить эти шаги, чтобы улучшить резкость других изображений и достичь наилучших результатов.
Шаг 1: Открыть фотографию в Adobe Photoshop
После выбора фотографии, которую вы хотите улучшить, щелкните на нее и нажмите "Открыть" в правом нижнем углу окна. Ваша фотография теперь будет открыта в Adobe Photoshop и готова для редактирования.
Как улучшить резкость фотографии в Adobe Photoshop
Чтобы создать эффект резкости на изображении в Adobe Photoshop, вы должны настроить четкость фотографии с помощью соответствующих инструментов и функций программы.
Для этого выберите вкладку "Фильтр" в меню программы и выберите "Резкость". Здесь вы найдете несколько опций для настройки четкости изображения.
Чтобы создать эффект резкости на фотографии, экспериментируйте с различными настройками фильтра резкости, такими как "Резкость", "Резкость краев" и "Умная резкость". Изменяйте уровень резкости, чтобы достичь желаемого эффекта.
Когда вы достигнете нужного уровня резкости, нажмите "ОК". Ваше изображение будет улучшено и получит более четкий и резкий вид.
Шаг 2: Выбрать инструмент "Резкость"
Инструмент "Резкость" позволяет создать эффект остроты на изображениях и настроить его на нужный уровень. В Adobe Photoshop есть несколько вариантов этого инструмента, включая "Резкость", "Точечная резкость" и "Резкость краев". Каждый из них имеет свои особенности и возможности.
Как создать эффект резкости на изображении в Adobe Photoshop:
- Выберите инструмент "Резкость" в панели инструментов программы.
- Кликните по фотографии, чтобы применить эффект резкости.
- Настройте уровень резкости с помощью панели настроек инструмента.
- Примените изменения, чтобы улучшить четкость и остроту изображения.
Таким образом, следуя этой пошаговой инструкции, вы сможете создать эффект резкости на изображении и улучшить его четкость в Adobe Photoshop.
Шаг 3: Регулировать уровень резкости
В Adobe Photoshop вы можете улучшить четкость фотографии, создав эффект улучшения остроты изображения. Для этого следуйте этим шагам:
1. Откройте фотографию в программе Adobe Photoshop.
2. Выберите инструмент "Резкость" из панели инструментов.
3. Настройте уровень резкости, перемещая ползунок "Резкость" на панели инструментов.
4. Измените степень резкости изображения до достижения желаемого эффекта. Не забывайте следить за результатами изменения на предварительном просмотре.
5. Если вы хотите настроить другие параметры резкости, такие как радиус или порог, вы можете сделать это, открыв меню "Фильтры" -> "Резкость" -> "Настроить резкость".
6. После настройки резкости сохраните изменения и наслаждайтесь улучшенной четкостью вашей фотографии.
Следуя этим шагам в Adobe Photoshop, вы сможете создать эффект резкости и улучшить четкость ваших фотографий.
Шаг 4: Сохранить изменения
После того, как вы настроили эффект резкости в Adobe Photoshop и улучшили резкость изображения или фотографии, вам нужно сохранить ваши изменения.
Сохранение изменений в фотошопе очень важно, чтобы сохранить оригинальное изображение и иметь возможность вносить дополнительные правки в будущем.
1. Перейдите в меню "Файл" в верхнем левом углу Photoshop.
2. Нажмите на опцию "Сохранить" или "Сохранить как".
3. Выберите папку, в которой вы хотите сохранить изображение.
4. Введите имя файла и выберите формат, в котором хотите сохранить изображение (например, JPEG или PNG).
5. Нажмите кнопку "Сохранить".
Теперь ваше изображение с улучшенной резкостью сохранено и готово к использованию!
Как создать эффект остроты в фотошопе
Эффект остроты играет важную роль в улучшении качества фотографий. Он позволяет создать визуальное впечатление четкости и детализации изображения. В Adobe Photoshop вы можете легко создать этот эффект с помощью специальных инструментов и настроек.
1. Откройте изображение в Photoshop
Первым шагом является открытие фотографии, на которой вы хотите улучшить резкость. Для этого выберите команду "Файл" в верхнем меню и нажмите "Открыть".
2. Настройте улучшение резкости
После открытия изображения выберите улучшение резкости. Для этого перейдите в меню "Фильтр", выберите "Резкость" и кликните по команде "Улучшить резкость". В появившемся окне вы можете настроить параметры для достижения желаемого эффекта. Рекомендуется использовать значения в пределах 50-150% для "Радиус", 1-3 для "Порог" и 0-4% для "Количества".
3. Примените изменения к изображению

После настройки параметров улучшения резкости нажмите кнопку "ОК", чтобы применить изменения к изображению. Фотография станет более четкой и улучшенной в остроте.
Создание эффекта остроты в Adobe Photoshop позволяет значительно улучшить качество и детализацию изображений. Благодаря правильной настройке и использованию инструментов программы, вы сможете достичь потрясающих результатов и сделать ваши фотографии более яркими и выразительными.
Видео:
5 методов повышения резкости в Photoshop
5 методов повышения резкости в Photoshop by Школа ретуши и дизайна | Басманов Максим 24,110 views 4 years ago 9 minutes, 27 seconds
Вопрос-ответ:
Как можно улучшить резкость фотографии в Adobe Photoshop?
Чтобы улучшить резкость фотографии в Adobe Photoshop, вам следует применить фильтры "Резкость" или "Резкость края". Для этого выберите слой с изображением, затем перейдите в меню "Фильтр" и выберите нужный фильтр. После этого, подстройте параметры фильтра так, чтобы фотография выглядела более четкой и резкой.
Можно ли создать эффект остроты в фотошопе без использования фильтров?
Да, можно создать эффект остроты в фотошопе без использования фильтров. Для этого вы можете вручную настроить резкость изображения при помощи инструментов "Резкость", "Рассеивание" и "Черные пиксели". Также можно использовать маску резкости для контроля степени резкости на разных частях изображения.
Какая разница между эффектом резкости и эффектом остроты в фотошопе?
Эффект резкости в фотошопе делает границы объектов на изображении более четкими и резкими, усиливая контраст между светлыми и темными пикселями. Эффект остроты в фотошопе, в свою очередь, увеличивает детализацию и привлекательность изображения, делая его более ярким и выразительным.
Как можно настроить резкость изображения в фотошопе?
Чтобы настроить резкость изображения в фотошопе, вам нужно выбрать слой с изображением, затем перейти в меню "Фильтр" и выбрать фильтр "Резкость" или "Резкость края". Дальше, подстройте параметры фильтра так, чтобы изображение выглядело более четким и резким. Также можно использовать маску резкости для тонкой настройки резкости на отдельных частях изображения.
Какие инструменты в фотошопе помогут создать эффект резкости?
В фотошопе для создания эффекта резкости можно использовать инструменты "Резкость", "Рассеивание" и "Черные пиксели". Инструмент "Резкость" делает границы объектов на изображении более яркими и выразительными, "Рассеивание" помогает устранить шумы и сделать изображение более чистым, а "Черные пиксели" увеличивает контрастность и глубину цветов на изображении.




































