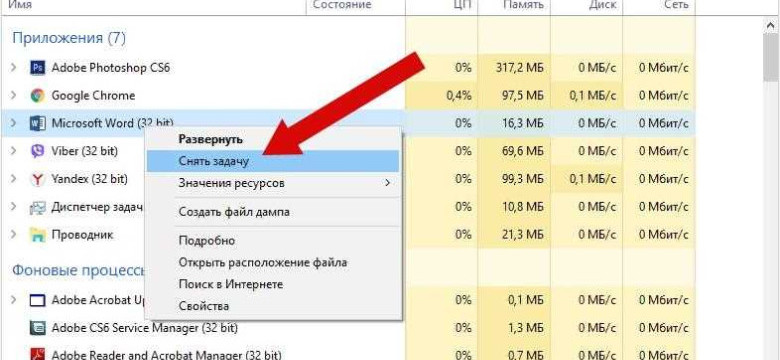
Диспетчер задач – это менеджер процессов и программ на компьютере, который позволяет управлять запущенными задачами и контролировать их работу. Если вам необходимо открыть диспетчер задач, чтобы активировать его функции управления задачами, следуйте данной пошаговой инструкции.
Шаг 1. Открыть панель управления
Для начала вам нужно открыть панель управления компьютера. Для этого щелкните правой кнопкой мыши по значку «Пуск» и в появившемся контекстном меню выберите пункт «Панель управления». Если у вас на компьютере установлена операционная система Windows 10, вы можете воспользоваться кнопкой «Пуск» на панели задач и выбрать пункт «Параметры» в выпадающем меню, затем выберите «Система» и «Панель управления».
Шаг 2. Найти и запустить диспетчер задач
После открытия панели управления вам нужно найти и запустить диспетчер задач. Для этого вам необходимо найти иконку «Диспетчер задач» или воспользоваться поиском. Если вы находитесь в панели управления, установите фильтр «Категория» в правом верхнем углу и выберите раздел «Администрирование». Затем найдите иконку «Диспетчер задач» и дважды щелкните по ней.
Теперь вы знаете, как включить диспетчер задач на компьютере и активировать его функции управления задачами. С помощью этого инструмента вы сможете контролировать и оптимизировать работу вашего компьютера, узнавать о запущенных процессах и просматривать потребление ресурсов. Будьте внимательны и следите за процессами, чтобы избежать необходимости перезагружать систему.
Откройте меню "Пуск"
Чтобы включить диспетчер задач на вашем компьютере, вам необходимо выполнить несколько простых шагов. Следуйте инструкциям ниже, чтобы запустить диспетчер задач с помощью панели управления.
-
Найдите кнопку "Пуск"
Обычно кнопка "Пуск" располагается в левом нижнем углу рабочего стола или на панели задач. Нажмите на эту кнопку, чтобы открыть меню "Пуск".
-
Откройте панель управления
В меню "Пуск" найдите пункт "Панель управления" и щелкните на нем левой кнопкой мыши. Это откроет панель управления вашего компьютера.
-
Найдите и запустите диспетчер задач
В панели управления найдите иконку "Диспетчер задач" и щелкните по ней левой кнопкой мыши. Это запустит диспетчер задач, который позволяет вам просматривать и управлять активными процессами и задачами на вашем компьютере.
Теперь у вас открыт диспетчер задач, и вы можете использовать его для просмотра списка процессов и задач, а также осуществлять управление ими.
Найдите пункт "Панель управления"
- Нажмите на кнопку "Пуск" в левом нижнем углу экрана.
- В открывшемся меню выберите пункт "Панель управления".
Если пункта "Панель управления" нет в меню "Пуск", вы можете воспользоваться поиском:
- Нажмите на кнопку "Пуск".
- В поле поиска введите слово "панель управления".
- Нажмите на пункт "Панель управления", который появится в результате поиска.
После того, как вы открыли панель управления, найдите и запустите диспетчер задач:
- Внутри панели управления найдите раздел "Система и безопасность".
- Перейдите в раздел "Администрирование" или "Административные инструменты".
- В этом разделе должен быть пункт "Диспетчер задач" или "Менеджер задач".
- Найдите и откройте диспетчер задач.
Теперь диспетчер задач активирован и открыт. В диспетчере задач вы сможете управлять процессами и заданиями компьютера, а также получить информацию о них.
Выберите категорию "Система и безопасность"
Чтобы включить или активировать диспетчер задач на вашем компьютере, вам необходимо открыть панель управления задачами. Для этого выполните следующие шаги:
- Откройте панель управления, нажав правой кнопкой мыши на значок "Пуск" в левом нижнем углу экрана и выберите "Панель управления".
- В открывшемся окне панели управления, найдите и выберите категорию "Система и безопасность".
- В категории "Система и безопасность" найдите раздел "Администрирование" и выберите "Диспетчер задач".
Теперь на вашем экране запустится диспетчер задач, где вы сможете управлять запущенными процессами и мониторить работу вашего компьютера. Диспетчер задач предоставляет подробную информацию о процессах, используемых программами и ресурсах, которые они потребляют.
Кликните на "Диспетчер задач"
Чтобы включить или запустить Диспетчер задач на вашем компьютере, выполните следующие шаги:
- Откройте менеджер задач, нажав сочетание клавиш Ctrl+Shift+Esc или кликните правой кнопкой мыши на панели задач и выберите "Диспетчер задач".
- В открывшемся окне Диспетчера задач вы увидите список активных задач во вкладке "Приложения".
- Чтобы управлять задачами, переключитесь на вкладку "Процессы". Здесь вы найдете список всех запущенных процессов на вашем компьютере.
- Для активации конкретной задачи или процесса, щелкните на нем правой кнопкой мыши и выберите соответствующие действия из меню управления задачами.
Теперь вы знаете, как включить и использовать Диспетчер задач для управления задачами и процессами на вашем компьютере.
Как открыть панель управления задачами
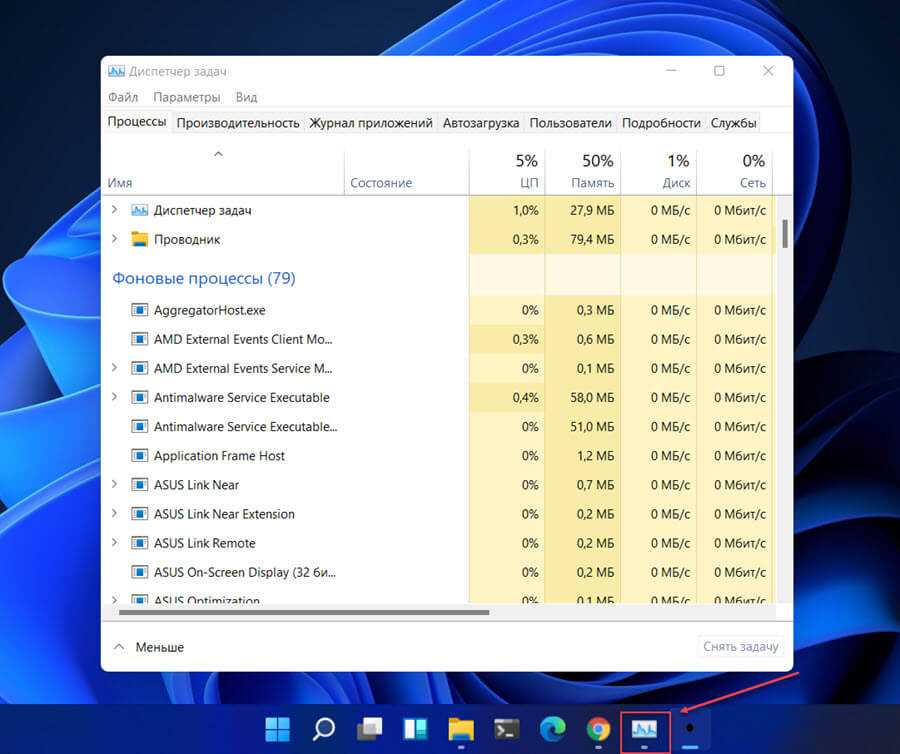
Для управления процессами и задачами на компьютере необходимо открыть панель управления задачами или, как ее еще называют, диспетчер задач. Вот пошаговая инструкция, как открыть эту панель:
- Нажмите комбинацию клавиш
Ctrl,ShiftиEscодновременно. - Откроется менеджер задач, в котором вы сможете активировать панель управления задач.
- Чтобы открыть панель управления задач, нажмите на вкладку Панель управления задачами или Диспетчер задач.
Панель управления задачами будет открыта, и вы сможете видеть список всех запущенных процессов и задач. Вы сможете управлять этими процессами, завершать ненужные задачи и многое другое.
Нажмите комбинацию клавиш "Ctrl+Shift+Esc"

Для включения диспетчера задач на вашем компьютере следуйте указанным ниже шагам:
- Нажмите одновременно клавиши "Ctrl+Shift+Esc".
- Откроется панель задачи и управления.
- В панели задачи выберите вкладку "Процессы".
- Теперь вы можете просмотреть все активные процессы на компьютере.
Таким образом, вы успешно включили диспетчер задач и можете управлять процессами на вашем компьютере.
Как запустить менеджер заданий
Чтобы запустить менеджер заданий в операционной системе Windows, вам нужно выполнить несколько простых шагов:
-
Откройте панель управления. Для этого щелкните правой кнопкой мыши на кнопке "Пуск" в левом нижнем углу экрана и выберите в контекстном меню пункт "Панель управления". Также вы можете использовать поиск в меню "Пуск" и набрать "Панель управления".
-
Откройте диспетчер задач. В панели управления найдите иконку "Диспетчер задач" или воспользуйтесь поиском в верхнем правом углу окна. Кликните по ней, чтобы открыть окно диспетчера задач.
-
Активируйте менеджер заданий. В открывшемся окне диспетчера задач вы увидите список активных процессов и задач. Если вам нужно управлять определенной задачей, выберите ее и щелкните правой кнопкой мыши. В контекстном меню выберите нужное действие, например, "Завершить задачу".
Теперь вы знаете, как запустить менеджер заданий и управлять активными задачами на вашем компьютере. Этот инструмент может быть полезен, если вам нужно завершить некорректно работающую программу или отследить процессы, потребляющие много ресурсов системы.
Правым кликом мыши на панели задач выберите "Диспетчер задач"
Чтобы включить диспетчер задач в операционной системе Windows, следуйте этим простым шагам:
Шаг 1:
Наведите указатель мыши на панель управления, расположенную в правой части панели задач ниже экрана.
Шаг 2:
Вызовите контекстное меню, нажав правую кнопку мыши на панели управления.
Шаг 3:
Из контекстного меню выберите "Диспетчер задач" для запуска менеджера задач.
Теперь на вашем экране будет открыт диспетчер задач, который позволяет управлять процессами и задачами компьютера. Например, вы можете просматривать активные процессы, завершать ненужные задачи или отслеживать использование ресурсов системы.
Как активировать диспетчер процессов
Шаг 1: Открыть диспетчер задач
Существует несколько способов открыть диспетчер задач:
- Нажмите правой кнопкой мыши на панели задач и выберите "Диспетчер задач".
- Нажмите комбинацию клавиш "Ctrl + Shift + Esc".
- Нажмите клавиши "Ctrl + Alt + Delete" и выберите "Диспетчер задач".
Шаг 2: Включить диспетчер процессов
По умолчанию диспетчер задач открывается в простом режиме. Чтобы включить диспетчер процессов с расширенными возможностями управления, сделайте следующее:
- Откройте диспетчер задач.
- Нажмите кнопку "Больше деталей" в нижнем левом углу окна.
После выполнения этих шагов диспетчер задач будет активирован с полными возможностями управления процессами и задачами на вашем компьютере.
Откройте панель управления
Чтобы открыть панель управления, вам нужно выполнить несколько простых шагов:
- Нажмите на кнопку "Пуск" в левом углу экрана. Это кнопка с изображением Windows.
- В появившемся меню выберите пункт "Панель управления".
После того, как вы выбрали панель управления, откроется новое окно с различными иконками. Вам нужно найти иконку "Диспетчер задач" или "Менеджер задач" и дважды щелкнуть по ней.
Кроме того, вы можете воспользоваться поиском для открытия диспетчера задач:
- Нажмите на кнопку "Пуск" в левом углу экрана.
- В поле поиска введите "диспетчер задач" или "менеджер задач".
- Найдите в поисковой выдаче иконку с соответствующим названием и нажмите на нее.
После выполнения этих шагов, диспетчер задач будет активирован и откроется на вашем экране. Теперь вы можете управлять запущенными задачами и процессами компьютера с помощью этого инструмента.
Видео:
Компьютер не видит смартфон через USB кабель (для передачи данных)
Компьютер не видит смартфон через USB кабель (для передачи данных) by Латуха Показывает : 856,963 views 6 years ago 20 minutes
Диспетчер задач Windows 7, XP, Vista. Как включить?
Диспетчер задач Windows 7, XP, Vista. Как включить? by Компьютер - это просто! 15,952 views 10 years ago 5 minutes, 19 seconds
Вопрос-ответ:
Как включить диспетчер задач на компьютере?
Для того чтобы включить диспетчер задач на компьютере, можно нажать комбинацию клавиш Ctrl + Shift + Esc. Также можно нажать правой кнопкой мыши на панели задач и выбрать "Диспетчер задач" из контекстного меню. Ещё один способ - нажать комбинацию клавиш Ctrl + Alt + Del и выбрать "Диспетчер задач" из меню.
Как открыть панель управления задачами?
Чтобы открыть панель управления задачами, можно нажать комбинацию клавиш Ctrl + Shift + Esc. Также можно нажать правой кнопкой мыши на панели задач и выбрать "Диспетчер задач" из контекстного меню. Ещё один способ - нажать комбинацию клавиш Ctrl + Alt + Del и выбрать "Диспетчер задач" из меню.
Как активировать диспетчер процессов на компьютере?
Для активации диспетчера процессов на компьютере, нужно нажать комбинацию клавиш Ctrl + Shift + Esc. Также можно нажать правой кнопкой мыши на панели задач и выбрать "Диспетчер задач" из контекстного меню. Ещё один способ - нажать комбинацию клавиш Ctrl + Alt + Del и выбрать "Диспетчер задач" из меню.
Как запустить менеджер заданий на компьютере?
Чтобы запустить менеджер заданий на компьютере, можно нажать комбинацию клавиш Ctrl + Shift + Esc. Также можно нажать правой кнопкой мыши на панели задач и выбрать "Диспетчер задач" из контекстного меню. Ещё один способ - нажать комбинацию клавиш Ctrl + Alt + Del и выбрать "Диспетчер задач" из меню.




































