
Раскрывающееся или выпадающее меню с раскрывающимся списком – это очень удобная функция в Excel, которая позволяет создать список выбора для удобного и быстрого ввода данных. В этой статье мы рассмотрим, как создать раскрывающийся список в Excel с помощью выбора из предопределенного списка или добавления собственного списка.
Для создания раскрывающегося списка в Excel вы можете использовать функцию "Проверка данных". Это позволяет создать список выбора, из которого пользователь может выбирать одно значение. Ваш список может включать несколько значений, и пользователь сможет выбрать только одно значение. Таким образом, вы можете легко ограничить доступные варианты выбора.
Чтобы сделать раскрывающийся список в Excel, следуйте этим простым шагам.
- Выберите ячейку или диапазон ячеек, где вы хотите создать свой список в виде раскрывающегося меню.
- Перейдите на вкладку "Данные" в верхней панели инструментов.
- Нажмите на кнопку "Проверка данных" в разделе "Инструменты данных".
- В появившемся окне "Проверка данных" перейдите на вкладку "Списки" и выберите опцию "Список" в поле "Разрешено".
- В поле "Источник" введите диапазон ячеек, содержащих список, разделяя каждое значение запятой.
- Нажмите "OK", чтобы закрыть окно "Проверка данных".
Поздравляю! Вы только что создали раскрывающийся список в Excel с помощью функции "Проверка данных". Теперь, когда вы выбираете ячейку в диапазоне, где вы создали список, появится раскрывающееся меню с вашим списком. Пользователи могут выбирать значения из списка и вводить их в ячейку.
Теперь, когда вы знаете, как создать раскрывающийся список в Excel, вы можете использовать эту функцию для создания удобных и эффективных таблиц с выбором из предопределенных значений. Это очень полезно для организации данных и упрощения процесса ввода информации в таблицы Excel.
Как создать раскрывающийся список в Excel: пошаговое руководство
Шаг 1: Откройте новый документ Excel
Первым шагом является открытие нового документа Excel. Для этого запустите программу Excel на вашем компьютере и создайте новый файл.
Шаг 2: Создайте список с выбором
Вторым шагом является создание списка с выбором. Для этого выделите ячейки, в которые вы хотите добавить список. Затем в верхней панели инструментов выберите вкладку "Данные", а затем "Проверка данных".
Откроется окно "Проверка данных". В этом окне выберите вкладку "Список", а затем установите флажок рядом с "Раскрывающийся список". Нажмите кнопку "Источник", чтобы указать источник данных для списка.
В открывшемся окне введите диапазон ячеек, содержащих значения вашего списка. Например, если ваш список находится в диапазоне A1:A5, введите "=$A$1:$A$5". Нажмите "ОК", чтобы закрыть это окно.
Шаг 3: Добавьте раскрывающееся меню с выбором
Теперь, когда у вас есть список с выбором, вы можете добавить раскрывающееся меню с выбором в нужное место вашего документа Excel. Для этого щелкните правой кнопкой мыши на ячейке, в которую вы хотите добавить раскрывающееся меню, и выберите "Вставить контроллер" в контекстном меню.
Появится окно "Раскрывающийся список". В этом окне выберите опцию "Привязать к источнику данных", а затем введите ссылку на источник данных, который вы указали в предыдущем шаге. Нажмите "ОК", чтобы закрыть это окно.
Шаг 4: Проверьте работу раскрывающегося списка
Теперь ваш раскрывающийся список должен быть добавлен в ячейку, которую вы выбрали. Щелкните на нем, чтобы открыть раскрывающееся меню с выбором и убедитесь, что все значения вашего списка доступны для выбора.
Вы можете добавить дополнительные значения в источник данных для вашего списка, и они автоматически появятся в раскрывающемся меню с выбором.
Теперь вы знаете, как создать раскрывающийся список в Excel. Это полезный инструмент, который поможет вам легко и быстро выбирать значения из предварительно определенного набора данных.
Как сделать списка с выбором в Excel
Раскрывающиеся списки в Excel позволяют добавить выбор в ячейку, чтобы пользователь мог выбрать один из предопределенных вариантов. Создание раскрывающегося списка в Excel может быть полезным при организации данных или создании заполнительных форм.
Как создать раскрывающийся список с выбором в Excel
1. Откройте Excel и выберите ячейку, в которую вы хотите добавить раскрывающийся список.
2. Нажмите правой кнопкой мыши на выбранной ячейке и выберите "Формат ячейки".
3. В диалоговом окне "Формат ячейки" выберите вкладку "Данные".
4. В разделе "Ограничения" выберите "Список" в выпадающем меню "Допустить".
5. Затем, в поле "Источник", введите список вариантов, разделяя их запятой. Например: "Вариант 1, Вариант 2, Вариант 3".
6. Нажмите "ОК", чтобы применить изменения и создать раскрывающийся список.
Теперь, когда вы щелкаете на ячейке, появится выпадающее меню с вариантами, которые вы добавили в список. Пользователи могут выбрать один из вариантов из выпадающего меню.
Как изменить варианты в раскрывающемся списке
Если вам нужно изменить варианты в раскрывающемся списке, повторите шаги 1-4 выше, а затем измените список в поле "Источник". Новые варианты будут отображаться в раскрывающемся списке после сохранения изменений.
Теперь вы знаете, как создать раскрывающийся список с выбором в Excel. Это полезная функция для организации данных и создания заполнительных форм, облегчающая выбор нужных вариантов из списка.
Как добавить список с раскрывающимся меню в Excel
Для создания раскрывающегося списка в Excel можно использовать функцию «Данные с проверкой» или комбинацию клавиш Alt+Down Arrow. Вот пошаговая инструкция:
| Шаг 1: | Выберите ячейку, в которой хотите создать раскрывающийся список. |
| Шаг 2: | Нажмите на вкладку «Данные» в верхней панели меню Excel. |
| Шаг 3: | Нажмите на кнопку «Проверка данных» в разделе «Инструменты данных». |
| Шаг 4: | В открывшемся окне выберите вкладку «Списки». |
| Шаг 5: | В поле «Источник» введите список значений через запятую или выберите диапазон ячеек, содержащих список. |
| Шаг 6: | Нажмите на кнопку «ОК». |
После выполнения этих шагов в выбранной ячейке появится стрелка вниз, которая указывает на наличие раскрывающегося списка. При нажатии на эту стрелку откроется выпадающее меню с вариантами выбора. Выбрав нужный вариант, он автоматически будет вставлен в ячейку.
Теперь вы знаете, как создать раскрывающийся список с выбором в Excel. Эта функция может быть очень полезной при работе с большим количеством данных и поможет вам более удобно и быстро делать выбор из ограниченного набора значений.
Удачной работы с раскрывающимся списком в Excel!
Как создать выпадающий список в Excel
В Excel вы можете создать выпадающий список, который позволит пользователям выбирать значение из предопределенного набора. Такой список также называется раскрывающимся меню или меню выбора. Это очень удобно, когда вы хотите сделать список определенных вариантов выбора для ячейки или диапазона ячеек в таблице Excel.
Чтобы создать выпадающий список в Excel, следуйте этим простым шагам:
Шаг 1: Выделите ячейку или диапазон ячеек
Сначала выберите ячейку или диапазон ячеек, в которых вы хотите создать выпадающий список. Например, вы можете выбрать ячейку A1.
Шаг 2: Добавьте список значений
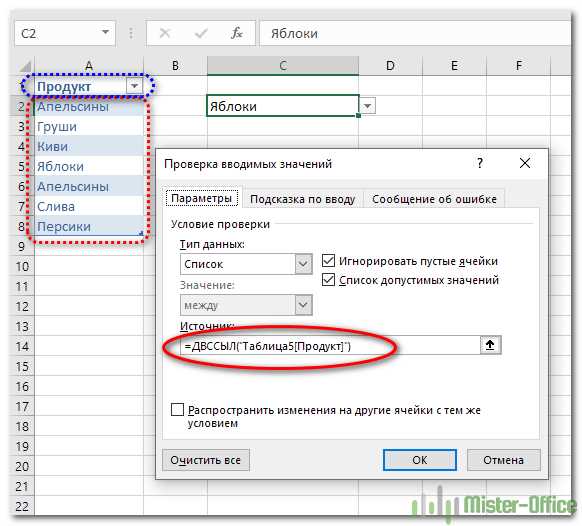
Далее добавьте список значений, из которых пользователь сможет выбирать в выпадающем меню. Эти значения должны быть разделены запятой или могут быть введены в отдельных ячейках. Например, вы можете добавить список значений "Январь, Февраль, Март".
Шаг 3: Создайте выпадающий список
Теперь вы можете создать выпадающий список:
- Выберите вкладку "Данные" в верхней панели инструментов Excel.
- Нажмите кнопку "Проверка данных" в группе инструментов "Инструменты данных".
- В появившемся окне выберите вкладку "Дополнительные" и отметьте флажок "Разрешить" в разделе "Допустить".
- Выберите опцию "Список" в раскрывающемся меню "Допустить". В поле "Источник" введите или выберите диапазон ячеек, содержащих список значений.
- Нажмите кнопку "ОК" для завершения создания выпадающего списка.
Теперь, когда пользователи будут нажимать на ячейку, в которой вы создали выпадающий список, они увидят раскрывающееся меню с возможностью выбора одного из предопределенных значений. Это позволит им сделать выбор из списка вместо ввода значения вручную.
Создание выпадающего списка в Excel может быть полезным, когда вам необходимо ограничить возможные варианты выбора и облегчить заполнение данных в таблице.
Почему использовать раскрывающиеся списки в Excel
Создание раскрывающегося списка позволяет сделать взаимодействие с данными в Excel более структурированным и удобным. Вместо ввода текста вручную пользователи могут выбирать вариант из предоставленного списка, что устраняет возможность ошибок при вводе и обеспечивает единообразие данных.
Раскрывающийся список в Excel можно использовать в различных сценариях, например:
Создание выпадающего списка для ввода данных
Если вам необходимо ограничить возможные значения, которые пользователь может вводить в определенную ячейку, вы можете создать раскрывающийся список в Excel. Это особенно полезно при работе с большими объемами данных или при наличии определенного набора категорий или вариантов для выбора.
Создание меню выбора для отчетов и анализа данных
Раскрывающийся список может быть использован в качестве фильтра или параметра для отчетов и анализа данных. Пользователи могут выбирать определенные варианты из списка, и Excel будет автоматически обновлять отчеты и данные соответственно выбранному значению.
Все это делает раскрывающиеся списки в Excel очень полезными инструментами для улучшения взаимодействия с данными и облегчения работы в программе.
Преимущества создания списка с выбором в Excel
Раскрывающийся список в Excel позволяет упростить работу с данными и сделать ее более удобной и интуитивно понятной. Добавление такого списка в таблицу помогает пользователю выбирать нужные значения из заранее определенного набора, не допуская ошибок и упрощая процесс заполнения данных.
Создание раскрывающегося списка в Excel можно выполнить несколькими способами. Один из самых простых путей - использование функции Данные > Проверка данных. Для этого необходимо выделить ячейку или диапазон ячеек, в которые будет добавлен список, затем выбрать соответствующий вариант из меню и указать источник данных для списка.
Выбор из раскрывающегося списка позволяет избежать ошибок при вводе данных, так как пользователю будут доступны только предопределенные варианты выбора. Кроме того, такой список упрощает процесс заполнения данных, особенно если в нем содержатся большие объемы информации или сложные наборы значений.
Создание раскрывающегося списка с выбором в Excel также позволяет добавить удобство при работе с данными. Пользователь может легко выбрать нужное значение из выпадающего списка, вместо того чтобы вводить его вручную каждый раз. Это экономит время и упрощает процесс работы.
Раскрывающийся список в Excel - это полезный инструмент, который позволяет пользователям быстро и удобно работать с данными. Создание такого списка с выбором позволяет упростить процесс заполнения данных, избежать ошибок и сохранить время при работе с большими объемами информации. Выпадающий список облегчает выбор нужных значений, делая процесс работы в Excel более интуитивно понятным и эффективным.
Как добавить стильное раскрывающееся меню в Excel
Для создания раскрывающегося меню в Excel вы можете использовать функцию "Данные" и условное форматирование:
| Шаг | Описание |
|---|---|
| 1 | Откройте файл Excel, в котором вы хотите добавить раскрывающееся меню. |
| 2 | Выделите ячейку, в которую вы хотите добавить раскрывающийся список. |
| 3 | Перейдите на вкладку "Данные" в верхней части экрана и выберите опцию "Проверка данных" в разделе "Инструменты данных". |
| 4 | В появившемся диалоговом окне выберите вкладку "Список", а затем установите курсор в поле "Источник". |
| 5 | Введите значения, которые вы хотите видеть в раскрывающемся списке, через запятую. Например, "Опция 1, Опция 2, Опция 3". |
| 6 | Нажмите кнопку "ОК" и закройте диалоговое окно. |
| 7 | Теперь вы увидите в ячейке, которую вы выделили, раскрывающийся список с выбором из значений, которые вы ввели. |
Таким образом, вы сможете создать стильное и удобное раскрывающееся меню в Excel для выбора опций из заданного списка. Это может быть полезно при создании таблиц, отчетов или других документов, где требуется сделать выбор из предопределенных значений.
Практические примеры использования выпадающих списков в Excel
Создание раскрывающегося списка в Excel может быть полезным во многих ситуациях. Например, вы можете создать список возможных выборов для пользователей, чтобы они могли легко выбрать нужный вариант без возможности ошибиться.
Как добавить список в Excel:
- Откройте файл Excel, в котором вы хотите создать раскрывающийся список.
- Выберите ячейку, в которую вы хотите добавить список.
- Нажмите на вкладку "Данные" в верхней части экрана.
- Нажмите на кнопку "Допустимые значения" в разделе "Инструменты данных".
- В открывшемся окне выберите "Список" в поле "Тип допустимых значений".
- В поле "Источник" введите список значений, разделяя их запятыми или выберите диапазон ячеек, содержащих значения списка.
- Нажмите "ОК" для добавления списка в выбранную ячейку.
Теперь, когда пользователь нажимает на ячейку с созданным раскрывающимся списком, он увидит выпадающее меню со значениями списка. Он сможет выбрать один из предложенных вариантов, что облегчает процесс выбора и исключает возможность ошибки.
В Excel можно создавать раскрывающиеся списки для разных целей. Например, вы можете создать список с выбором фруктов, чтобы пользователи могли выбрать свой любимый фрукт из списка. Вы также можете создать список с выбором вариантов ответов для пользователей, чтобы они могли выбрать правильный ответ из предложенных вариантов.
Использование раскрывающихся списков в Excel позволяет сделать выбор удобным и надежным. Создавайте свои списки, чтобы сделать работу с Excel более эффективной и точной.
Видео:
Курс по Excel. Урок 20. Проверка значений и как сделать выпадающий список в excel
Курс по Excel. Урок 20. Проверка значений и как сделать выпадающий список в excel by Your Mentor 8,241 views 3 years ago 9 minutes, 27 seconds




































