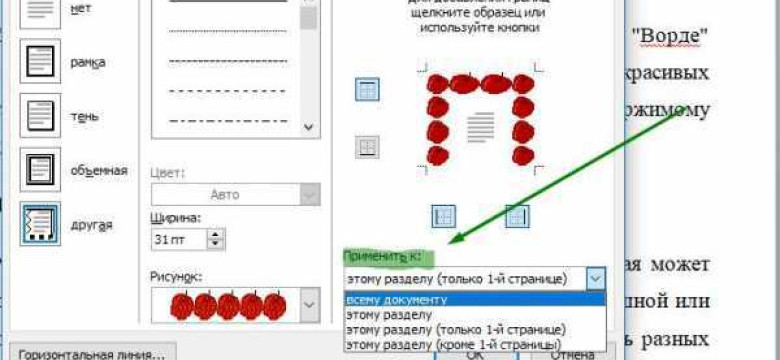
Microsoft Word 2010 - одна из самых популярных программ для создания и редактирования документов. Если вам необходимо добавить рамку в свой документ, то мы готовы помочь вам. В этой статье мы расскажем подробно, как нарисовать рамку, добавить границу и создать эффектный дизайн в Word 2010.
Создание рамки в Word 2010 - простая и эффективная задача. Для начала, откройте нужный документ в Word 2010, в котором вы хотите нарисовать рамку. Затем выберите нужную часть документа, куда должна быть добавлена рамка. После этого перейдите на вкладку "Дизайн" в верхней панели меню Word 2010.
Во вкладке "Дизайн" вы найдете различные инструменты для создания и оформления документа. Чтобы нарисовать рамку, вы должны выбрать вкладку "Рамка страницы". Здесь вы найдете различные варианты рамок, которые можно добавить в свой документ. Выберите подходящую рамку и она автоматически добавится в ваш документ.
Как создать рамку в Word 2010: подробная инструкция и советы
Microsoft Word 2010 предоставляет множество возможностей для оформления документов, включая добавление границ и рамок. Создание рамки в Word 2010 может быть полезным как для привлечения внимания к важной информации в документе, так и для улучшения его визуального вида. В этой статье мы расскажем, как создать рамку в Word 2010 и рассмотри несколько полезных советов для работы со стилями и настраивания границ.
Создать рамку в документе Word 2010 можно несколькими способами. Один из самых простых способов - использовать встроенные инструменты Word. Для этого нужно:
- Открыть документ, в котором нужно добавить рамку.
- Выделить тот фрагмент текста, вокруг которого нужно нарисовать рамку.
- Открыть вкладку "Границы" на панели инструментов Word.
- Кликнуть на кнопку "Рамка" для открытия диалогового окна настройки границ.
- В диалоговом окне выбрать желаемый стиль и цвет рамки.
- Нажать кнопку "ОК", чтобы добавить рамку к выделенному тексту.
Если вы хотите добавить рамку к всему документу, а не только к выделенному тексту, то просто выберите весь текст перед тем, как открыть диалоговое окно настройки границ.
В Word 2010 также есть возможность нарисовать рамку в документе самостоятельно. Для этого нужно:
- Открыть документ в Word 2010.
- Открыть вкладку "Вставка" на панели инструментов.
- Кликнуть на кнопку "Рисование" и выбрать инструмент "Фигуры" для открытия панели инструментов рисования.
- На панели инструментов выбрать инструмент "Прямоугольник" или "Линия" и нарисовать нужную рамку.
- После нарисования рамки можно ее отредактировать, изменив стиль границы или добавив цвет.
- Сохраните документ, чтобы применить созданную рамку.
Теперь вы знаете, как создать рамку в Word 2010. Используйте эти инструкции и советы, чтобы добавить стиль и визуальный интерес к вашим документам в Word.
Шаг 1: Открытие документа в Word 2010
Для создания рамки в Word 2010, в первую очередь необходимо открыть документ в программе Microsoft Word.
Для этого выполните следующие действия:
- Запустите Microsoft Word 2010, дважды кликнув на ярлыке программы на рабочем столе или в меню "Пуск".
- Создайте новый документ или откройте существующий файл, нажав на кнопку "Открыть" в верхнем левом углу программы и выбрав нужный документ в диалоговом окне "Открыть".
- Если вы создаете новый документ, вам необходимо его сохранить, чтобы применять изменения. Нажмите на кнопку "Сохранить" в верхнем левом углу программы и выберите место сохранения и имя файла.
Теперь вы готовы добавить рамку к вашему документу в Word 2010 и продолжить работу над ним.
Шаг 2: Выбор вкладки "Разметка страницы"
Добавить границу в документе Word 2010
Как нарисовать рамку в Microsoft Word? Чтобы создать рамку в документе, необходимо выбрать вкладку "Разметка страницы". Здесь есть различные параметры, которые позволяют добавить границу к документу.
1. Откройте Word 2010.
2. Нажмите на вкладку "Разметка страницы". Эта вкладка находится в верхней части экрана и содержит различные инструменты для форматирования документа.
3. В разделе "Рамка страницы" выберите опцию "Граница страницы". Нажатие на эту опцию откроет диалоговое окно "Граница и заливка страницы", где можно будет создать и настроить нужную рамку.
4. В окне "Граница и заливка страницы" выберите нужную разметку границы и сконфигурируйте ее параметры с помощью доступных опций.
5. Нажмите "ОК", чтобы применить нарисованную рамку к документу.
Теперь вы знаете, как создать рамку в Word 2010. Обратите внимание, что можно добавить не только рамку к странице, но и создать рамку вокруг текста или таблицы внутри документа.
Шаг 3: Выбор стиля рамки
Чтобы добавить рамку в документе Word 2010, вам необходимо выбрать стиль рамки, который соответствует вашим потребностям и оформлению документа. Для создания рамки в Microsoft Word есть несколько вариантов, которые вы можете использовать в соответствии с вашими предпочтениями.
1. Нарисовать границу самостоятельно: чтобы нарисовать рамку вручную, выберите вкладку "Вставка" на панели инструментов Word. Затем нажмите кнопку "Границы" и выберите опцию "Рамка". После этого вы сможете нарисовать границу самостоятельно на документе, используя инструменты рисования Word.
2. Использовать готовые рамки: Word также предлагает набор готовых стилей рамок, которые можно добавить к документу одним щелчком мыши. Чтобы использовать готовые рамки, вы должны выбрать вкладку "Дизайн" на панели инструментов Word, затем нажать кнопку "Границы страницы" и выбрать желаемый стиль рамки из предложенных вариантов.
3. Создать собственный стиль рамки: при необходимости вы можете создать собственный стиль рамки в Word 2010, чтобы соответствовать вашим требованиям. Для этого выберите вкладку "Дизайн" на панели инструментов Word, затем нажмите кнопку "Метки границ" и откройте окно "Границы и заливка". В этом окне вы сможете настроить различные параметры рамки, такие как стиль линии, цвет, толщина и многое другое.
Выбрав подходящий стиль рамки в Word, вы сможете создать эффективную и профессионально выглядящую границу в вашем документе.
Шаг 4: Настройка параметров рамки
После того, как вы создали рамку в документе Word 2010, вы можете настроить ее параметры для достижения желаемого внешнего вида и стиля рамки.
1. Изменение стиля рамки
Чтобы изменить стиль рамки, вы можете выбрать желаемый стиль из предложенных вариантов. Для этого:
- Выделите рамку, на которую хотите изменить стиль.
- На панели инструментов "Формат рамки" выберите нужный стиль из выпадающего списка.
2. Изменение толщины рамки
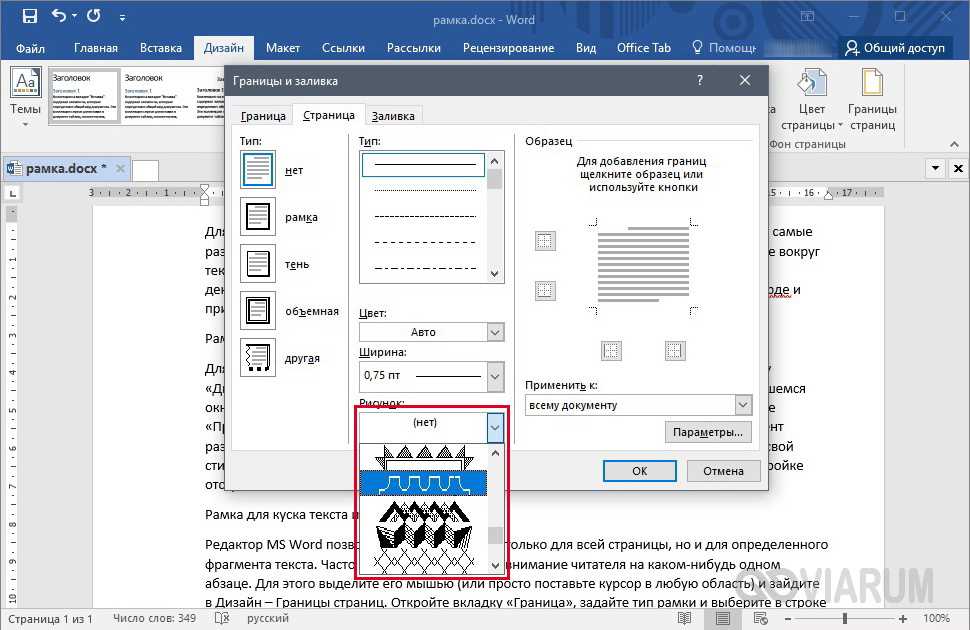
Если вы хотите изменить толщину рамки, то следуйте этим шагам:
- Выделите рамку, толщину которой хотите изменить.
- На панели инструментов "Формат рамки" выберите нужную толщину из выпадающего списка "Толщина линии".
3. Изменение цвета рамки
Если вы хотите изменить цвет рамки, следуйте этим шагам:
- Выделите рамку, цвет которой вы хотите изменить.
- На панели инструментов "Формат рамки" выберите нужный цвет из выпадающего списка "Цвет линии".
Таким образом, вы можете настроить параметры рамки в документе Word 2010. Используя данные инструкции, вы сможете создать и настроить рамку в Microsoft Word 2010.
Шаг 5: Применение рамки к документу
После того, как вы нарисовали рамку или границу в документе Word 2010, вы можете добавить ее к вашему документу. Вот как это сделать:
-
Выделите текст или абзац, к которому вы хотите добавить рамку или границу.
-
Нажмите правой кнопкой мыши на тексте и выберите "Форматирование абзаца".
-
В открывшемся окне "Форматирование абзаца" перейдите на вкладку "Рамка и тень".
-
Выберите нужный вам стиль рамки или границы из списка предложенных вариантов.
-
Настройте параметры рамки или границы, такие как цвет, ширина и тип линии, используя доступные опции.
-
Нажмите "ОК", чтобы применить рамку или границу к вашему документу.
Теперь ваш текст или абзац будет оформлен с помощью выбранного вами стиля рамки или границы. Вы можете повторить эти шаги для других текстовых элементов в вашем документе, чтобы создать единый и структурированный вид.
Советы по созданию рамки в Word 2010
1. Как создать рамку в Microsoft Word 2010?
Создание рамки в Word 2010 - простая задача. Для начала откройте нужный документ в программе Microsoft Word. Выберите раздел, где хотите создать рамку, или выделите нужным образом текст, к которому планируете добавить рамку.
2. Как нарисовать рамку в Word 2010?
Чтобы нарисовать рамку в Word 2010, выберите вкладку "Страница" в верхнем меню программы. В появившемся меню найдите раздел "Границы страницы" и выберите кнопку "Окантовка страницы". Откроется окно с настройками рамки.
3. Граница или рамка?
В Word 2010 вы можете выбрать между созданием границы или рамки. Граница - это линия, которая ограничивает часть текста или раздел документа. Рамка - это законченная фигура, которая окружает текст или раздел документа. Решите, какой элемент вам нужен в конкретной ситуации.
4. Как добавить границу к тексту в документе?
Если вы хотите добавить границу к тексту в документе, выделите нужный текст. Затем выберите вкладку "Границы" в окне настройки рамки. Выберите нужный вид линии, толщину и цвет, затем нажмите кнопку "Применить".
5. Как добавить рамку к разделу документа?
Если вы хотите добавить рамку к разделу документа, не выделяйте текст. Просто выберите вкладку "Границы" в окне настройки рамки. Выберите нужный вид линии, толщину и цвет, затем нажмите кнопку "Применить". Рамка будет добавлена к всему разделу документа.
6. Как создать рамку в других версиях Word?
Если у вас установлена другая версия Word, процесс создания рамки может немного отличаться. Однако, основные принципы останутся такими же. Выберите нужный раздел или текст, найдите соответствующий раздел границ или рамок и следуйте подобным инструкциям, чтобы создать необходимый эффект.
Создание рамки в Word 2010 не составляет большого труда, если вы знаете, где искать нужные функции и как их применять. Следуйте нашим советам и сделайте ваш документ более выразительным и привлекательным.
Видео:
Как добавить рамку в Word 2010?
Как добавить рамку в Word 2010? by myBlaze 112,133 views 8 years ago 43 seconds
Вопрос-ответ:
Как создать рамку в Word 2010?
Для того чтобы создать рамку в Word 2010, нужно сначала выделить текст или абзац, к которому нужно добавить рамку. Затем необходимо перейти на вкладку "Разметка страницы" и выбрать в разделе "Обводка" нужный стиль рамки. Если нужно настроить дополнительные параметры рамки, можно выбрать пункт "Настроить обводку". После этого рамка будет добавлена к выбранному тексту или абзацу.




































