
Microsoft Word - это популярный текстовый редактор, который позволяет создавать и форматировать документы различной сложности. Одной из возможностей программы является изменение ориентации страницы, позволяющее повернуть лист в альбомной ориентации.
Изменить расположение страницы в Word очень просто. Для этого достаточно зайти в меню "Разметка страницы", выбрать вкладку "Ориентация" и нажать на кнопку "Горизонтально". Таким образом, лист будет перевёрнут и развернут горизонтально.
Эта функция может быть полезна, если вам необходимо создать документы в специальных форматах, таких как брошюры, каталоги или презентации. Это позволит вам легко и быстро изменить ориентацию страницы и создать нужное вам расположение текста и изображений.
В Word также есть возможность повернуть лист на 90 или 180 градусов. Для этого нужно зайти в меню "Разметка страницы", выбрать вкладку "Ориентация" и в выпадающем списке выбрать нужный угол поворота. После этого лист автоматически изменится в соответствии с выбранным углом поворота.
Как повернуть лист горизонтально в Word: полезные инструкции и советы
В программе Microsoft Word вы можете изменить ориентацию и расположение страницы, чтобы повернуть лист горизонтально. Это может быть полезно, например, при создании презентаций, графиков или таблиц, которые лучше смотрятся в альбомной ориентации.
Изменение ориентации страницы
Чтобы изменить ориентацию страницы в Word, выполните следующие шаги:
- Откройте документ в Word.
- Выберите вкладку "Разметка страницы" в верхнем меню.
- В группе "Ориентация" выберите кнопку "Альбомная".
Теперь ваш лист будет развернут в альбомной ориентации, то есть горизонтально.
Поворот страницы
Если вам нужно повернуть только одну страницу в Word, вы можете воспользоваться функцией "Перевернуть" для этой конкретной страницы. Следуйте инструкциям:
- Выделите страницу, которую нужно повернуть.
- Выберите вкладку "Макет страницы".
- В группе "Разделы" выберите кнопку "Перевернуть".
- Выберите нужную опцию из всплывающего меню, например, "Перевернуть по горизонтали" или "Перевернуть по вертикали".
Таким образом, вы сможете изменить ориентацию конкретной страницы в документе, оставив остальные страницы неизмененными.
Теперь вы знаете, как изменить ориентацию страницы в Word и повернуть лист горизонтально. Эти инструкции помогут вам создавать документы, которые лучше соответствуют вашим потребностям и предпочтениям по размещению информации.
Возможности программы Word для поворота листа в горизонтальное положение
Один из способов повернуть лист в горизонтальное положение - изменить ориентацию страницы. Для этого необходимо выполнить следующие шаги:
| 1. | Выберите страницу, которую вы хотите повернуть. |
| 2. | Перейдите на вкладку "Разметка страницы" в верхней панели меню. |
| 3. | В разделе "Ориентация" выберите "Альбомная ориентация". |
| 4. | Страница автоматически изменится на горизонтальное положение. |
Если вы хотите изменить ориентацию только для одного листа, а не для всего документа, вы можете использовать функцию "Разделы". Для этого:
| 1. | Выберите страницу, которую вы хотите изменить. |
| 2. | Нажмите правой кнопкой мыши на выбранной странице и выберите "Разделы". |
| 3. | В открывшемся окне выберите вкладку "Разметка". |
| 4. | В разделе "Ориентация" выберите "Альбомная ориентация" и примените изменение только к выбранной странице. |
Также в Word есть возможность повернуть лист в горизонтальное положение средствами мыши:
| 1. | Выберите страницу, которую вы хотите повернуть. |
| 2. | Удерживайте клавишу Ctrl и щелкните мышью в области выбранной страницы. |
| 3. | В выпадающем меню выберите "Повернуть". |
| 4. | Выберите "90 градусов по часовой стрелке" или "270 градусов против часовой стрелки" для поворота листа в горизонтальное положение. |
Используя эти функции, вы можете легко изменить ориентацию страницы в Word и повернуть лист в горизонтальное положение, чтобы работать с документами более комфортно.
Поворот листа в Word: шаг за шагом инструкция
Если вам необходимо изменить ориентацию страницы в Word, чтобы расположить ее горизонтально, вы можете использовать функцию поворота. Это позволит вам перевернуть страницу, чтобы изменить ее ориентацию.
Шаг 1: Откройте страницу в Word
Для начала откройте документ в Word, в котором вы хотите изменить ориентацию страницы. Процесс изменения ориентации применяется к текущей странице, поэтому убедитесь, что курсор находится на нужной вам странице.
Шаг 2: Выберите ориентацию страницы
Чтобы изменить ориентацию страницы, откройте вкладку "Разметка страницы" в верхней части экрана Word. Затем найдите раздел "Ориентация" и нажмите на кнопку "Альбомная". Это изменит ориентацию страницы с вертикальной на горизонтальную.
Шаг 3: Поверните страницу
Если вы хотите повернуть страницу только на одну страницу, выберите нужную страницу и нажмите правой кнопкой мыши на нее. В появившемся контекстном меню выберите пункт "Повернуть". Затем выберите "Страница" и укажите нужную вам ориентацию (например, "Горизонтально").
Подведение итогов
Теперь вы знаете, как изменить ориентацию страницы в Word. Все, что вам нужно сделать, это выбрать нужную ориентацию страницы в разделе "Разметка страницы" и повернуть страницу, используя соответствующие команды. Не забудьте сохранить изменения, чтобы они применились ко всему документу.
Как изменить ориентацию страницы в Word на альбомную
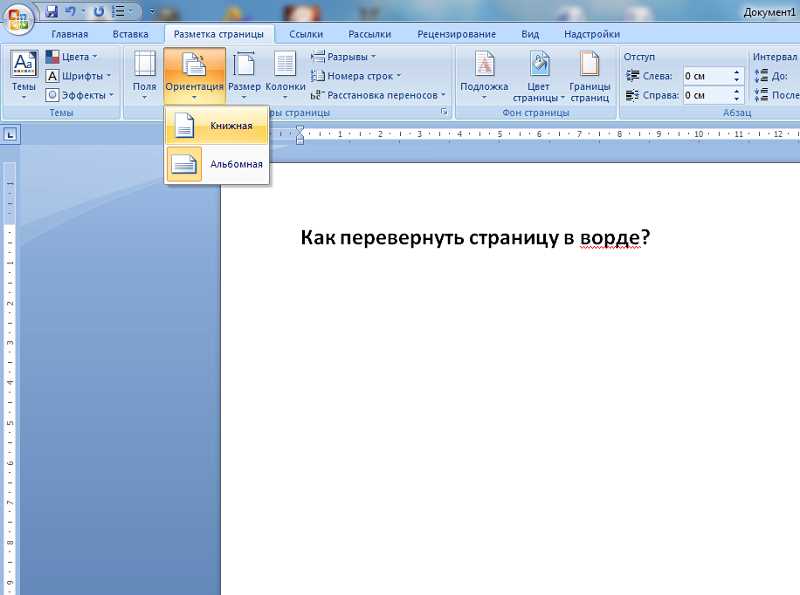
Расположение страницы в Word можно изменить, чтобы лист был ориентирован горизонтально. Это может быть полезно, например, при создании презентаций, отчетов или панорамных изображений. В данной статье рассматривается, как изменить ориентацию страницы в Word на альбомную.
- Откройте файл вордовского документа, страницу которого вы хотите изменить.
- Выделите лист или страницу, которую вы хотите повернуть.
- Откройте вкладку "Разметка страницы" в верхней панели меню.
- В разделе "Ориентация" найдите кнопку "Ориентация страницы" и щелкните по ней.
- В появившемся меню выберите "Альбомная ориентация".
Теперь лист или страница будет перевернута горизонтально, что позволит вам лучше организовать и отображать информацию на больших или широкоэкранных мониторах.
Изменение ориентации страницы в Word может быть полезным трюком для адаптации документов под определенные форматы или задачи. Теперь вы знаете, как изменить ориентацию страницы на альбомную в Word.
Поворачиваем лист в Word горизонтально: настройка страницы
В Word есть возможность изменить ориентацию страницы и расположить лист горизонтально, что особенно полезно для создания альбомных документов или презентаций. Если вам нужно перевернуть лист в Word и изменить ориентацию страницы, то следуйте инструкциям ниже.
1. Откройте документ в Word, в котором вы хотите повернуть лист горизонтально.
2. В меню "Разметка страницы" найдите раздел "Ориентация" и щелкните по кнопке "Альбомная".
3. На этом этапе вы можете выбрать, в каком месте документа начать развернутую страницу. Чтобы развернуть горизонтально всю страницу, следуйте следующим инструкциям:
4. На вкладке "Вид" найдите раздел "Зум". Щелкните по кнопке с изображением стрелки, направленной вниз, и выберите "Развернуть страницу".
5. Теперь лист в Word будет горизонтальным. Вы можете начать работу с документом в альбомной ориентации.
Теперь вы знаете, как повернуть лист горизонтально в Word и изменить ориентацию страницы. Эта функция особенно полезна при создании альбомных документов, презентаций и других проектов, которым требуется горизонтальное расположение листа.
Проверка и просмотр горизонтально повернутой страницы в Word
Как только вы измените ориентацию страницы в Word на альбомную, возникает вопрос о том, как проверить и просмотреть результат. Проверка и просмотр горизонтально повернутой страницы в Word не отличается от обычной проверки и просмотра. В этом разделе мы расскажем вам, как проверить и просмотреть горизонтально повернутую страницу в Word.
Чтобы проверить и просмотреть результат изменения ориентации страницы в Word на альбомную, достаточно измерить и проверить расположение текста и изображений на странице. Если страница была правильно повернута, то текст и изображения должны быть расположены горизонтально. Если текст и изображения расположены вертикально, значит, страница не была правильно повернута.
Также вы можете воспользоваться функцией предварительного просмотра в Word для более детального рассмотрения горизонтально повернутой страницы. В предварительном просмотре вы сможете увидеть, как будет выглядеть страница после печати, а также внести любые необходимые корректировки.
Теперь вы знаете, как проверить и просмотреть горизонтально повернутую страницу в Word. Используйте эти инструкции, чтобы убедиться, что ваши страницы правильно расположены в альбомной ориентации.
Альтернативные способы изменить ориентацию страницы в Word
В программе Microsoft Word есть несколько способов изменить ориентацию страницы, чтобы лист был расположен горизонтально (в альбомной ориентации). Ниже приведены два популярных способа для изменения ориентации страницы в Word:
|
Способ 1: Как повернуть лист горизонтально в Word 1. Откройте документ в программе Microsoft Word. 2. Выделите ту часть текста или страницы, которую хотите повернуть. 3. Нажмите правой кнопкой мыши на выделенную область и выберите пункт "Поля страницы" из контекстного меню. 4. В открывшемся диалоговом окне выберите вкладку "Поля" и установите галочку напротив опции "Горизонтальное". 5. Нажмите кнопку "ОК" для применения изменений и поворота страницы в горизонтальное положение. |
Способ 2: Как перевернуть страницу в Word в альбомной ориентации 1. Откройте документ в программе Microsoft Word. 2. Нажмите на вкладку "Разметка страницы" в верхней панели инструментов. 3. В группе "Ориентация" выберите опцию "Ландшафт", чтобы изменить ориентацию страницы на горизонтальную. 4. При необходимости, выделите страницы, которые требуется изменить на горизонтальную ориентацию. 5. Нажмите кнопку "ОК" для применения изменений и поворота страницы в альбомной ориентации. |
Выберите подходящий для вас способ и внесите необходимые изменения в ориентацию страницы в Word, чтобы ваш лист был расположен горизонтально.
Поворот листа в Word в альбомной ориентации
Word предоставляет возможность перевернуть или повернуть лист, чтобы изменить расположение страницы. Если вам необходимо изменить ориентацию страницы в горизонтально альбомной ориентации в Word, то вам потребуется выполнить следующие действия.
Шаг 1: Откройте документ в Word
Откройте документ, в котором вы хотите изменить ориентацию страницы, в программе Word. Это можно сделать путем выбора файла в меню "Файл" или с помощью комбинации клавиш Ctrl+O.
Шаг 2: Выберите страницу для изменения ориентации
Выберите страницу или раздел в документе, которую вы хотите повернуть. Для этого вы можете нажать на маркер страницы в нижнем правом углу страницы. Если вы хотите изменить ориентацию всего документа, вы можете выбрать все страницы с помощью комбинации клавиш Ctrl+A.
Шаг 3: Измените ориентацию страницы
После выбора страницы или раздела перейдите на вкладку "Разметка страницы". На этой вкладке находится группа инструментов "Ориентация", в которой расположены кнопки для изменения ориентации страницы. Нажмите на кнопку "Альбомная" для изменения ориентации страницы на горизонтально альбомную.
Примечание: Если вам нужно повернуть страницу на 180 градусов, вы можете использовать кнопку "развернуть" в этой же группе.
Теперь вы знаете, как изменить ориентацию страницы в Word на горизонтально альбомную. Этот метод позволяет вам легко повернуть страницу, чтобы соответствовать вашим потребностям и предпочтениям.
Как перевернуть страницу в Word в альбомной ориентации
В программе Word есть возможность изменить ориентацию страницы. Если вам нужно перевернуть страницу так, чтобы она была расположена горизонтально в формате альбомной ориентации, следуйте следующим инструкциям:
- Откройте документ в Word, в котором вы хотите изменить ориентацию страницы.
- Выберите вкладку "Разметка страницы", расположенную в верхней части программы.
- На панели инструментов "Разметка страницы" найдите группу инструментов "Ориентация".
- Нажмите на кнопку "Ориентация" и выберите "Альбомная" из выпадающего списка.
- После этого страница вашего документа изменит свое расположение и станет горизонтальной. Теперь вы можете редактировать текст и добавлять элементы с учетом новой ориентации.
Повернутый лист в альбомной ориентации может быть удобным для создания широких таблиц, графиков или других элементов, которые требуют больше горизонтального пространства.
Видео:
Как перевернуть лист в Ворде горизонтально
Как перевернуть лист в Ворде горизонтально by Userologia Chanel 17,285 views 5 years ago 3 minutes, 38 seconds




































