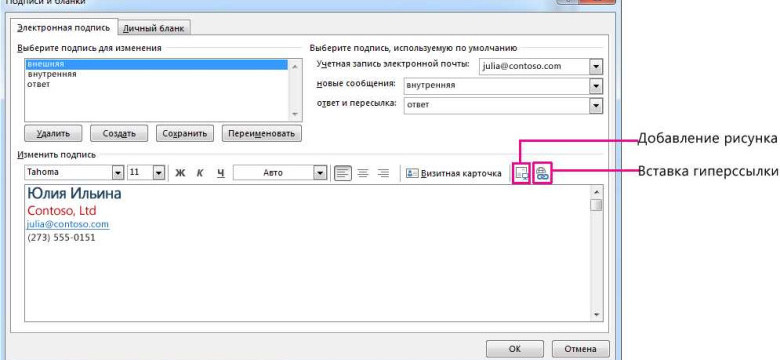
Подпись в Outlook – это важный элемент для профессионального оформления электронных писем. Она позволяет добавить информацию о себе или организации, а также контактные данные, что делает взаимодействие с клиентами более эффективным. В этой статье мы рассмотрим, как добавить и настроить подпись в Outlook, чтобы создать привлекательное и информативное оформление ваших писем.
Для добавления подписи в Outlook выполните следующие шаги:
- Откройте программу Microsoft Outlook.
- Перейдите в раздел "Файл" в верхнем левом углу окна программы.
- Выберите опцию "Параметры", затем "Почта".
- В открывшемся окне найдите раздел "Подписи" и нажмите на кнопку "Подписи...".
- В появившемся окне нажмите на кнопку "Новая", чтобы создать новую подпись.
- Введите имя для подписи и нажмите на кнопку "ОК".
- В поле "Редактор подписи" введите текст, который хотите добавить в подпись. Можно использовать обычный текст, а также форматирование, например, жирный или курсивный шрифт.
- Под полем "Редактор подписи" вы можете выбрать, какие письма будут использовать данную подпись: новые сообщения, ответы и/или пересылки.
- Выберите подпись по умолчанию для разных аккаунтов, если у вас их несколько.
- Нажмите на кнопку "ОК", чтобы сохранить настройки подписи.
Теперь вы знаете, как создать подпись в Outlook. Не забудьте настроить ее в соответствии с вашими предпочтениями и оформлением электронных писем. Удачи в продвижении вашего бренда и эффективном взаимодействии с клиентами!
Как создать подпись в Outlook: пошаговая инструкция
Шаг 1: Запустите Outlook и откройте настройки
Первым шагом необходимо запустить приложение Outlook на вашем компьютере. Затем откройте вкладку "Файл" в верхнем левом углу экрана и выберите "Параметры".
Шаг 2: Настройка подписи
В окне настроек выберите вкладку "Почта" и найдите раздел "Подпись". Нажмите на кнопку "Подпись" для открытия окна настройки подписи.
В этом окне вы можете создать новую подпись или выбрать уже существующую из списка. Для создания новой подписи нажмите на кнопку "Новая" и введите текст вашей подписи в соответствующем поле. Здесь вы можете использовать различные форматирования текста, добавить ссылки или изображения.
Шаг 3: Настройка подписи для определенных аккаунтов
Если у вас в Outlook подключено несколько почтовых аккаунтов, вы можете настроить подпись для каждого аккаунта отдельно. Для этого выберите аккаунт в списке "Выберите аккаунт" и установите галочку напротив "Использовать эту подпись при отправке сообщений этим учетным записям". Затем выберите нужную подпись из списка или создайте новую.
Как только вы настроили подпись или подписи по вашему желанию, нажмите на кнопку "ОК", чтобы применить изменения. Теперь, при отправке новых писем в Outlook, ваша подпись будет автоматически добавляться к каждому письму.
Открывать Outlook
Прежде чем создать подпись в Outlook, необходимо открыть программу. Вот пошаговая инструкция о том, как это сделать:
Шаг 1: Запуск приложения
По умолчанию, Outlook установлен на компьютере при установке Microsoft Office. Чтобы открыть Outlook, вам нужно найти его в списке установленных программ и запустить приложение.
Шаг 2: Вход в учетную запись
После запуска Outlook появится окно, предлагающее ввести данные учетной записи. Введите свой электронный адрес и пароль для входа в учетную запись. Если вы еще не настроили Outlook, вам будет предложено настроить учетную запись вручную или выбрать предложенный вариант автоматической настройки.
После успешного входа в учетную запись вы окажетесь в основном окне Outlook.
Перейти в "Файл" и выбрать "Параметры"
- Откройте Outlook.
- Перейдите во вкладку "Файл" в верхней левой части главного рабочего окна программы.
- В раскрывающемся меню выберите "Параметры".
После выбора "Параметры" появится окно с настройками Outlook. В этом окне можно добавить, настроить и изменить подпись для электронных писем. Следуйте дальнейшим шагам для создания подписи в Outlook:
1. Выбрать "Почта" в левой панели настроек
В левой панели настроек выберите вкладку "Почта". Она находится в самом верху списка настроек. При выборе этой вкладки откроются дополнительные опции, связанные с электронной почтой.
2. Найти кнопку "Подпись"
В разделе "Почта" найдите кнопку "Подпись" и нажмите на нее. Обычно кнопка "Подпись" находится сразу после раздела "Форматирование".
После нажатия на кнопку "Подпись" откроется окно с параметрами подписи. Здесь вы сможете создать и добавить свою персональную подпись для электронных писем. Вы можете создать подпись с помощью текста и добавить к ней графические элементы.
Теперь, когда вы знаете, как создать и настроить подпись в Outlook, вы можете добавить ее к своим электронным письмам и делать их более профессиональными и индивидуальными.
В разделе "Подписи электронной почты" нажмите на кнопку "Новая"
Чтобы настроить подпись в Outlook, необходимо добавить ее в разделе "Подписи электронной почты". Для этого следуйте указанным ниже инструкциям:
- Откройте Outlook и перейдите во вкладку "Файл".
- Выберите пункт "Параметры".
- В открывшемся окне выберите вкладку "Почта".
- В разделе "Подписи электронной почты" нажмите на кнопку "Новая".
- Введите имя для вашей подписи и нажмите на кнопку "ОК".
- В поле "Подпись" введите текст вашей подписи.
- Для сохранения изменений нажмите кнопку "ОК".
Теперь вы знаете, как создать и настроить подпись в Outlook. Сделайте вашу электронную переписку более профессиональной и удобной, добавив подпись к вашим письмам.
Введите имя для подписи и нажмите "OK"
Чтобы сделать подпись в Outlook, вам нужно настроить ее. Вот как это сделать:
- Откройте Outlook и выберите "Файл" в верхней панели меню.
- Выберите "Параметры" и перейдите на вкладку "Почта".
- Нажмите кнопку "Подписи".
- В окне "Подписи и шаблоны" нажмите кнопку "Новая".
- Введите имя для вашей подписи и нажмите кнопку "ОК".
Теперь у вас есть созданная подпись в Outlook. Чтобы добавить эту подпись к своим электронным письмам:
- Выберите "Подпись по умолчанию" в поле "Подпись новых сообщений".
- Выберите вашу подпись в поле "Подпись для пересылаемых сообщений".
- Нажмите кнопку "ОК", чтобы сохранить изменения.
Теперь ваши электронные письма в Outlook будут автоматически добавляться вашей подписью.
В поле "Текст подписи" введите желаемый текст подписи
После того, как вы настроили основные параметры своей подписи в Outlook, необходимо добавить текст самой подписи. В поле "Текст подписи" введите желаемый текст, который будет отображаться в вашей подписи.
Вы можете создать подпись, состоящую из простого текста или разнообразных элементов форматирования, таких как жирный, курсивный или подчеркнутый текст, ссылки, изображения и многое другое. Используйте редактор текста в Outlook для форматирования вашей подписи по вашему вкусу.
Для добавления текста в поле "Текст подписи" выполните следующие действия:
- Откройте настройки Outlook и перейдите в раздел "Подписи".
- Выберите аккаунт, для которого вы хотите создать подпись, или создайте новую подпись.
- В поле "Текст подписи" введите желаемый текст. Вы также можете скопировать текст из другого источника и вставить его здесь.
- Используйте функции редактора текста в Outlook для настройки внешнего вида вашей подписи. Вы можете изменить шрифт, размер и цвет текста, добавить ссылки, вставить изображения и т. д.
- После того, как вы закончите настройку текста подписи, нажмите на кнопку "Сохранить", чтобы применить внесенные изменения.
Теперь у вас есть созданная и настроенная подпись в Outlook, включая желаемый текст, который будет отображаться в каждом отправленном сообщении. Проверьте правильность отображения подписи, отправив тестовое сообщение на другой адрес электронной почты или самому себе.
Для добавления форматирования и изображений, используйте соответствующие кнопки
Чтобы создать эффектную и профессиональную электронную подпись в Outlook, вы можете добавить форматирование текста и различные изображения. Для этого в Outlook предусмотрены соответствующие кнопки и инструменты:
Шаг 1: Создать подпись
- Откройте Outlook и перейдите во вкладку "Файл".
- Выберите "Параметры", а затем "Подпись".
- Нажмите кнопку "Новая" и введите название вашей подписи.
Шаг 2: Настроить форматирование
В поле для создания подписи в Outlook вы можете использовать различные кнопки форматирования текста:
- Жирный - выделение текста жирным шрифтом
- Курсив - наклонный текст
- Подчеркнутый - подчеркнутый текст
Шаг 3: Добавить изображение
Чтобы добавить изображение в свою подпись, выполните следующие действия:
- Нажмите кнопку "Изображение" в редакторе подписи.
- Выберите нужное изображение с вашего компьютера.
Теперь вы можете создать и настроить свою подпись в Outlook, добавить нужное форматирование и изображение. Помните, что эффектная и профессиональная подпись может быть важным элементом вашего электронного общения.
Чтобы установить созданную подпись, выберите ее в разделе "Подписи по умолчанию для новых сообщений" и "Подписи по умолчанию для ответов и пересылок"
После того, как вы создали и настроили свою подпись в Outlook, настало время добавить ее к вашим письмам. Чтобы сделать это, следуйте следующим шагам:
- Откройте Outlook и перейдите во вкладку "Файл".
- Нажмите на "Параметры" и выберите вкладку "Почта".
- В разделе "Подписи" нажмите на кнопку "Подписи...".
- В открывшемся окне нажмите на кнопку "Новая" и введите имя для вашей подписи.
- В поле "Изменить подпись" создайте или вставьте готовый HTML-код для вашей подписи.
- Нажмите на кнопку "ОК", чтобы сохранить изменения.
После того, как вы создали свою подпись и сохраните ее, вам нужно настроить Outlook таким образом, чтобы подпись автоматически добавлялась к вашим новым сообщениям, ответам и пересылкам.
- В разделе "Подписи по умолчанию для новых сообщений" выберите созданную вами подпись из выпадающего списка.
- Также выберите созданную подпись в разделе "Подписи по умолчанию для ответов и пересылок".
Теперь ваша созданная подпись будет автоматически добавляться к новым сообщениям, а также ответам и пересылкам. Вы можете проверить работу подписи, отправив тестовое письмо себе или другому получателю в Outlook.
Как добавить подпись в Outlook?
Шаг 1: Открыть настройки Outlook
Для начала, откройте программу Outlook и перейдите на вкладку "Файл" в верхнем левом углу.
Шаг 2: Найти раздел "Параметры"
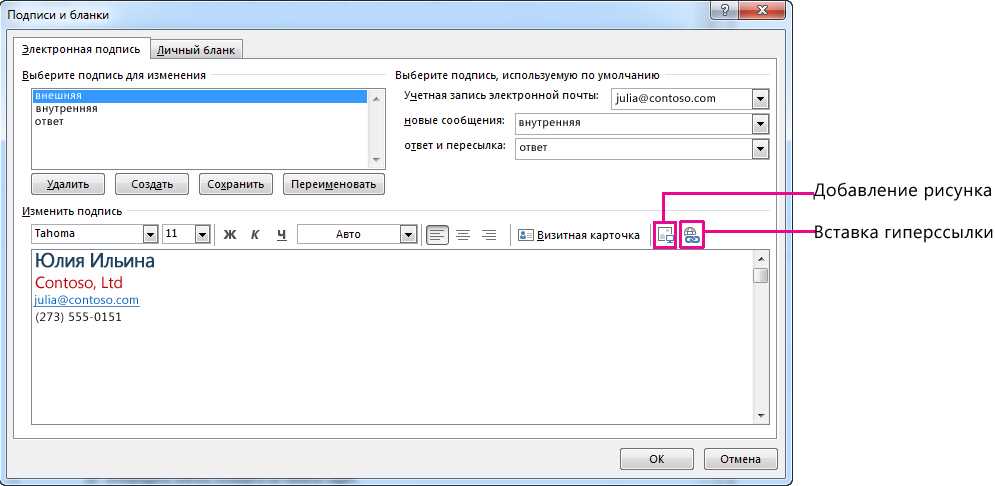
В открывшемся меню выберите "Параметры", чтобы открыть настройки Outlook.
Шаг 3: Создать или выбрать подпись
В разделе "Параметры" найдите вкладку "Подпись" и выберите ее. Здесь вы можете создать новую подпись или выбрать уже существующую.
Чтобы создать новую подпись, нажмите на кнопку "Добавить подпись" и введите текст вашей подписи в открывшемся поле. Вы также можете изменить шрифт, размер и цвет текста, чтобы подстроить подпись под свои предпочтения.
Если у вас уже есть подпись, которую нужно добавить, выберите ее из списка подписей и нажмите "Применить".
Шаг 4: Применить изменения
После того, как вы создали или выбрали подпись, нажмите "ОК", чтобы сохранить изменения и закрыть окно настроек Outlook.
Теперь у вас создана и добавлена подпись в Outlook. При отправке новых писем, она будет автоматически добавляться в конец каждого сообщения. Кроме того, вы также можете настроить отдельные подписи для разных учетных записей, если у вас есть несколько аккаунтов в Outlook.
Откройте Outlook
Для того чтобы добавить подпись в Outlook, вам необходимо выполнить несколько шагов. Начнем с открытия программы Outlook:
- Запустите приложение Outlook на вашем компьютере.
- Если у вас установлено несколько учетных записей, выберите ту, для которой хотите настроить подпись.
После открытия Outlook, вы будете готовы создать и настроить свою подпись.
Видео:
Шаблоны писем в Outlook. Обучение Аутлук
Шаблоны писем в Outlook. Обучение Аутлук by Всё об Офисных Программах (Office, Word, Excel, PowerPoint, Outlook, OneNote) 12,209 views 4 years ago 2 minutes, 26 seconds




































