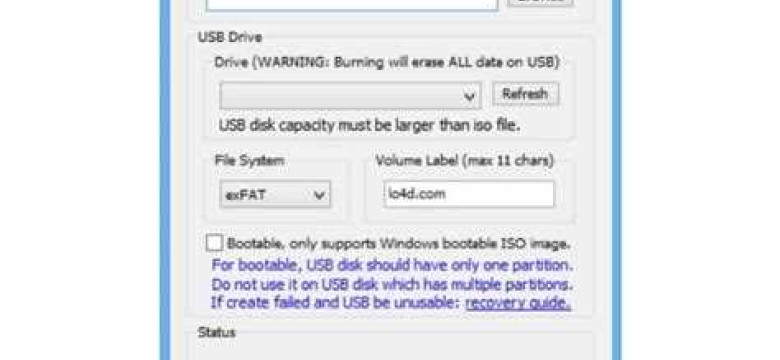
Конвертировать и перевести образ ISO на USB - это важная задача для многих пользователей. Иногда нам необходимо записать файлы с образа на флешку, чтобы использовать их для загрузки операционной системы или установки программы. В этой статье мы рассмотрим, как создать загрузочную флешку из образа ISO файлов.
Прежде всего, давайте разберемся, что такое образ ISO. ISO - это архивный файл, содержащий полную копию данных с диска. Это может быть образ операционной системы, диска установки программы или любого другого диска. Для перевода образа ISO на USB нам понадобится специальная программа.
Существует множество программ, которые могут конвертировать и перевести образ ISO в USB. Однако, одной из наиболее популярных и простых в использовании является программа "ISO to USB". Наша инструкция будет основана на использовании этой программы.
Итак, если вы хотите создать загрузочную флешку из образа ISO, прочтите нашу инструкцию и следуйте шаг за шагом. Вскоре у вас будет готовое устройство для загрузки операционной системы или установки программы с флешки.
Инструкция по созданию загрузочной флешки из ISO файла
Если у вас есть ISO образ операционной системы или другого программного обеспечения и вы хотите его установить, вам потребуется конвертировать этот образ на флешку для загрузки с нее. В этой инструкции будет описано, как перевести ISO файл на флешку и сделать ее загрузочной.
Что нам понадобится:
- Флешка USB с достаточным объемом для записи ISO файла
- ISO образ операционной системы или программного обеспечения
- Компьютер с поддержкой загрузки с USB
- Инструмент для конвертирования и записи ISO на флешку
Шаги по созданию загрузочной флешки из ISO файла:
- Подготовка флешки
- Конвертирование и запись ISO на флешку
- Проверка загрузочности флешки
Подготовка флешки:
Перед тем, как начать процесс, убедитесь, что на флешке нет никаких важных данных, так как весь ее содержимый будет удален.
- Подключите флешку к компьютеру через USB-порт.
- Откройте проводник (Windows) или Файндер (Mac), чтобы убедиться, что флешка успешно подключена и распознана.
- Скопируйте и сохраните любые необходимые данные с флешки на компьютере или другом носителе, чтобы потом их можно было восстановить, если потребуется.
- Отсоедините флешку от компьютера.
Конвертирование и запись ISO на флешку:
В этом шаге потребуется использовать специальную программу для создания загрузочной флешки.
- Загрузите и установите программу, которая поддерживает конвертирование и запись ISO файлов на USB, например, Rufus или UNetbootin.
- Откройте программу и выберите флешку, на которую будет конвертирован ISO файл.
- Выберите опцию "Импорт ISO" или "Загрузить ISO" в программе, чтобы импортировать ISO образ операционной системы.
- Выберите ISO файл в проводнике и нажмите "Открыть", чтобы импортировать его в программу.
- Настройте другие параметры по необходимости, например, файловую систему флешки или тип загрузки.
- Нажмите "Начать", "Запуск" или аналогичную кнопку в программе, чтобы начать процесс конвертирования и записи ISO на флешку.
- Дождитесь завершения процесса и не отключайте флешку и компьютер до тех пор, пока он не будет завершен.
Проверка загрузочности флешки:
- Подключите созданную загрузочную флешку к компьютеру, на который вы хотите установить операционную систему.
- Перезапустите компьютер и зайдите в BIOS или меню запуска, нажав соответствующую клавишу при старте (обычно DEL или F12).
- В настройках BIOS или меню запуска выберите флешку как основное устройство загрузки.
- Сохраните изменения в BIOS или меню запуска и перезагрузите компьютер.
- Если все было сделано правильно, компьютер должен загрузиться с флешки и начать установку операционной системы.
Теперь у вас есть загрузочная флешка, на которой находится ISO образ операционной системы или програмного обеспечения. Вы можете использовать ее для установки или восстановления системы на других компьютерах.
Программы для конвертации ISO в USB
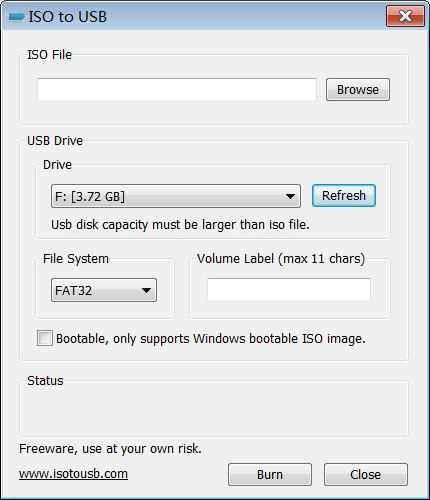
Существует несколько программ, которые позволяют конвертировать образы ISO и записывать их на USB-накопители.
1. Rufus
Rufus – это бесплатная программа для создания загрузочных USB-накопителей из образов ISO. С её помощью вы сможете быстро и легко перевести образ ISO на USB. Rufus поддерживает различные файловые системы, включая NTFS и FAT32, и обеспечивает высокую скорость записи.
2. UNetbootin
UNetbootin – еще одна бесплатная программа, позволяющая перевести образ ISO на USB. Она также поддерживает различные операционные системы и файловые системы. UNetbootin легко использовать и имеет простой интерфейс.
3. Etcher
Etcher – простая и надежная программа для записи образов ISO на USB-накопители. Она предлагает графический интерфейс и поддерживает множество операционных систем, включая Windows, macOS и Linux.
4. Win32 Disk Imager
Win32 Disk Imager – еще одна популярная программа для конвертирования и записи образов ISO на USB. Она проста в использовании и поддерживает различные операционные системы.
5. balenaEtcher
balenaEtcher – это еще одна простая в использовании программа для записи образов ISO на USB. Она позволяет записывать образы ISO на USB-накопители максимально быстро и надежно.
Как перевести ISO на USB: подробное руководство
Исходный формат образа диска в формате ISO представляет собой точную копию содержимого физического носителя, сохраненную в виде одного файла. Чтобы запустить файл ISO на компьютере, необходимо записать его на загрузочную флешку USB. В данной инструкции мы рассмотрим процесс конвертации ISO в USB подробно и пошагово.
1. Подготовка флешки
Перед тем, как начать процесс, убедитесь, что у вас есть флешка с достаточным объемом памяти для записи образа. Рекомендуется использовать флешку объемом от 4 ГБ и выше. Старайтесь выбирать качественные и надежные флешки, чтобы избежать ошибок при записи.
2. Загрузка необходимого программного обеспечения
Для конвертации ISO в USB потребуется специальная программа. Существует множество бесплатных программ, которые позволяют это сделать, таких как Rufus, UNetbootin и др. Перейдите на официальный сайт выбранной программы и загрузите ее на компьютер.
3. Запуск программы и выбор образа
Подключите флешку к компьютеру и запустите загруженную программу. В программе найдите раздел "Выбрать образ" или аналогичную опцию, и укажите путь к файлу ISO, который вы хотите сконвертировать.
4. Настройка параметров
На этом этапе вам может потребоваться указать дополнительные параметры, такие как размер файловой системы или тип раздела. Если вы не знаете, какие параметры выбрать, оставьте значения по умолчанию или проконсультируйтесь с руководством программы.
5. Запуск процесса записи
После того, как вы настроили все параметры, нажмите кнопку "Записать" или аналогичную, чтобы начать процесс конвертации. В ходе выполнения операции будут отображаться соответствующие индикаторы прогресса.
6. Проверка загрузочной флешки
По окончании процесса записи проведите проверку флешки, чтобы убедиться, что конвертация прошла успешно. Для этого отключите флешку от компьютера и затем подключите ее к другому компьютеру. Перезагрузите компьютер с подключенной флешкой и убедитесь, что файлы на ней доступны и работают корректно.
Теперь вы знаете, как перевести ISO на USB. Следуйте указанным выше шагам и вы сможете создать загрузочную флешку для установки операционной системы или другого программного обеспечения.
| Оглавление |
|---|
| 1. Подготовка флешки |
| 2. Загрузка необходимого программного обеспечения |
| 3. Запуск программы и выбор образа |
| 4. Настройка параметров |
| 5. Запуск процесса записи |
| 6. Проверка загрузочной флешки |
Записать ISO на USB: шаг за шагом
Часто возникает необходимость перевести файл в формате ISO на USB-накопитель, чтобы использовать его, например, для установки операционной системы или создания загрузочной флешки. В этой инструкции мы расскажем, как конвертировать файл iso и записать его на USB.
Шаг 1: Подготовка USB-устройства
Перед тем как начать процесс записи, убедитесь, что USB-накопитель не содержит важных данных, так как они будут удалены в процессе конвертирования и записи.
- Подключите USB-устройство к компьютеру.
- Откройте проводник и выберите USB-накопитель
- На вкладке "Файл" выберите "Форматировать" для начала процесса форматирования. Установите файловую систему FAT32 или NTFS и нажмите "Начать"
- Подождите, пока форматирование завершится.
Шаг 2: Конвертирование и запись файла ISO
Теперь, когда ваше USB-устройство готово, вы можете приступить к конвертированию и записи файла ISO на него.
- Скачайте и установите программу, позволяющую конвертировать и записывать ISO-образы на USB-устройства.
- Откройте программу и выберите опцию "Запись образа на диск" или "Create bootable USB" (в зависимости от программы).
- В открывшемся окне выберите файл ISO, который вы хотите перевести на USB.
- Выберите USB-устройство, на которое будет записан файл.
- Нажмите "Записать" или "Create" и дождитесь окончания процесса.
Поздравляю! Теперь вы знаете, как записать файл ISO на USB-устройство. Ваш USB готов для использования в качестве загрузочной флешки или для установки операционной системы.
Конвертировать ISO в USB без потери данных
Инструкция по переводу ISO на USB
- Подготовьте компьютер и флешку USB.
- Загрузите программу для записи ISO-образа на USB, такую как Rufus или Etcher.
- Подключите флешку USB к компьютеру.
- Запустите выбранную программу и выберите ISO-файл для конвертации.
- Укажите флешку USB как целевое устройство для записи ISO.
- Установите настройки записи ISO-образа, если необходимо.
- Нажмите на кнопку "Записать" или "Старт", чтобы начать процесс конвертации ISO в USB.
- Дождитесь завершения процесса записи и отсоедините флешку USB от компьютера.
Теперь у вас есть загрузочная флешка USB с конвертированным ISO-образом, готовая к использованию на другом компьютере.
Загрузочная флешка: несколько способов создания
1. Запись iso на usb в Windows
Для создания загрузочной флешки на основе iso в Windows можно воспользоваться программами, такими как Rufus, WinToFlash, UltraISO и другими. Эти программы позволяют перевести iso-образ на usb и настроить параметры загрузки.
2. Конвертирование iso в usb на Mac OS

Если вы используете Mac OS, вы можете перевести iso на usb с помощью встроенной программы ДискУтилита. Вам нужно открыть программу, выбрать файл iso и нажать на кнопку "Перезаписать". После этого выберите usb-устройство в качестве носителя и нажмите "Подтвердить". Программа сконвертирует iso в usb.
У создания загрузочной флешки есть и другие способы, такие как использование командной строки или специализированных программ для Linux. Выберите подходящий способ в зависимости от вашей операционной системы и личных предпочтений.
Как выбрать программу для записи ISO на USB
Перед тем как записать файл формата ISO на USB-накопитель, необходимо выбрать подходящую программу для конвертации и записи.
Существует большое количество программ, позволяющих перевести ISO в USB и записать его на флешку без потери данных. Вот некоторые из них:
1. Rufus - бесплатная и простая в использовании программа, которая позволяет конвертировать и записать ISO на USB быстро и надежно.
2. Unetbootin - приложение с открытым исходным кодом, которое позволяет записывать ISO на USB и создавать загрузочные флешки для различных операционных систем.
3. Win32 Disk Imager - удобная программа для Windows, которая позволяет записывать ISO на USB и другие носители данных.
4. Etcher - мощный и простой в использовании инструмент для записи ISO на USB, который поддерживает большое количество операционных систем.
При выборе программы нужно учитывать сочетание простоты использования, надежности и функциональности. Определитесь с ваши подходобной программой и начинайте запись ISO на USB для установки операционной системы или других целей.
Передача ISO-образа на USB устройство: как это делать правильно
Существует несколько программ, которые позволяют запиcать ISO-образ на USB-устройство. Однако, одной из наиболее популярных и надежных является программа USB Image Tool.
Вот пошаговая инструкция о том, как конвертировать и перевести ISO-образ на USB устройство с помощью программы USB Image Tool:
- Скачайте и установите программу USB Image Tool с официального сайта разработчика.
- Запустите программу и выберите USB-устройство, на которое требуется записать ISO-образ.
- Нажмите кнопку "Restore" (Восстановление) на панели инструментов программы.
- Выберите ISO-образ, который вы хотите записать на USB-устройство.
- Убедитесь, что выбран правильный USB-накопитель и нажмите кнопку "Restore" (Восстановление), чтобы начать процесс записи.
- Подождите некоторое время, пока программа завершит процесс записи. После завершения процесса можно безопасно удалить USB-устройство из компьютера.
Теперь у вас есть загрузочная флешка с записанным на нее ISO-образом, который можно использовать для загрузки компьютера. Убедитесь, что USB-устройство является первым в списке загрузки в BIOS или UEFI, чтобы компьютер загрузился с него.
Три способа создания загрузочной флешки из ISO
Для установки операционной системы или другого программного обеспечения с образа ISO на вашем компьютере, вы можете использовать метод записи ISO-образа на флешку. В этом разделе мы рассмотрим три способа перевода ISO в USB для создания загрузочной флешки.
Способ 1: Использование специализированной программы
Первый способ - использование специализированной программы для записи ISO-образа на флешку. Существует множество таких программ, которые обеспечивают простоту использования и надежность процесса. Откройте программу, выберите файл ISO, выберите флешку в качестве носителя и запустите процесс записи. В результате вы получите загрузочную флешку, готовую к использованию.
Способ 2: Конвертирование ISO в формат, подходящий для USB
Второй способ - конвертирование ISO-образа в формат, который можно записать на флешку. Некоторые программы позволяют конвертировать ISO в формат, подходящий для загрузки с USB, например, чистый формат FAT32 или NTFS. После конвертации вам останется только скопировать все файлы на флешку, чтобы получить загрузочное устройство.
Способ 3: Перевод ISO с помощью командной строки
Третий способ подразумевает использование командной строки для перевода ISO-образа на флешку. Для этого вам понадобится знание нескольких команд и параметров командной строки. Например, вы можете использовать команду "dd" в Linux или "diskpart" в Windows. С помощью этих команд вы сможете создать загрузочную флешку из ISO-образа.
Выбирайте любой из этих трех способов, основываясь на вашем уровне навыков и предпочтениях, искать программу в интернете и предлагаемые дополнительные функции программ, а также проверяйте совместимость вашей флешки с выбранными методами записи и конвертации.
| Способ | Программы | Сложность |
|---|---|---|
| Способ 1 | Rufus, Etcher | Легко |
| Способ 2 | UltraISO, PowerISO | Средне |
| Способ 3 | dd(Linux), diskpart(Windows) | Сложно |
Видео:
Создание загрузочной флешки Виндовс 10 в Ультра ИСО
Создание загрузочной флешки Виндовс 10 в Ультра ИСО by Компьютерные курсы Евгения Юртаева 367,908 views 4 years ago 10 minutes, 53 seconds
Rufus 4 — что нового и создание загрузочной флешки
Rufus 4 — что нового и создание загрузочной флешки by remontka.pro video 23,683 views 3 months ago 4 minutes, 3 seconds




































