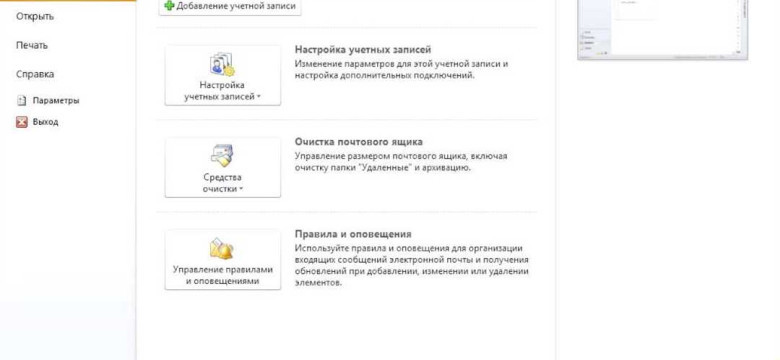
Outlook - популярный почтовый клиент, который позволяет не только отправлять и принимать электронные письма, но и сохранять контакты своих знакомых, коллег и клиентов. Однако, что делать, если вы решили перенести свои контакты или просто сохранить их в другом формате? В этой статье мы расскажем вам, как экспортировать контакты из Outlook пошагово.
Первым шагом для экспорта контактов из Outlook является открытие программы и переход в раздел "Контакты". Для этого вам необходимо кликнуть на соответствующую иконку в нижней части экрана или выбрать раздел "Контакты" в верхней панели навигации.
Затем, когда у вас открылась вкладка "Контакты", необходимо выбрать контакты, которые вы хотите экспортировать. Вы можете выбрать контакты, используя мышь и удерживая клавишу Ctrl на клавиатуре, для выбора нескольких контактов, или выбрать все контакты, кликнув на первый контакт и затем нажав клавишу Shift и кликнув на последний контакт в списке.
Совет: перед экспортом рекомендуется создать отдельную папку для сохранения экспортированных контактов, чтобы легко найти их в дальнейшем.
Как экспортировать контакты из Outlook: пошаговая инструкция
- Откройте Outlook и перейдите во вкладку "Файл" в верхней панели меню.
- Выберите пункт "Открыть и экспортировать" в левой части экрана.
- В появившемся меню выберите пункт "Экспортировать в файл" и нажмите на кнопку "Далее".
- Выберите опцию "Файл с разделителями значений", которая позволит сохранить контакты в формате CSV для их использования в других приложениях или программных инструментах.
- Нажмите на кнопку "Далее" и выберите папку, в которой хранятся контакты, которые вы хотите экспортировать.
- Выберите имя файла и место для его сохранения на вашем компьютере, а затем нажмите на кнопку "Далее".
- В окне "Заключительное действие" убедитесь, что установлена опция "Сохранить экспортированные данные с исходными моими элементами" и нажмите на кнопку "Завершить".
- Outlook начнет экспортировать контакты в выбранную вами папку и сохранит их в указанном файле.
Теперь вы знаете, как перенести или экспортировать контакты из клиента Outlook. Сохраненный файл с контактами можно использовать в других почтовых клиентах или импортировать обратно в Outlook.
Откройте программу Outlook
Программа Outlook, являющаяся почтовым клиентом, позволяет сохранить и экспортировать контакты. Если у вас уже установлен клиент Outlook, вы сможете легко перенести ваши контакты на другое устройство или сохранить их на внешний носитель.
Для экспортирования контактов из Outlook, откройте программу и следуйте данной пошаговой инструкции:
- Откройте Outlook на вашем компьютере или устройстве.
- В верхнем меню выберите вкладку "Файл".
- В выпадающем меню выберите "Открыть и экспорт".
- Выберите "Импорт/экспорт".
- В появившемся окне выберите "Экспорт в файл".
- Нажмите на кнопку "Далее".
- Выберите "Файл с разделителями" и нажмите "Далее".
- Выберите папку, где хранятся ваши контакты, и нажмите "Далее".
- Укажите имя файла и сохраните его на вашем компьютере или на внешнем носителе.
- Нажмите "Завершить", чтобы завершить процесс экспорта контактов из Outlook.
Теперь у вас есть электронная копия ваших контактов, которые можно легко перенести или поделиться с другими пользователями почтового клиента Outlook. Не забудьте сохранить созданный файл с контактами в безопасном месте!
Выберите раздел "Контакты"
Для экспорта контактов из Outlook, следуйте пошаговой инструкции:
Шаг 1:
Откройте клиент почтового сервиса Outlook и перейдите в раздел "Контакты".
Шаг 2:
Выберите контакты, которые вы хотите перенести, или вы можете выбрать все контакты, нажав на их названия.
Шаг 3:
После выбора контактов, нажмите правой кнопкой мыши на одном из них и выберите пункт "Экспортировать".
Шаг 4:
В появившемся меню выберите опцию "Сохранить контакты в почтовый файл".
Шаг 5:
Выберите формат файла, в который вы хотите сохранить контакты, например, CSV или PST. Затем укажите путь, где вы хотите сохранить файл с контактами.
После завершения этих шагов, ваше действие по экспортированию контактов из Outlook будет завершено успешно.
Нажмите на вкладку "Файл" в верхнем меню
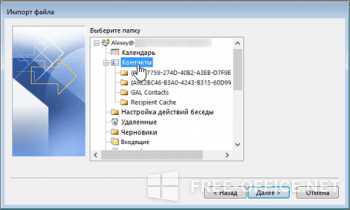
Для переноса или экспорта контактов из Outlook в другой почтовый клиент или сохранения их в файле можно воспользоваться встроенными функциями программы. Для начала откройте Outlook и следуйте следующим шагам:
1. Откройте программу Outlook
Запустите приложение Outlook на вашем компьютере. После открытия вы увидите основное окно программы.
2. Нажмите на вкладку "Файл" в верхнем меню
В верхнем левом углу окна Outlook найдите вкладку "Файл" и щелкните на нее. При этом откроется выпадающее меню с различными настройками и функциями.
В открывшемся меню выберите "Открыть и экспортировать"
Чтобы сохранить и перенести контакты из Outlook в другой почтовый клиент, вам потребуется сохранить контакты в файл. Следуйте этим шагам, чтобы сохранить контакты из Outlook:
- Откройте Outlook и перейдите во вкладку "Файл".
- В верхней панели меню выберите "Открыть и экспортировать".
- Выберите "Экспорт в файл" и нажмите кнопку "Далее".
- Выберите "Создание файла с разделителями" и нажмите кнопку "Далее".
- Выберите папку с контактами, которые вы хотите экспортировать, и нажмите кнопку "Далее".
- Укажите имя и расположение файла, в который вы хотите сохранить контакты, и нажмите кнопку "Далее".
- Нажмите кнопку "Завершить", чтобы завершить процесс сохранения контактов.
Теперь у вас есть файл со всеми вашими контактами, который можно импортировать в другой почтовый клиент. Этот файл может содержать информацию о контактах, такую как имена, адреса электронной почты, номера телефонов и многое другое.
Выберите пункт "Экспорт/импорт"
Чтобы перенести контакты клиента из почтового клиента Outlook, вы можете воспользоваться функцией "Экспорт/импорт". Это позволит сохранить и экспортировать контакты в файл для последующего переноса.
1. Откройте почтовый клиент Outlook и перейдите в раздел "Файл".
2. В открывшемся меню выберите пункт "Открыть и экспорт" и далее – "Импорт/экспорт".
3. В появившемся окне "Импорт и экспорт" выберите пункт "Экспорт в файл" и нажмите "Далее".
4. Выберите формат файла, в котором вы хотите сохранить контакты (например, CSV или PST) и нажмите "Далее".
5. Выберите папку "Контакты" и нажмите "Далее".
6. Укажите место для сохранения файла и задайте его имя, затем нажмите "Закончить".
7. Ваши контакты будут сохранены в выбранном формате и месте.
Теперь вы знаете, как экспортировать и сохранить контакты из Outlook. Этот процесс позволит вам легко перенести ваши контакты в другой почтовый клиент или на другое устройство.
Выберите "Экспорт в файл" и нажмите "Далее"
Для того чтобы экспортировать контакты из почтового клиента Outlook, вам потребуется следовать нескольким простым шагам. В данном разделе мы покажем, как перенести ваши контакты из Outlook и сохранить их в файле.
1. Откройте почтовый клиент Outlook на своем компьютере.
2. В верхней панели навигации выберите раздел "Файл".
3. В открывшемся меню выберите пункт "Открыть и экспортировать".
4. В появившемся списке выберите "Экспорт/импорт".
5. В появившемся окне выберите "Экспорт в файл" и нажмите кнопку "Далее".
6. Выберите "Файл с данными Outlook (.pst)" и нажмите "Далее".
7. В следующем окне выберите папку "Контакты" или другую папку, содержащую ваши контакты, и нажмите "Далее".
8. Укажите имя и расположение файла, в который вы хотите сохранить контакты, и нажмите "Закончить".
9. Завершив эти шаги, вы успешно экспортировали свои контакты из Outlook в файл .pst. Теперь у вас есть возможность перенести эти контакты в другой почтовый клиент или сохранить их в качестве резервной копии.
Выберите "Файл данных Outlook (.pst)" и нажмите "Далее"
Для экспорта контактов из почтового клиента Microsoft Outlook, следуйте следующим шагам:
1. Откройте программу Outlook на своем компьютере.
2. Нажмите на вкладку "Файл" в верхнем меню.
3. В выпадающем меню выберите "Открыть и экспортировать".
4. В появившемся подменю выберите "Экспорт в файл".
5. На следующем экране выберите опцию "Создать файл данных Outlook (.pst)" и нажмите "Далее".
Теперь вы находитесь на экране "Экспорт файла данных Outlook (.pst)". Следуйте следующим шагам, чтобы перенести ваши контакты из Outlook и сохранить их в файл .pst:
| Шаг 1: | Выберите папку "Контакты" в структуре папок Outlook, которую вы хотите экспортировать. |
| Шаг 2: | Выберите путь и имя файла, в который вы хотите сохранить экспортированные контакты. Нажмите "Далее". |
| Шаг 3: | Выберите опции экспорта, которые соответствуют вашим потребностям. Например, вы можете выбрать "Включить подпапки", если хотите экспортировать контакты из подпапок выбранной папки. Нажмите "Готово". |
Процесс экспорта будет запущен, и Outlook начнет сохранять ваши контакты в выбранный вами файл .pst. В зависимости от размера и количества контактов, этот процесс может занять некоторое время.
По завершении экспорта вы сможете использовать этот файл .pst для импорта в другую программу или на другой компьютер.
Укажите путь для сохранения файла и нажмите "Завершить"
После того как вы успешно экспортировали контакты из почтового клиента Outlook, вам необходимо указать путь, по которому будет сохранен файл. Для этого, после завершения процесса экспорта, появится окно с предложением сохранить файл.
В этом окне вам нужно выбрать удобное для вас место на вашем компьютере, где будет храниться файл с экспортированными контактами. Вы можете выбрать любую папку или создать новую папку для сохранения файла. Обязательно запомните путь к выбранному месту сохранения.
После того как вы выбрали путь для сохранения файла, нажмите кнопку "Завершить" или "ОК", чтобы завершить процесс сохранения контактов.
Теперь у вас есть возможность легко и быстро экспортировать и сохранить контакты из почтового клиента Outlook. Следуя этой пошаговой инструкции, вы сможете перенести важные контакты в другие почтовые клиенты или использовать их в других программах.
Как перенести контакты из Outlook?
Контакты в почтовом клиенте Outlook могут быть очень важными, и иногда требуется перенести их в другой почтовый клиент или сохранить в виде файла. В этом разделе я расскажу, как экспортировать и сохранить контакты из Outlook.
Шаг 1: Открытие Outlook
В первую очередь, откройте почтовый клиент Outlook на вашем компьютере.
Шаг 2: Выбор контактов
Выберите контакты, которые вы хотите сохранить или перенести. Для этого можно использовать функцию поиска или просто выбрать нужные контакты с помощью мыши.
Шаг 3: Экспортирование контактов
Когда нужные контакты выбраны, перейдите на вкладку "Файл" в верхнем меню Outlook. Затем выберите опцию "Открыть и экспортировать" и перейдите к "Импорт/экспорт".
Шаг 4: Выбор опции экспорта
В появившемся окне "Импорт и экспорт" выберите опцию "Экспорт в файл" и нажмите кнопку "Далее".
Шаг 5: Выбор типа файла
В следующем окне выберите опцию "Файл с сервисом Microsoft Excel" или "Файл с сервисом Microsoft Outlook" в зависимости от того, в каком формате вы хотите сохранить контакты. Нажмите "Далее".
Шаг 6: Выбор контактов для экспорта
В следующем окне выберите папку с контактами, которые вы хотите экспортировать. Можно выбрать основную папку "Контакты Outlook" или другую папку по вашему выбору. Нажмите кнопку "Далее".
Шаг 7: Указание имени и расположения файла
Выберите расположение и введите имя файла для сохранения контактов. Нажмите кнопку "Далее".
Шаг 8: Завершение экспорта
После этого Outlook начнет экспорт контактов в выбранный файл. Когда процесс завершится, нажмите кнопку "Завершить". Теперь ваши контакты сохранены и готовы для использования в другом почтовом клиенте или программе.
Теперь у вас есть все необходимые инструкции, чтобы перенести или экспортировать контакты из почтового клиента Outlook. Не забывайте регулярно сохранять свои контакты, чтобы избежать потери важной информации. Удачи!
Видео:
Параметры контактов в Outlook 2010 (34/41)
Параметры контактов в Outlook 2010 (34/41) by TeachVideo 9,039 views 11 years ago 1 minute, 24 seconds




































