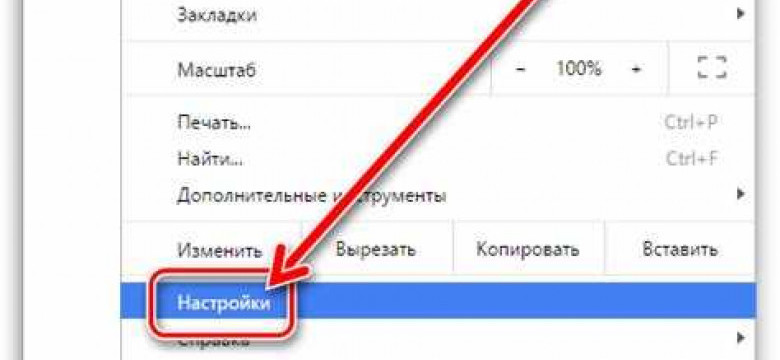
Хотите настроить Google в качестве стартовой страницы вашего браузера? Мы подготовили подробную инструкцию, которая поможет вам изменить страницу стартовой в Google. Вам придется выполнить всего несколько простых шагов, чтобы установить Google страницей стартовой, и в дальнейшем вы сможете пользоваться этой удобной функцией.
Во-первых, откройте ваш браузер и перейдите на главную страницу Google - www.google.com. Далее найдите в настройках вашего браузера раздел, отвечающий за установку стартовой страницы. Обычно это настройка "Настройки" или "Параметры".
Во-вторых, найдите опцию, позволяющую установить страницу стартовой. Она может называться "Изменить страницу стартовой", "Задать стартовую страницу" или что-то подобное. Нажмите на эту опцию, чтобы продолжить установку Google в качестве стартовой страницы.
В-третьих, вам нужно ввести адрес страницы Google в соответствующем поле. В нашем случае это будет "www.google.com". Убедитесь, что вы ввели правильный адрес и нажмите "Сохранить", "ОК" или аналогичную кнопку, чтобы применить изменения.
Готово! Теперь Google будет вашей стартовой страницей при открытии браузера. Вы всегда сможете изменить настройки стартовой страницы, следуя тем же шагам. Наслаждайтесь удобством использования Google в качестве вашей стартовой страницы!
Как сделать Google стартовой страницей - шаг за шагом инструкция
Чтобы сделать Google вашей стартовой страницей, вы должны выполнить следующие шаги:
| Как | изменить | страницу | стартовой |
|---|---|---|---|
| Установить | как | вашу | |
| страницей | стартовую | страницу | на |
| Гугл | в | качестве | стартовой |
1. Установите браузер Google Chrome, если у вас его нет.
2. Откройте настройки Chrome, нажав на кнопку с тремя точками в правом верхнем углу окна.
3. В меню выберите "Настройки".
4. В разделе "При запуске" выберите "Открывать конкретные страницы или набор страниц".
5. Щелкните на ссылке "Добавить новую страницу".
6. Введите "www.google.com" в поле URL и нажмите "Готово".
Теперь при запуске браузера Chrome вы будете видеть Google в качестве стартовой страницы. Инструкция также применима к другим популярным браузерам.
Программы, которые помогут сделать Google стартовой страницей
Если вы хотите сделать Google своей стартовой страницей в браузере, то у вас есть несколько вариантов. Ниже перечислены некоторые программы, которые помогут вам изменить стартовую страницу на Google.
Google Chrome
Если вы используете браузер Google Chrome, то изменить стартовую страницу на Google можно очень просто. Вам нужно открыть настройки браузера, прокрутить вниз до раздела "Настройки при запуске" и выбрать "Открыть конкретные страницы или набор страниц". В поле URL введите адрес Google и нажмите "ОК". Теперь при запуске браузера у вас будет открываться стартовая страница Google.
Mozilla Firefox
В браузере Mozilla Firefox также можно установить Google в качестве стартовой страницы. Откройте настройки браузера и перейдите на вкладку "Общее". В разделе "Домашняя страница" введите адрес Google и нажмите "ОК". Теперь при запуске браузера вы будете переходить на стартовую страницу Google.
Internet Explorer
В браузере Internet Explorer можно установить Google в качестве стартовой страницы при открытии новой вкладки. Для этого откройте настройки браузера и перейдите на вкладку "Общие". В разделе "Домашняя страница" введите адрес Google и нажмите "ОК". Теперь при открытии новой вкладки у вас будет отображаться стартовая страница Google.
В завершение, эти программы помогут вам установить Google в качестве стартовой страницы в вашем браузере. Независимо от того, какой браузер вы используете, установка Google в качестве стартовой страницы не займет у вас много времени. Всего несколько простых шагов, и вы сможете наслаждаться поиском и всеми преимуществами Google прямо с начальной страницы.
Как сделать Google стартовой страницей на разных браузерах
Google Chrome
- Откройте браузер Google Chrome.
- Нажмите на иконку меню в правом верхнем углу окна (три вертикальные точки).
- В выпадающем меню выберите "Настройки".
- На странице "Настройки" прокрутите вниз до раздела "Настройка при запуске".
- Выберите "Открыть определенную страницу или набор страниц".
- Нажмите на ссылку "Добавить новую страницу".
- В поле URL введите "https://www.google.com".
- Нажмите кнопку "ОК" для сохранения изменений.
Mozilla Firefox
- Запустите браузер Mozilla Firefox.
- Щелкните на иконке меню в правом верхнем углу окна (три горизонтальные линии).
- В выпадающем меню выберите "Настройки".
- На странице "Общие" найдите раздел "Домашняя страница".
- В поле URL введите "https://www.google.com".
- Нажмите кнопку "OK" для сохранения изменений.
Microsoft Edge
- Откройте браузер Microsoft Edge.
- Щелкните на иконке меню в правом верхнем углу окна (три точки).
- В выпадающем меню выберите "Настройки".
- В разделе "Настройки" выберите "Настроить дополнительные параметры".
- На странице "Дополнительные параметры" найдите раздел "Стартовая страница".
- Выберите "Специфические страницы" и нажмите на ссылку "Добавить новую страницу".
- В поле URL введите "https://www.google.com".
- Нажмите кнопку "Сохранить" для сохранения изменений.
Следуя этим простым инструкциям, вы сможете установить Google в качестве стартовой страницы в разных браузерах. Теперь при каждом запуске браузера вы будете видеть главную страницу Google и сможете использовать ее для поиска информации в сети.
Как сделать Google стартовой страницей на компьютере
Шаг 1: Откройте настройки веб-браузера
Первое, что вам нужно сделать, это открыть настройки вашего веб-браузера. Для большинства популярных браузеров, таких как Google Chrome, Mozilla Firefox, Microsoft Edge, есть кнопка "Настройки" в верхнем правом углу окна браузера. Щелкните на эту кнопку, чтобы открыть меню настроек.
Шаг 2: Изменить стартовую страницу
После открытия меню настроек веб-браузера, найдите секцию "Настройки страницы". В этой секции должна быть опция "Основная страница" или "Стартовая страница". Щелкните на эту опцию, чтобы открыть настройки стартовой страницы.
В некоторых браузерах вам может потребоваться выбрать опцию "При запуске открывать конкретные страницы или набор страниц". Затем щелкните на кнопке "Добавить новую страницу" или "Изменить" рядом с этой опцией.
Шаг 3: Установить Google в качестве стартовой страницы
Теперь вы должны установить Google в качестве стартовой страницы. В поле URL или адреса страницы введите "https://www.google.com". Если есть возможность, отметьте флажок "Сделать эту страницу моей стартовой страницей" или похожую опцию. Нажмите "Сохранить" или "ОК", чтобы применить изменения.
Теперь, когда вы открываете веб-браузер, вместо предыдущей стартовой страницы будет открываться страничка Google. Таким образом, вы сделали Google стартовой страницей на своем компьютере.
Как сделать Google стартовой страницей на мобильном устройстве
Вот пошаговая инструкция, как установить Google в качестве стартовой страницы на мобильном устройстве:
- Откройте веб-браузер на вашем мобильном устройстве.
- Введите "google.com" в адресной строке браузера и нажмите на кнопку "Ввод".
- Когда откроется страница поиска Google, нажмите на значок меню (обычно это три точки или три линии), расположенный в верхнем правом углу экрана.
- В выпадающем меню выберите "Настройки" или "Настройки браузера".
- Прокрутите вниз и найдите раздел "Настроить стартовую страницу" или "Стартовая страница".
- Тапните на "Изменить" или "Установить" рядом с этим разделом.
- Выберите "google.com" в списке доступных опций или введите его вручную в поле ввода.
- Сохраните изменения и закройте настройки браузера.
Теперь при каждом запуске браузера на вашем мобильном устройстве, вы будете видеть Google в качестве вашей стартовой страницы. Это позволит вам быстро получить доступ к поиску Google и другим сервисам, предоставляемым этой компанией.
Как установить Google в качестве стартовой страницы в программе
1. В программе Google Chrome:
|
Шаг 1: Откройте Google Chrome. |
|
|
Шаг 2: Нажмите на иконку "Настройки" в правом верхнем углу окна браузера. |
|
|
Шаг 3: В разделе "На запуске" выберите опцию "Открыть конкретные страницы или набор страниц". |
|
|
Шаг 4: Нажмите на ссылку "Добавить новую страницу" и введите "www.google.com" в поле URL. |
|
|
Шаг 5: Нажмите на кнопку "Готово". |
|
2. В программе Mozilla Firefox:
|
Шаг 1: Откройте Mozilla Firefox. |
|
|
Шаг 2: Нажмите на иконку "Открыть меню" в правом верхнем углу окна браузера. |
|
|
Шаг 3: Выберите пункт "Настройки". |
|
|
Шаг 4: В разделе "Домашняя страница" введите "www.google.com" в поле URL. |
|
|
Шаг 5: Нажмите на кнопку "OK". |
|
3. В программе Internet Explorer:
|
Шаг 1: Откройте Internet Explorer. |
|
|
Шаг 2: Нажмите на иконку "Настройки" в правом верхнем углу окна браузера. |
|
|
Шаг 3: Выберите пункт "Настройки интернета". |
|
|
Шаг 4: В разделе "Главная страница" введите "www.google.com" в поле URL. |
|
|
Шаг 5: Нажмите на кнопку "Применить" и затем на кнопку "OK". |
|
Настройка Google в качестве стартовой страницы в различных программах может немного отличаться, но обычно процесс состоит из похожих шагов, как показано выше. Установив Google в качестве стартовой страницы, вы сможете быстро получать доступ к всем его функциям и поисковому движку.
Как изменить стартовую страницу на Google в своём браузере
Если вы предпочитаете использовать Google вместо других поисковых систем в качестве стартовой страницы в вашем браузере, есть несколько способов, как это можно сделать. В данной инструкции мы рассмотрим, как установить Google в качестве стартовой страницы в популярных веб-браузерах.
Google Chrome
- Откройте браузер Google Chrome.
- Нажмите на иконку с тремя точками в верхнем правом углу окна браузера.
- В выпадающем меню выберите "Настройки".
- В разделе "Настройки" найдите раздел "При запуске" и выберите "Открыть определенную страницу или набор страниц".
- Нажмите на ссылку "Добавить новую страницу".
- В появившемся окне введите адрес "https://www.google.com" и нажмите кнопку "Готово".
Mozilla Firefox
- Откройте браузер Mozilla Firefox.
- Нажмите на иконку с тремя горизонтальными полосками в верхнем правом углу окна браузера.
- В выпадающем меню выберите "Настройки".
- В левой панели выберите "Общие".
- В разделе "Домашняя страница" введите адрес "https://www.google.com" и закройте окно настроек.
Microsoft Edge
- Откройте браузер Microsoft Edge.
- Нажмите на иконку с тремя точками в верхнем правом углу окна браузера.
- В выпадающем меню выберите "Настройки".
- В разделе "Настройки" найдите раздел "Настройка страниц" и выберите "Начальная страница".
- В поле "Добавить новую страницу" введите адрес "https://www.google.com" и нажмите кнопку "Добавить".
- Закройте окно настроек.
Следуя этим шагам, вы сможете установить Google в качестве стартовой страницы в выбранном вами браузере. Теперь при запуске браузера вы будете видеть Google вместо предыдущей стартовой страницы.
Как изменить стартовую страницу на Google в разных браузерах
Сделать Google стартовой страницей в вашем браузере может быть полезно, если вы часто пользуетесь этим поисковиком и хотите иметь доступ к нему сразу после открытия браузера. В статье будет рассмотрено, как изменить стартовую страницу на Google в разных браузерах.
Google Chrome
1. Откройте браузер Google Chrome.
2. Нажмите на иконку "Меню", расположенную в правом верхнем углу окна браузера. Вы можете увидеть иконку в виде трех вертикальных точек или горизонтальных линий.
3. В выпадающем меню выберите "Настройки".
4. Прокрутите страницу вниз до раздела "На запуске" и выберите "Открыть определенную страницу или набор страниц".
5. Нажмите на "Добавить новую страницу" и введите "https://www.google.com" в поле.
6. Чтобы сохранить изменения, нажмите на кнопку "Готово".
Mozilla Firefox
1. Откройте браузер Mozilla Firefox.
2. Нажмите на иконку "Меню", расположенную в правом верхнем углу окна браузера. Вы можете увидеть иконку в виде трех горизонтальных линий.
3. В выпадающем меню выберите "Настройки".
4. В разделе "Домашняя страница" выберите "Домашняя страница Firefox" в выпадающем меню.
5. В поле рядом с "Домашняя страница Firefox" введите "https://www.google.com".
6. Когда вы закончите, нажмите на кнопку "ОК", чтобы сохранить изменения.
Microsoft Edge
1. Откройте браузер Microsoft Edge.
2. Нажмите на иконку "Меню", расположенную в правом верхнем углу окна браузера. Вы можете увидеть иконку в виде трех точек.
3. В выпадающем меню выберите "Настройки".
4. В разделе "Настройки" выберите "Настроить новую вкладку или страницы".
5. В разделе "Загрузка" выберите "Открыть страницы", а затем "Определенная страница или несколько страниц".
6. В поле рядом с "Добавить новую страницу" введите "https://www.google.com" и нажмите на кнопку "+".
7. Чтобы сохранить изменения, нажмите на кнопку "Готово".
Теперь, когда вы откроете выбранный браузер, стартовая страница будет установлена на Google. Установка Google в качестве стартовой страницы позволяет вам быстро получать доступ к поисковой системе Google, а также использовать другие полезные функции, предлагаемые этим поисковиком.
Видео:
Google Chrome как сделать Яндекс стартовой страницей
Google Chrome как сделать Яндекс стартовой страницей by pr0100 90 108 views 1 year ago 46 seconds
Как Сделать Яндекс Стартовой Страницей в Google Chrome
Как Сделать Яндекс Стартовой Страницей в Google Chrome by Хомяк Компьютерный 3,497 views 1 year ago 2 minutes, 18 seconds









































