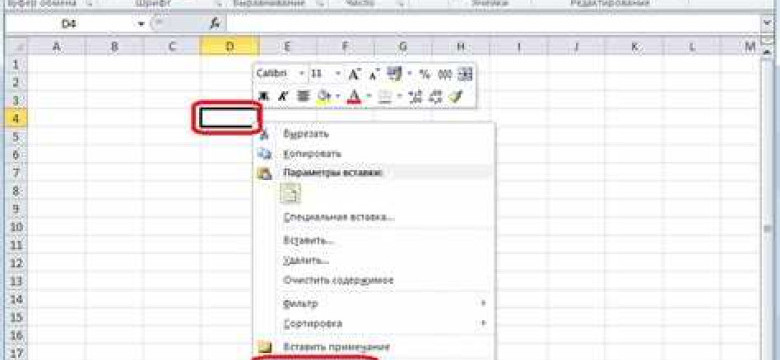
Excel - это мощный инструмент, который позволяет создавать и обрабатывать большие объемы данных. Вместе с тем, иногда возникает необходимость разделить одну ячейку на несколько, чтобы улучшить удобство работы с данными и визуальное представление информации. В статье мы подробно расскажем, как разбить ячейку в Excel, и поделимся полезными советами для более эффективного использования этой функции.
Разрушить ячейку в Excel можно различными способами. От простого разломания ячейки на две или более части до раздробления ее на несколько сегментов по определенным условиям. В любом случае, раздробить ячейку - значит разбить ее на более мелкие компоненты, чтобы отобразить информацию более наглядно и удобно для анализа и обработки.
Для того чтобы разбить ячейку в Excel, необходимо следовать нескольким шагам. Во-первых, выберите ячейку или ячейки, которые хотите разбить. Затем перейдите во вкладку "Разметка страницы" и найдите раздел "Ячейка". Здесь вам предоставлены различные опции для разделения ячейки на части. Выберите подходящую опцию в зависимости от вашей цели - разделить ячейку на строки или столбцы, разделить ячейку на равные части или на основе содержания ячейки. После этого примените выбранную опцию и у вас появится несколько новых ячеек, которые содержат части исходной ячейки.
Внимание к деталям и умение эффективно использовать возможности Excel являются ключевыми навыками, необходимыми для работы с большими объемами данных. Познакомьтесь с функциями разбиения ячеек в Excel и улучшите свою работу с данными.
Как разбить ячейку в Excel: пошаговая инструкция и полезные советы
Шаг 1: Выберите ячейку
Перед тем, как разделить ячейку, необходимо выбрать ее. Выделите ячейку, которую вы хотите раздробить.
Шаг 2: Откройте вкладку "Данные"
В верхней панели Excel найдите вкладку "Данные" и кликните на нее. Здесь вы найдете необходимые инструменты для разбиения ячейки.
Шаг 3: Используйте команду "Текст в столбцах"
В разделе "Данные" выберите команду "Текст в столбцах". Это откроет диалоговое окно "Текст в столбцах", где вы сможете указать, как разделить ячейку.
Шаг 4: Установите разделитель
В диалоговом окне "Текст в столбцах" выберите разделитель, по которому вы хотите разломать ячейку. Это может быть символ табуляции, запятая, точка с запятой или другой разделитель.
Шаг 5: Проверьте настройки и примените
Проверьте настройки в окне "Текст в столбцах" и убедитесь, что разбиение ячейки будет выполнено корректно. Если все верно, нажмите на кнопку "Готово" или "ОК", чтобы раздробить ячейку.
Теперь ячейка раздроблена на более мелкие части в Excel. Вы можете работать с новыми ячейками отдельно или совмещать результаты для получения нужного результата.
Надеюсь, эта пошаговая инструкция и полезные советы помогут вам разбить ячейку в Excel и упростить обработку данных. Удачи в работе!
Умение раздробить ячейку в Excel важно для эффективной работы
Чтобы раздробить ячейку в Excel, необходимо использовать функцию "Разломать" (Split). Эта функция позволяет разбить ячейку на основе определенного разделителя, такого как пробел или запятая. Вы можете указать нужный разделитель и выбрать, сколько частей вы хотите получить.
Например, если у вас есть ячейка с ФИО, вы можете использовать функцию "Раздробить" для разделения этой ячейки на отдельные части – фамилию, имя и отчество. Для этого вам нужно выбрать ячейки, в которых вы хотите раздробить данные, затем нажать на кнопку "Разломать текст на столбцы" и выбрать нужные параметры раздробления.
Раздробление ячеек в Excel может быть полезно, когда вам нужно работать с большим объемом данных, и вы хотите избавиться от ручного копирования и вставки информации. Этот навык помогает сэкономить время и улучшить точность обработки данных в Excel.
Не бойтесь раздробить ячейку в Excel – это простой и полезный инструмент, который может значительно упростить вашу работу! Используйте функцию "Раздромать" (Split) для раздробления данных в ячейках и наслаждайтесь более эффективной работой в Excel.
Почему стоит разрушить ячейку в Excel и как это может помочь?
1. Улучшение читаемости и организации данных
По умолчанию, ячейки в Excel имеют ограниченную ширину, что может приводить к обрезанию текста или скрытым данным. Раздробление ячейки позволяет расширить пространство для текста и предоставить более удобную читаемость, особенно если в ячейке содержится длинная фраза или абзац.
Кроме того, разбитие ячеек позволяет улучшить организацию данных. Например, можно разделить одну ячейку на несколько, чтобы отображать данные в столбце или строке, что поможет визуально воспринимать информацию и работать с ней более эффективно.
2. Обработка и анализ данных
Раздробление ячейки также может быть полезным для обработки и анализа данных в Excel. Например, если в ячейке содержится комбинация данных (например, имя и фамилия), раздробление позволит разделить их на отдельные ячейки, что позволит легче фильтровать, сортировать или анализировать информацию в таблице.
Кроме того, раздробление ячеек может быть полезно при импорте данных из других источников, таких как базы данных или файлы CSV. Иногда данные содержатся в одной ячейке без разделителей, и раздробление позволит разделить данные на отдельные ячейки в Excel для более детального анализа и обработки.
Как видите, раздробление ячейки в Excel может быть полезным для улучшения читаемости, организации и обработки данных. Независимо от причин, использование функций раздробления ячейки в Excel поможет вам более эффективно работать с данными и получать нужную информацию из таблиц.
Шаг 1: Выберите ячейку, которую нужно разломать
Первым шагом для разбиения ячейки в Excel необходимо выбрать конкретную ячейку, которую вы хотите раздробить или разломать. Для этого кликните на нужную ячейку левой кнопкой мыши. Выделенная ячейка будет активна и готова к дальнейшим действиям.
Шаг 2: Откройте вкладку "Данные" и найдите функцию "Разбить ячейку"
После того, как вы выбрали нужную ячейку, вам необходимо открыть вкладку "Данные" в верхней панели Excel. В этой вкладке вы найдете различные инструменты для работы с данными.
Внутри вкладки "Данные" вам нужно найти функцию "Разбить ячейку". Эта функция позволяет разломать содержимое выбранной ячейки на несколько частей, используя определенный разделитель.
Как найти функцию "Разбить ячейку"?
Находясь во вкладке "Данные", обратите внимание на группу инструментов "Данные". Здесь вы увидите кнопку "Текстовый вариант", нажав на которую, откроется выпадающее меню. В этом меню найдите и выберите функцию "Разбить ячейку".
После выбора функции "Разбить ячейку" появится диалоговое окно, в котором вам нужно будет указать, каким образом раздробить содержимое ячейки. Вы сможете выбрать, разбить ячейку по определенному разделителю, например, запятой или пробелу. Также у вас будет возможность выбрать, в какую ячейку разместить разделенные данные.
После указания нужных параметров нажмите на кнопку "ОК", и выбранная ячейка будет раздроблена на несколько отдельных ячеек, в соответствии с выбранными настройками.
Пример использования функции "Разбить ячейку"
Представим, что у вас есть ячейка с текстом "Василий Иванов". Вы хотите раздробить эту ячейку на две отдельные ячейки - одна для имени, другая для фамилии. Для этого вы можете использовать функцию "Разбить ячейку". Выберите нужную ячейку, найдите функцию "Разбить ячейку" во вкладке "Данные", и выберите разделитель, в данном случае - пробел. После нажатия кнопки "ОК", ячейка раздробится на две отдельные ячейки - одна будет содержать имя "Василий", а вторая - фамилию "Иванов".
Используя функцию "Разбить ячейку" в Excel, вы сможете раздробить содержимое ячейки на несколько отдельных ячеек, что значительно упростит работу с данными.
Шаг 3: Введите разделитель для разбиения ячейки на несколько частей
Чтобы ввести разделитель, вы должны сначала нажать на ячейку, которую хотите разделить, чтобы активировать ее. Затем, в меню Excel, выберите вкладку "Данные" и найдите раздел "Текст в столбцы". Нажмите на этот раздел, чтобы открыть диалоговое окно.
В диалоговом окне "Текст в столбцы" вы увидите опцию "Разделитель". Отметьте эту опцию и введите ваш выбранный разделитель в поле рядом с ней. Например, если вы хотите использовать запятую в качестве разделителя, введите запятую в поле.
После ввода разделителя, вы можете предварительно просмотреть результаты разбиения, используя кнопку "Пример" в диалоговом окне. Если результаты выглядят правильно, нажмите кнопку "ОК", чтобы окончательно разбить ячейку на несколько частей.
Пример использования разделителя:
Представьте, что у вас есть ячейка в Excel, содержащая текст "Раздробить ячейку в Excel". Вы хотите разбить эту ячейку на две части: "Раздробить" и "ячейку в Excel". Вы можете использовать пробел как разделитель, чтобы разделить текст на две части.
Следуя инструкциям в шагах 1 и 2, вы выбираете ячейку и активируете диалоговое окно "Текст в столбцы". В поле "Разделитель" вы вводите пробел. После нажатия кнопки "Пример" вы видите, что ячейка правильно разделена на две части. Наконец, нажмите кнопку "ОК", чтобы окончательно разделить ячейку.
Теперь вы знаете, как ввести разделитель для разбиения ячейки на несколько частей в Excel. Этот шаг поможет вам эффективно разломать ячейку и раздробить ее содержимое.
Шаг 4: Проверьте результат и откорректируйте разделение при необходимости
После того как вы раздробили ячейку в Excel, важно проверить получившийся результат, чтобы убедиться, что разделение выполнено правильно. При этом, возможно, потребуется откорректировать разделение в случае необходимости.
Для проверки результата можете скользить взглядом по таблице и обратить внимание на то, что значения ячеек теперь разделены в соответствии с выбранным разделителем. Также можете использовать функции Excel, чтобы подсчитать суммы или выполнить другие операции с данными в разделенных ячейках и сравнить результат с ожидаемым.
Если вы обнаружите ошибку в разделении, то можете откорректировать его следующим образом:
- Выделите разделенные ячейки, которые требуют коррекции.
- Нажмите правую кнопку мыши на выделенной области и выберите пункт "Объединить и центрировать" в контекстном меню. Данная команда вернет вам обратно исходное состояние ячеек.
- Повторите шаги раздробления ячейки, выбрав другой разделитель или изменив параметры в диалоговом окне "Текст в столбцах".
После внесения необходимых корректировок проверьте результат повторно и убедитесь, что разделение выполнено правильно. Если все сделано правильно, то можно продолжать работу с разделенными данными в Excel.
Теперь вы знаете, как раздробить ячейку в Excel с помощью разделителя и проверить результат для последующей коррекции, если необходимо.
Полезные советы для успешного разбиения ячейки в Excel
1. Подготовьте ячейку:
Перед тем как раздробить ячейку в Excel, убедитесь, что она содержит нужные данные и не имеет лишних символов или пробелов. Чистая и хорошо структурированная ячейка позволит вам получить более точные результаты.
2. Используйте текстовые функции:
Excel предоставляет множество функций, которые помогут вам разрушить ячейку на более мелкие части. Функции, такие как LEFT, RIGHT и MID, позволяют вам отделять части строки в зависимости от определенных условий.
3. Разламывайте по разделителю:
Если ячейка содержит текст или числа, разделенные определенным символом, вы можете использовать функцию TEXTJOIN или Flash Fill, чтобы разбить ячейку на несколько столбцов или строк. Просто выберите разделитель и Excel выполнит разбиение за вас.
4. Примените смешанную ячейку:
Если вам нужно соединить содержимое нескольких ячеек, вы можете использовать функцию CONCATENATE или для создания смешанной ячейки. Затем вы можете раздробить эту ячейку на разные части, используя ранее описанные методы.
5. Используйте альтернативные методы:
Если встречные советы не дают необходимых результатов, вы можете попробовать использовать дополнительные инструменты или скрипты, такие как Excel VBA или сторонние программы. Они могут предложить более сложные функции и возможности раздробления и разбиения данных в Excel.
6. Проверьте результат:
После выполнения раздробить ячейку в Excel, всегда стоит проверить полученные результаты. Просмотрите созданные столбцы или строки, убедитесь, что данные разбиты правильно и соответствуют вашим ожиданиям.
Следуя этим полезным советам, вы сможете успешно разрушить ячейку в Excel и получить необходимые данные для вашего проекта или анализа.
Вывод: Раздобрение ячейки в Excel - простой и полезный навык для эффективной работы с данными
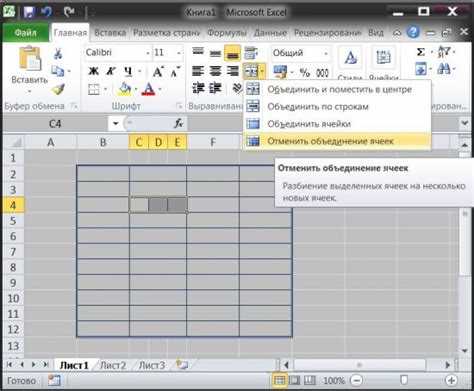
Один из способов раздробить ячейку в Excel - это использование функции "Разделить текст на столбцы". Эта функция позволяет разбить ячейку на отдельные части на основе разделителя, такого как запятая или пробел. Просто выберите ячейку, которую хотите раздробить, затем перейдите во вкладку "Данные" и выберите функцию "Текст в столбцы". Далее следуйте инструкциям мастера и задайте необходимые параметры разделения.
Еще один способ раздробить ячейку в Excel - это использование функций текстовой обработки. Например, функция "Лев" позволяет извлекать определенное количество символов слева от указанной ячейки, а функция "Прав" - слева. Функция "Найти" может использоваться для поиска определенного символа или текста в ячейке, а функция "Заменить" - для замены определенного текста в ячейке на другой. Эти функции могут быть полезными при раздроблении ячейки на части.
Раздробление ячейки в Excel - это полезный навык, который может сэкономить много времени и привести к более эффективной работе с данными. Зная различные способы раздробить ячейку, вы сможете легко организовывать данные и получать нужную информацию из таблицы. Практикуйтесь с этими способами и станьте более продуктивным пользователем Excel!
Видео:
Как разъединить ячейки в Excel? Разделяем объединённые ячейки в Эксель
Как разъединить ячейки в Excel? Разделяем объединённые ячейки в Эксель by HOWTECH RU - Видеоуроки и Лайфхаки 14,863 views 6 years ago 1 minute, 2 seconds
Вопрос-ответ:
Каким образом я могу разбить ячейку на несколько?
Чтобы разбить ячейку на несколько, вам необходимо выбрать ячейку или диапазон ячеек, которые вы хотите разделить, затем нажать правую кнопку мыши и выбрать опцию "Разделить ячейки" из контекстного меню. В появившемся диалоговом окне вы можете задать количество строк и столбцов, на которые вы хотите разбить ячейку.
Как мне разделить текст в одной ячейке по разделителю в Excel?
Для того чтобы разделить текст в одной ячейке по разделителю в Excel, вы можете использовать функцию "Текст в столбцы". Для этого выберите ячейки, в которых находится текст, затем перейдите на вкладку "Данные" и в группе "Текст" выберите опцию "Текст в столбцы". В появившемся диалоговом окне укажите разделитель, который разделяет текст в ячейке, и нажмите "Готово". Текст будет разделен на несколько столбцов на основе указанного разделителя.
Можно ли разбить ячейку на несколько строк в Excel?
Да, можно разбить ячейку на несколько строк в Excel. Для этого выберите ячейку или диапазон ячеек, которые вы хотите разделить, затем нажмите правую кнопку мыши и выберите опцию "Формат ячеек" из контекстного меню. В появившемся диалоговом окне перейдите на вкладку "Выравнивание" и установите флажок напротив опции "Переносить текст по словам". Затем нажмите "ОК" и текст в ячейке будет автоматически разбит на несколько строк.
Как разделить числа и текст в одной ячейке в Excel?
Для разделения чисел и текста в одной ячейке в Excel вы можете использовать функции "Лев", "Прав" и "Найти". Например, если у вас есть ячейка A1, в которой находится число и текст в формате "123Text", вы можете использовать следующую формулу в ячейке B1: =ЛЕВСИМВ( A1 ; НАЙТИ("Text";A1)-1 ) и следующую формулу в ячейке C1: =ПРАВСИМВ( A1 ; ДЛИНА(A1) - НАЙТИ("Text";A1) + 1 ). После применения этих формул, числа будут разделены в ячейке B1, а текст в ячейке C1.




































