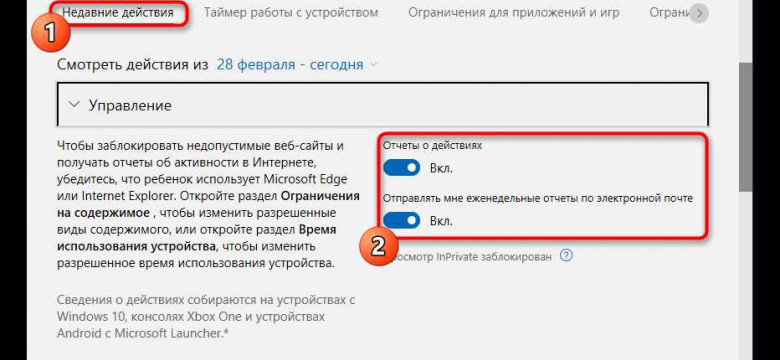
Windows 10 предоставляет возможность настроить родительский контроль, чтобы ограничить доступ к определенным функциям и контенту на компьютере. Однако, возможно, вам понадобится отменить этот контроль или избавиться от него полностью. В этой статье будет подробно описано, как отключить родительский контроль на Windows 10 и получить полный контроль над своим компьютером.
Отключение родительского контроля может быть полезным в случаях, когда он вам больше не нужен или когда вы хотите предоставить полный доступ к компьютеру своему ребенку или другому члену семьи. В любом случае, отключение родительского контроля на Windows 10 несложно и займет всего несколько минут.
Если вы хотите узнать, как отказаться от родительского контроля на Windows 10, следуйте этой подробной инструкции. Она охватывает различные методы, включая использование настроек учетной записи, инструментов безопасности и сторонних программ, чтобы помочь вам полностью отключить родительский контроль и получить полный контроль над своим компьютером.
Как отключить родительский контроль на Windows 10: подробная инструкция
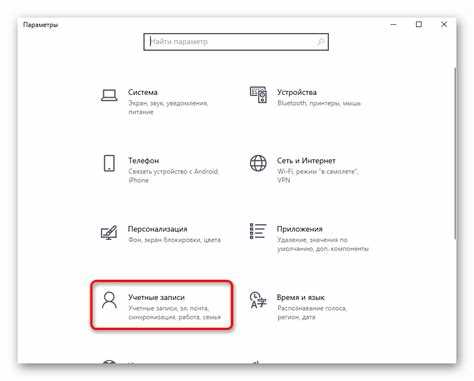
Шаг 1: Открытие настроек родительского контроля
Для начала откройте меню "Пуск" и выберите пункт "Настройки" (значок шестеренки). В открывшемся окне выберите пункт "Аккаунты" и перейдите на вкладку "Семья и другие пользователи".
Шаг 2: Удаление аккаунта ребенка
На вкладке "Семья и другие пользователи" найдите аккаунт ребенка, для которого требуется отключить родительский контроль. Щелкните на аккаунте и выберите пункт "Удалить". Подтвердите свое решение, нажав на кнопку "Удалить аккаунт и данные".
Примечание: Если вы не видите аккаунт ребенка на этой вкладке, то возможно, что родительский контроль не был включен для этого аккаунта. В этом случае переходите к следующему шагу.
Шаг 3: Изменение настроек родительского контроля
Вернитесь на вкладку "Семья и другие пользователи" и выберите пункт "Добавление семьи для детей". Затем выберите пункт "Приглашение" и следуйте инструкциям, чтобы добавить аккаунт родителя и аккаунты детей.
Примечание: Если вы хотите временно отключить родительский контроль, вы можете просто переключить режим "Допустить" на "Запретить" на вкладке "Семья и другие пользователи".
Теперь вы знаете, как отключить родительский контроль на Windows 10. Следуя этим простым шагам, вы сможете самостоятельно избавиться от ограничений родительского контроля и получить полный контроль над своим компьютером.
Используемые программы и инструменты для отключения родительского контроля на Windows 10
Как отключить родительский контроль на Windows 10? Процесс отмены родительского контроля может быть очень полезным для тех, кто хочет избавиться от ограничений, накладываемых этой функцией операционной системы.
Встроенные инструменты Windows 10
Одним из способов избавиться от родительского контроля на Windows 10 является использование встроенных инструментов операционной системы. В Windows 10 предоставлены два основных инструмента, которые позволяют отключить родительский контроль:
-
Семейная безопасность: Этот инструмент позволяет родителям контролировать использование компьютера и веб-сайтов у своих детей. Чтобы отключить родительский контроль с помощью Семейной безопасности, выполните следующие шаги:
- Откройте раздел "Параметры" путем щелчка на значке "Пуск" в нижней левой части экрана и выберите "Настройки".
- Выберите "Учетные записи" и перейдите в раздел "Семейные и другие пользователи".
- Выберите аккаунт ребенка и нажмите на кнопку "Просмотреть параметры семьи".
- Откройте вкладку "Доступ в интернет" и выберите "Блокировка веб-сайтов безопасности Windows".
- Переключите ползунок на позицию "Выкл."
- Нажмите на кнопку "Сохранить" для применения изменений.
-
Учетная запись администратора: Если у вас есть администраторская учетная запись, вы можете отключить родительский контроль, переключив некоторые параметры в настройках пользователя. Это можно сделать следующим образом:
- Зайдите в "Параметры" через значок "Пуск".
- Откройте "Учетные записи" и выберите "Семейные и другие пользователи".
- Выберите учетную запись ребенка и нажмите на кнопку "Изменить тип учетной записи".
- Переключите тип учетной записи с "Ребенок" на "Администратор".
- Нажмите на кнопку "Да" в появившемся окне подтверждения.
Другие программы и инструменты
Кроме встроенных инструментов Windows 10, существуют также сторонние программы и инструменты, которые помогут отключить родительский контроль на вашей операционной системе. Некоторые из них включают:
-
Qustodio: это програмное обеспечение, которое предлагает более продвинутые возможности управления родительским контролем. Оно позволяет родителям установить ограничения для доступа к различным веб-сайтам, приложениям и содержимому. Отключить родительский контроль в программе Qustodio можно следующим образом:
- Откройте программу Qustodio на вашем компьютере.
- Войдите в учетную запись родительского контроля.
- Перейдите в раздел "Учетные записи" и выберите аккаунт ребенка.
- Отключите функцию родительского контроля на страничке настроек.
-
Kaspersky Safe Kids: это приложение, специально разработанное для контроля и безопасности детей в Интернете. Оно предоставляет родителям возможность контролировать и ограничивать доступ к определенным веб-сайтам и приложениям. Чтобы отключить родительский контроль в приложении Kaspersky Safe Kids, выполните следующие шаги:
- Откройте приложение Kaspersky Safe Kids на вашем компьютере.
- Войдите в учетную запись родительского контроля.
- Выберите учетную запись ребенка и откройте раздел "Настройки".
- Переключите режим родительского контроля в положение "Выключено".
- Сохраните изменения.
Используя встроенные инструменты Windows 10 или сторонние программы и инструменты, вы сможете легко избавиться от родительского контроля на своей операционной системе и наслаждаться полной свободой при использовании компьютера.
Начало процесса отключения родительского контроля
Контроль родительского доступа на Windows 10 может быть полезным инструментом для родителей, которые хотят ограничить использование компьютера своим детям. Однако, есть ситуации, когда пользователю необходимо отменить или избавиться от родительского контроля на своем устройстве. В этом разделе мы покажем, как отключить родительский контроль на Windows 10.
Шаг 1: Открыть настройки родительского контроля
Для начала процесса отключения родительского контроля на Windows 10, вам необходимо открыть настройки контроля. Для этого следуйте инструкциям ниже:
- Кликните на кнопку "Пуск" в левом углу панели задач.
- В открывшемся меню выберите пункт "Настройки".
- В окне настроек выберите "Учетные записи".
- На панели слева выберите "Семейные и другие пользователи".
- В разделе "Семейные настройки" найдите и выберите учетную запись, для которой хотите отключить родительский контроль.
Шаг 2: Отключение родительского контроля
После того, как вы выбрали нужную учетную запись, вы увидите различные настройки родительского контроля. Чтобы отключить родительский контроль, выполните следующие действия:
- В разделе "Родительский контроль" выберите "Запретить".
- Подтвердите свое действие, если система запросит подтверждение.
Примечание: Когда вы отключаете родительский контроль, все настройки и ограничения, связанные с этой учетной записью будут удалены, и пользователь сможет свободно пользоваться своим компьютером без каких-либо ограничений.
Теперь вы знаете, как отключить родительский контроль на Windows 10 и избавиться от ограничений, наложенных на вашу учетную запись. Помните, что отключив родительский контроль, вы полностью берете на себя ответственность за использование своего компьютера.
Отключение родительского контроля через настройки Windows 10
Чтобы отменить родительский контроль и избавиться от его ограничений, вам нужно выполнить несколько простых шагов.
Шаг 1: Откройте "Параметры" (клавиши Windows + I) и выберите "Учетные записи".
Шаг 2: В разделе "Семья и другие пользователи" выберите аккаунт, на котором вы хотите отключить родительский контроль.
Шаг 3: Нажмите на кнопку "Родителям" и введите пароль администратора, если система попросит вас сделать это.
Шаг 4: В разделе "Родительский контроль" вы увидите различные параметры и ограничения, которые можно настроить. Чтобы отключить родительский контроль полностью, переключите переключатель "Вкл." в положение "Выкл.". Если вы хотите оставить некоторые ограничения, вы можете настроить параметры по своему усмотрению.
Шаг 5: После выполнения всех нужных изменений нажмите на кнопку "Сохранить".
Теперь родительский контроль будет отключен на выбранном вами аккаунте в Windows 10. Вы можете повторить эти шаги для каждого аккаунта, на котором хотите избавиться от родительского контроля. Учтите, что отключение контроля может повлечь за собой потерю возможности управлять активностями детей на компьютере, поэтому будьте внимательны при настройке.
Как отключить родительский контроль на учетной записи Microsoft
Для того чтобы избавиться от родительского контроля на учетной записи Microsoft в операционной системе Windows 10, необходимо следовать определенным шагам. В этом разделе мы рассмотрим подробную инструкцию, как отключить контроль.
Шаг 1: Открыть настройки Windows
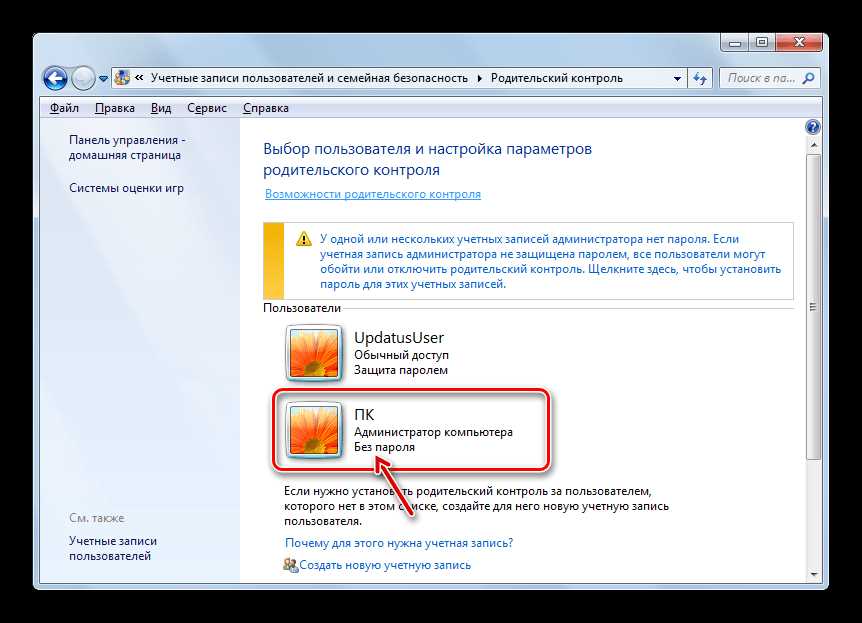
Чтобы отменить родительский контроль, откройте меню "Пуск" и выберите "Настройки". Или можно воспользоваться горячей клавишей "Win + I".
Шаг 2: Перейдите в раздел "Семья и другие пользователи"
В открывшемся окне настроек выберите раздел "Семья и другие пользователи".
Шаг 3: Управление родительским контролем
В разделе "Семья и другие пользователи" найдите учетную запись, для которой хотите отключить родительский контроль, и нажмите на нее.
Затем нажмите на кнопку "Управление родительским контролем".
Шаг 4: Отключить родительский контроль
В открывшемся окне "Управление родительским контролем" выберите учетную запись и нажмите на кнопку "Изменить настройки родительского контроля".
Далее снимите галочку с опции "Включить ограничения для данного аккаунта".
Нажмите "ОК" для сохранения изменений.
Теперь родительский контроль будет отключен для выбранной учетной записи Microsoft на Windows 10.
Итак, вы узнали, как отключить родительский контроль на учетной записи Microsoft в операционной системе Windows 10. Следуя приведенным выше шагам, вы сможете избавиться от контроля и настроить компьютер по своему усмотрению.
Отключение родительского контроля через установку ПО сторонних разработчиков
Если вы хотите полностью избавиться от родительского контроля на Windows 10 и отменить все его ограничения, можно воспользоваться различными программами сторонних разработчиков. Эти программы предоставляют дополнительные функции и возможности, которых может не быть встроенном родительском контроле операционной системы.
Для отключения родительского контроля через установку ПО сторонних разработчиков можно выполнить следующие шаги:
1. Поиск подходящей программы
На рынке существует множество программ, которые предназначены для управления родительским контролем на Windows 10. Перед установкой программы рекомендуется провести поиск и выбрать наиболее подходящую по функционалу и отзывам.
2. Скачивание и установка программы
После выбора программы следует перейти на официальный сайт разработчика и скачать установочный файл. Затем запустите файл и следуйте инструкциям установщика, чтобы установить программу на ваш компьютер.
3. Настройка программы
После успешной установки программы откройте ее и выполните необходимые настройки в соответствии с вашими предпочтениями. Обычно в настройках можно указать ограничения по времени работы компьютера, доступ к определенным приложениям и веб-сайтам, а также настроить фильтрацию контента.
Завершив настройки, сохраните изменения и закройте программу. Теперь родительский контроль будет отключен, и ваш компьютер будет свободен от ограничений.
Как изменить настройки родительского контроля для конкретного пользователя
Windows 10 предоставляет возможность изменить настройки родительского контроля для конкретного пользователя. Если вы хотите избавиться от родительского контроля или отменить его, следуйте инструкциям ниже:
- Откройте меню "Пуск" и выберите "Настройки".
- В окне "Настройки" выберите "Аккаунты".
- На вкладке "Семья и другие пользователи" выберите нужного пользователя из списка.
- Нажмите на его учетную запись и выберите "Доступ к содержимому" или "Доступ к приложениям".
- В разделе "Доступ к содержимому" вы можете изменить уровень фильтрации контента, а в разделе "Доступ к приложениям" - установить ограничения на использование определенных приложений.
- Чтобы полностью отменить родительский контроль, переключите все настройки в положение "Допустить".
После внесения изменений в настройки родительского контроля, выбранные ограничения будут применяться только к конкретному пользователю.
Что делать, если забыли пароль от родительского контроля
1. Восстановление пароля через электронную почту
Windows 10 предлагает возможность восстановления пароля от родительского контроля через электронную почту. Чтобы воспользоваться этой опцией, следуйте инструкциям ниже:
- На экране входа в систему нажмите ссылку "Сброс пароля".
- Выберите "Я забыл свой пароль".
- Выберите "Отправить код на почту".
- Введите свой адрес электронной почты, связанный с учетной записью родительского контроля.
- Воспользуйтесь кодом, полученным на почту, чтобы восстановить доступ к настройкам родительского контроля.
2. Восстановление пароля через учетную запись Microsoft
Если ваш родительский контроль связан с учетной записью Microsoft, вы можете восстановить пароль следующим образом:
- На экране входа в систему нажмите ссылку "Сброс пароля".
- Выберите "Я забыл свой пароль".
- Выберите "защитить аккаунт Microsoft".
- Выберите способ подтверждения личности (например, электронная почта или телефон).
- Введите код подтверждения, полученный по выбранному способу.
- Создайте новый пароль и восстановите доступ к настройкам родительского контроля.
Если ни одна из этих опций не подходит, вам может потребоваться обратиться в службу поддержки Microsoft для дальнейшей помощи.
Видео:
Родительский контроль в Windows | Что из себя представляет? | Как включить и как обойти?
Родительский контроль в Windows | Что из себя представляет? | Как включить и как обойти? by Vladocik 2.0 2,703 views 1 year ago 13 minutes, 57 seconds
Вопрос-ответ:
Как отключить родительский контроль на Windows 10?
Есть несколько способов отключить родительский контроль на Windows 10. Первый - зайти в "Параметры" и выбрать категорию "Семья и другие пользователи". Затем выберите аккаунт ребенка и нажмите "Управление семьей онлайн". В разделе "Активность онлайн" выберите "Приостановить семейные функции", после чего настройки родительского контроля будут отключены. Второй способ - зайти в настройки учетной записи ребенка и в разделе "Родительский контроль" отключить необходимые функции родительского контроля.
Как отменить родительский контроль на Windows 10?
Если вы хотите полностью отменить родительский контроль на Windows 10, то вам нужно войти в систему от имени администратора и отключить все настройки родительского контроля для учетной записи ребенка. Для этого зайдите в "Параметры", выберите "Семья и другие пользователи", затем выберите аккаунт ребенка и нажмите на "Управление семьей онлайн". В разделе "Активность онлайн" выберите "Приостановить семейные функции". Это отключит все настройки родительского контроля для данного аккаунта.
Как избавиться от родительского контроля на Windows 10?
Чтобы избавиться от родительского контроля на Windows 10, вам нужно выполнить следующие шаги. Зайдите в "Параметры", выберите "Семья и другие пользователи", затем выберите аккаунт ребенка и нажмите на "Управление семьей онлайн". Затем прокрутите вниз до раздела "Настройки родительского контроля" и выберите "Управление семьей онлайн". Нажмите на "Удалить аккаунт ребенка" и подтвердите удаление. Это удалит все ограничения и настройки родительского контроля для данного аккаунта.




































