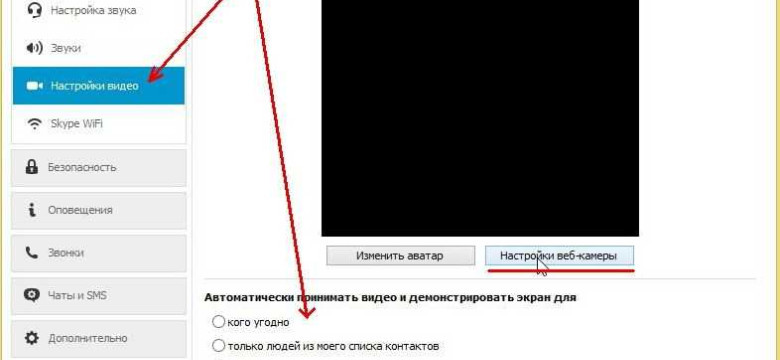
Скайп – это программа, которая позволяет пользователям проводить видеозвонки и отправлять сообщения. Однако, чтобы убедиться, что камера функционирует должным образом, перед началом использования программы необходимо проверить работоспособность устройства.
Тестирование камеры в Скайпе – процесс, который позволяет убедиться, что камера работает корректно и можно провести видеозвонок без каких-либо препятствий. Для этого нужно открыть программу Скайп, зайти в настройки и найти вкладку с камерой.
Чтобы проверить работу камеры в Скайпе, необходимо пройти следующие простые шаги: открыть настройки, найти вкладку с настройками камеры, выбрать необходимую камеру и провести тестирование. Таким образом, можно убедиться, что камера функционирует должным образом и готова для использования. Если же камера не функционирует, необходимо проверить ее подключение к компьютеру или драйверы устройства.
Важно провести проверку работоспособности камеры в Скайпе до начала видеозвонка, чтобы не возникло проблем во время разговора. Благодаря простым шагам и советам, можно легко проверить работу камеры в Скайпе и быть уверенным в ее функционировании.
Как проверить работу камеры в Скайпе
Для того чтобы убедиться, что камера функционирует и готова к работе в программе Скайп, необходимо провести тестирование ее работоспособности. В этой статье мы расскажем, как проверить работу камеры в Скайпе и убедиться, что она функционирует правильно.
Проверка камеры в программе Скайп
Для того чтобы проверить работоспособность камеры в программе Скайп, следуйте следующим шагам:
- Запустите программу Скайп на своем компьютере.
- Войдите в свой аккаунт, используя логин и пароль.
- Проверьте наличие камеры, щелкнув на значок камеры в нижней части окна программы.
- Выберите камеру, которую вы хотите проверить.
- Нажмите на кнопку "Проверить камеру".
После выполнения этих шагов, программа Скайп проведет тестирование работоспособности камеры и покажет результаты. Если камера функционирует правильно, вам будет показано видео с изображением с вашей камеры. Если же что-то не работает или нужно провести дополнительные настройки, Скайп предложит вам соответствующие рекомендации.
Как убедиться, что камера работает в Скайпе
Если после проведения тестирования вы хотите убедиться, что камера работает в Скайпе, можно выполнить следующие действия:
- Создайте видеовызов или просто вызовите своего друга в Скайпе.
- Во время разговора, убедитесь, что изображение с вашей камеры передается собеседнику без проблем.
- Попросите своего собеседника подтвердить, что он видит ваше изображение.
Если изображение с вашей камеры видно собеседнику и он подтверждает, что все работает, значит камера успешно работает в программе Скайп.
Шаги и советы для проверки работоспособности камеры в Скайпе
Проверка работоспособности камеры в программе Скайп очень простая и займет всего несколько минут. Прежде чем начать общаться с друзьями или коллегами через видеозвонок, важно убедиться, что камера функционирует исправно. В этом разделе мы расскажем вам, как провести тестирование камеры в Скайпе.
1. Запустите программу Скайп
Перед началом тестирования убедитесь, что у вас установлена последняя версия Скайпа на вашем компьютере. Запустите программу Скайп и войдите в свой аккаунт.
2. Проверьте настройки камеры
Для проверки настроек камеры откройте меню "Инструменты" в верхней части окна программы Скайп и выберите пункт "Настройки". В открывшемся окне перейдите на вкладку "Видео" и убедитесь, что выбрана ваша камера в разделе "Видеоустройство". Если вам нужно выбрать другую камеру, просто выберите ее из списка.
Также в этом окне проверьте настройки качества видео. Нажмите на кнопку "Настроить", чтобы выбрать оптимальные параметры качества видео для вашей камеры и интернет-соединения.
3. Проведите тестирование камеры
Для проведения тестирования камеры в Скайпе откройте меню "Контакты" в верхней части окна программы и выберите пункт "Опции". В открывшемся окне перейдите на вкладку "Видео" и нажмите кнопку "Тестируйте камеру". Скайп автоматически запустит камеру и вы увидите себя на экране.
Убедитесь, что камера функционирует исправно, проверьте качество видео, наличие и четкость изображения, а также звуковой уровень. Если все работает как ожидается, значит, ваша камера готова к использованию в Скайпе.
Важно помнить, что работоспособность камеры в Скайпе может зависеть от настроек операционной системы и наличия драйверов. Если у вас возникли проблемы с функционированием камеры в Скайпе, рекомендуется обратиться к документации или технической поддержке вашего устройства.
Проверка функционирования камеры в Скайпе: простые шаги
Для проверки работоспособности камеры в программе Скайп вам необходимо следовать нескольким простым шагам. Это поможет вам убедиться, что ваша камера функционирует нормально:
- Запустите приложение Скайп на вашем компьютере.
- Войдите в свою учетную запись в Скайпе.
- Нажмите на иконку настроек, которая находится в верхней части окна программы.
- В открывшемся меню выберите "Настройки".
- В левой части окна выберите раздел "Звук и видео".
- В правой части окна вы увидите раздел "Камера".
- Проверьте, что ваша камера отображается в списке доступных камер.
- Для тестирования камеры нажмите на кнопку "Тестирование".
- Следуйте инструкциям на экране, чтобы провести тестирование камеры в Скайпе.
- Убедитесь, что видео с вашей камеры отображается в окне тестирования.
- После завершения тестирования убедитесь, что ваша камера функционирует правильно в программе Скайп.
Теперь вы знаете, как проверить работоспособность камеры в программе Скайп. Следуя этим простым шагам, вы сможете убедиться, что ваша камера функционирует нормально в Скайпе.
Тестирование камеры в Скайпе: методы и рекомендации
Чтобы проверить работоспособность и функционирование камеры в программе Скайп, необходимо провести специальное тестирование. Это поможет убедиться, что камера работает правильно и будет функционировать во время видеочатов.
Как проверить работу камеры в Скайпе
Для того чтобы убедиться, что камера функционирует корректно в программе Скайп, следуйте следующим простым шагам:
- Откройте программу Скайп и войдите в свой аккаунт.
- Перейдите в меню "Инструменты" и выберите "Настройки".
- В открывшемся окне настройки найдите раздел "Звук и Вид" и выберите его.
- В разделе "Видео" вы увидите себя в превью-окне. Если камера работает исправно, вы должны видеть изображение.
Как провести тестирование камеры в Скайпе
Помимо простой проверки работоспособности камеры, можно провести более подробное тестирование, чтобы быть уверенным в ее функционировании:
- Выберите раздел "Тестирование" в меню "Настройки" программы Скайп.
- Нажмите кнопку "Тестировать камеру".
- Следуйте инструкциям на экране, чтобы провести тестирование.
- Если камера работает исправно, вы увидите свое изображение в окне программы.
Таким образом, проведя тестирование камеры в Скайпе, вы сможете убедиться в его работоспособности и быть уверенным, что камера будет функционировать правильно во время видеочатов.
Как убедиться, что камера в Скайпе функционирует без проблем
Для того чтобы убедиться в работоспособности камеры в программе Скайп и провести тестирование, нужно выполнить следующие простые шаги:
- Откройте программу Скайп на вашем компьютере.
- Войдите в свой аккаунт или создайте новый, если у вас его еще нет.
- В меню программы найдите раздел "Настройки" и выберите его.
- В открывшемся окне выберите вкладку "Звук и видео".
- В этом разделе вы увидите список доступных устройств для видео- и звукозаписи. Проверьте, что ваша камера отображается в списке и выберите ее, если это необходимо.
- Нажмите кнопку "Тест звука" и следуйте инструкциям, чтобы проверить работоспособность микрофона.
- После проверки микрофона нажмите кнопку "Тест видео", чтобы провести тестирование камеры.
- На экране вы увидите изображение с вашей камеры, если она функционирует правильно. Если изображение отображается, значит камера работает в Скайпе.
Теперь вы можете быть уверены, что камера в Скайпе функционирует без проблем и готова к использованию. Не забудьте проверить настройки программы и обновить драйверы камеры, если возникают проблемы с ее работой. Приятных звонков и видео-обмена в Скайпе!
Программа Скайп: проверка работоспособности камеры
Как проверить работу камеры в Скайпе:
- Откройте программу Скайп.
- Зайдите в меню настроек.
- Выберите раздел "Настройки" или "Preferences".
- В разделе "Общие" или "General" найдите пункт "Настройка видео" или "Video settings".
- Нажмите на кнопку "Превью" или "Preview", чтобы увидеть изображение с камеры.
- Убедитесь, что изображение отображается корректно и камера функционирует в программе Скайп.
Также, вы можете провести тестирование работоспособности камеры, используя функции тестирования в самой программе Скайп. Для этого:
- Откройте программу Скайп.
- Зайдите в меню настроек.
- Выберите раздел "Настройки" или "Preferences".
- В разделе "Аудио и видео" или "Audio and video" найдите пункт "Тестирование камеры" или "Camera testing".
- Нажмите на кнопку "Тестирование камеры" или "Camera testing".
- Следуйте инструкции на экране, чтобы пройти тестирование и убедиться в работоспособности камеры в программе Скайп.
Таким образом, вы можете проверить и убедиться в работоспособности камеры в программе Скайп. Это важно для обеспечения качественных видео-звонков и коммуникации со своими контактами.
Камера в Skype: как провести проверку работы
Камера в программе Skype играет важную роль, позволяя вести видеозвонки и общаться с собеседниками в режиме реального времени. При использовании Skype необходимо быть уверенным в работоспособности камеры, чтобы избежать проблем и неожиданных сбоев во время общения.
Чтобы проверить, что камера функционирует должным образом в Skype, можно провести простое тестирование:
Шаг 1:
Убедитесь, что камера подключена к компьютеру и работоспособна. Проверьте, что она включена и правильно настроена.
Шаг 2:
Откройте программу Skype и войдите в свой аккаунт.
Шаг 3:
Перейдите в настройки программы Skype. Для этого нажмите на иконку "Настройки" слева от вашего имени.
Шаг 4:
В меню настроек выберите пункт "Аудио и видео".
Шаг 5:
В разделе "Видео" проверьте наличие изображения с камеры. Если вы видите свое изображение, значит камера функционирует в программе Skype.
Шаг 6:
Если вы не видите изображение с камеры, убедитесь, что она правильно подключена и настроена. Попробуйте перезапустить Skype и повторить проверку.
Проведя такое тестирование, вы сможете быть уверены в работоспособности камеры в программе Skype и спокойно общаться с собеседниками. Убедитесь, что ваша камера функционирует без проблем в Skype перед началом видеозвонка или важного разговора.
Проверка функциональности камеры в программе Skype
В программе Skype очень важно убедиться в работоспособности камеры, чтобы убедиться, что она функционирует правильно. Существует несколько простых шагов, которые можно провести для тестирования камеры в Skype.
Шаг 1: Убедитесь в наличии камеры
Прежде всего, убедитесь, что у вас есть камера, подключенная к компьютеру. Проверьте, что она работает нормально в других программах, чтобы быть уверенным в ее функционировании.
Шаг 2: Проверьте работу камеры в Skype
Для проверки работоспособности камеры в программе Skype выполните следующие действия:
- Запустите Skype на вашем компьютере и войдите в свою учетную запись.
- Откройте меню "Настройки" в верхней части экрана и выберите пункт "Настройки".
- В левой части окна выберите раздел "Аудио и видео".
- В правой части окна вы увидите раздел "Видео" со списком доступных камер.
- Выберите камеру, которую вы хотите проверить. Если вы видите изображение себя в окне настроек, это значит, что камера функционирует нормально.
Также вы можете провести тестирование камеры во время звонка. Просто начните видео-звонок с кем-то и убедитесь, что изображение с вашей камеры передается нормально.
Таким образом, вы можете легко проверить функционирование камеры в программе Skype и убедиться, что она работает правильно.
Как протестировать камеру в Скайпе: советы и инструкции
Чтобы убедиться, что камера в работает в программе Скайп, необходимо провести тестирование ее функционирования. Для проверки работы камеры в Скайпе следуйте следующим инструкциям:
Проверка работы камеры на компьютере
1. Перейдите в программу Скайп и зайдите в свой аккаунт.
2. Перейдите в меню "Настройки" (в верхней части экрана), а затем выберите "Настройки" из выпадающего меню.
3. В левой части окна настроек найдите раздел "Аудио и видео" и выберите его.
4. В правой части окна настройки найдите раздел "Камера" и проверьте, что выбранная вами камера отображается.
5. Нажмите на кнопку "Просмотр" (или "Preview"), чтобы убедиться, что камера функционирует.
Тестирование работы камеры во время звонка
1. Выполните вход в свой аккаунт Скайп и перейдите к списку контактов.
2. Выберите контакт, с которым хотите провести тестирование камеры, и нажмите кнопку "Звонок" (или "Call"), чтобы начать звонок.
3. Во время звонка проверьте, что ваша камера функционирует, и вы видите изображение себя, а также контакт видит ваше изображение.
4. Если у вас или у контакта возникают проблемы с видео, попробуйте следующие шаги:
| – Перезапустите программу Скайп и заново выполните проверку камеры. |
| – Проверьте настройки приватности и доступа к камере в операционной системе. |
| – Проверьте подключение и настройки камеры на вашем компьютере (если возможно). |
Проведя тестирование работоспособности камеры в Скайпе, вы можете убедиться, что она исправно функционирует и готова к использованию в видеозвонках.
Видео:
Как исправить неработающую камеру в Скайпе
Как исправить неработающую камеру в Скайпе by ВидеоХолка 82,547 views 6 years ago 1 minute, 37 seconds
SJCAM C300 ACTION CAMERA. 2 screens and top-end stabilization. A GoPro analog ?
SJCAM C300 ACTION CAMERA. 2 screens and top-end stabilization. A GoPro analog ? by ЭТО АНДРЕЙ - о технике и съемках 396 views 2 days ago 6 minutes, 25 seconds




































