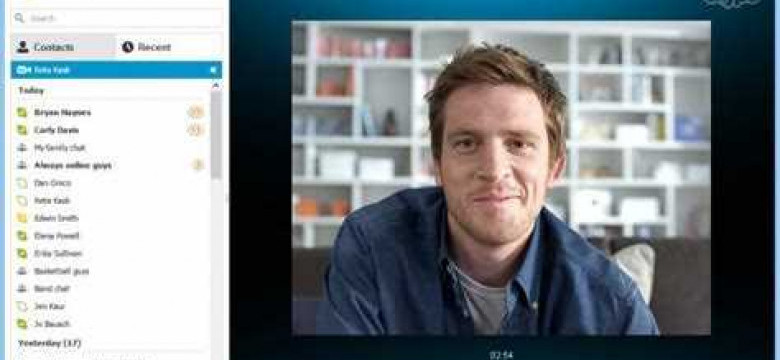
Микрофон играет важную роль в подготовке звука для использования в Скайпе. Чтобы гарантировать отличное качество звука во время разговоров, важно правильно настроить микрофон в Скайпе. В этой статье мы подробно рассмотрим процесс настройки микрофона в Скайпе, от установки до настройки звука.
Прежде чем приступить к настройке микрофона в Скайпе, необходимо убедиться, что микрофон правильно установлен на вашем компьютере. Убедитесь, что микрофон подключен к правильному аудио-разъему и что он работает корректно. Если у вас есть встроенный микрофон, убедитесь, что он активирован и настроен на использование.
После подготовки микрофона следует перейти к настройке звука в Скайпе. Запустите программу Скайп и войдите в свою учетную запись. Затем щелкните на значок "Инструменты" в верхней части окна программы и выберите "Настройки". В появившемся меню выберите вкладку "Аудио" и осуществите настройку звука в Скайпе с помощью различных параметров, таких как громкость микрофона, усиление и фильтрация шумов.
Важно отметить, что настройка микрофона в Скайпе может отличаться в зависимости от версии программы и операционной системы. Убедитесь, что вы используете последнюю версию Скайпа и следуйте инструкциям на экране для настройки микрофона.
После завершения настройки звука, вы можете провести тестовый звонок, чтобы убедиться, что микрофон работает корректно. Вы можете попросить другого человека или использовать автоответчик Скайпа для проверки качества звука во время разговоров.
В заключение, настройка микрофона в Скайпе является важным шагом для обеспечения отличного качества звука во время разговоров. Правильная подготовка микрофона и настройка звука в Скайпе поможет вам наслаждаться ясными и четкими разговорами с вашими друзьями, семьей и коллегами.
Как настроить микрофон в Скайпе
Для того чтобы настроить микрофон в Skайпе, необходимо выполнить несколько шагов. Перед началом настройки микрофона убедитесь, что у вас есть гарнитура или внешний микрофон для подключения к компьютеру.
Подготовка микрофона
Перед началом настройки микрофона в Скайпе, убедитесь, что ваш микрофон работает исправно и подключен к компьютеру. В том случае, если у вас встроенный микрофон, проверьте, не отключен ли он или установлен ли выбранный микрофон по умолчанию.
Установка и настройка микрофона в Скайпе
1. Запустите приложение Скайп на вашем компьютере.
2. В меню Скайпа выберите "Настройки" или "Preferences".
3. В открывшемся окне выберите вкладку "Аудиоустройства" или "Audio devices".
| Параметр | Настройка |
|---|---|
| Микрофон | Выберите ваш микрофон из списка доступных устройств. |
| Уровень громкости | Настройте уровень громкости микрофона с помощью ползунка. |
| Тестирование микрофона | Нажмите на кнопку "Протестировать микрофон" или "Test microphone", чтобы проверить работу микрофона. |
4. Если микрофон работает исправно, то перейдите к следующему шагу. В противном случае, проверьте правильность подключения микрофона к компьютеру и выполните все предыдущие шаги заново.
5. После настройки микрофона в Скайпе, подтвердите изменения, нажав на кнопку "Сохранить" или "Save".
Теперь ваш микрофон настроен и готов к использованию в Скайпе. Вы можете проверить его работоспособность, совершив тестовый звонок или проведя аудиовызов с другим пользователем Скайпа.
Подготовка микрофона
Настраивать и использовать микрофон в Скайпе важно для обеспечения качественной связи. Перед началом настройки микрофона в Скайпе необходимо провести подготовительные мероприятия.
- Установка: Подключите микрофон к компьютеру. Убедитесь, что он правильно подключен и распознан вашей операционной системой.
- Настройка звука: Откройте настройки звука на вашем компьютере. В зависимости от операционной системы, это может быть раздел "Звук" или "Аудио".
- Установка звука микрофона: В разделе настройки звука найдите настройки микрофона. Убедитесь, что уровень громкости микрофона установлен на оптимальное значение и включен режим "Вкл".
- Проверка микрофона в Скайпе: Откройте программу Скайп и перейдите в настройки. В разделе "Аудио" найдите настройки микрофона. Убедитесь, что микрофон правильно выбран и его уровень громкости установлен на оптимальное значение.
- Тестирование микрофона: Проведите тестовый звонок в Скайпе и проверьте, как работает ваше устройство. Говорите в микрофон, чтобы убедиться, что звук передается четко и без помех.
После проведения подготовительных мероприятий вы можете быть уверены, что микрофон настроен и готов к использованию в Скайпе.
Установка микрофона в Скайпе
Подготовка к установке и настройке звука микрофона в Скайпе включает следующие шаги:
1. Подготовка микрофона
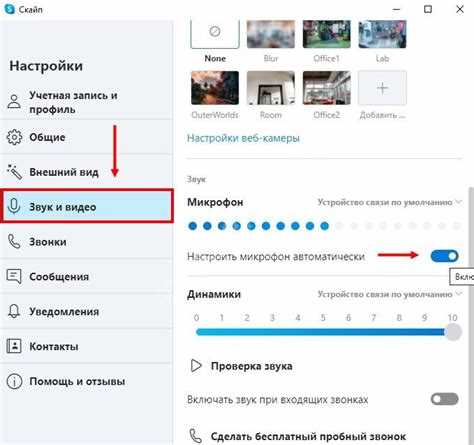
Перед установкой звука микрофона в Скайпе убедитесь, что ваш микрофон подключен к компьютеру и правильно функционирует. Проверьте, что он включен и его уровень громкости установлен на желаемый уровень.
2. Установка звука микрофона в Скайпе
Для установки звука микрофона в Скайпе выполните следующие действия:
а) Запустите программу Скайп и войдите в свою учетную запись.
б) Откройте раздел "Настройки" в верхнем меню программы.
в) В разделе "Звук" выберите пункт "Настройки звукового устройства".
г) В открывшемся окне выберите свой микрофон из выпадающего списка и установите его уровень громкости и частоту дискретизации на желаемые значения.
д) Нажмите кнопку "Сохранить" для сохранения настроек.
3. Проверка настройки микрофона в Скайпе
После установки звука микрофона в Скайпе рекомендуется провести тестовый звонок для проверки качества звука и правильности настроек. Выполните звонок на тестовый номер или позвоните другу и попросите его проверить качество звука.
Открытие настроек
Перед началом настройки микрофона в Skype необходимо выполнить подготовку. Убедитесь, что ваш микрофон подключен к компьютеру и работает исправно.
Для открытия настроек микрофона в Skype, выполните следующие действия:
- Запустите программу Skype на вашем компьютере.
- Авторизуйтесь в учетной записи Skype, если это необходимо.
- На верхней панели нажмите на иконку меню, расположенную слева от вашего имени пользователя.
- В раскрывшемся меню выберите пункт "Настройки".
- В окне настроек скроллируйте вниз до раздела "Звук и видео" и нажмите на ссылку "Настройки звука".
- Открывается окно "Настройки звука в Skype". Здесь вы можете выполнить установку и настройку микрофона.
После открытия настроек вы можете проверить работу микрофона, громкость звука и выполнить необходимую корректировку настроек.
Настройка уровня громкости
Подготовка и установка микрофона в скайпе:
Шаг 1: Подготовка микрофона
Перед настройкой микрофона в скайпе необходимо подготовить сам микрофон. Убедитесь, что микрофон подключен к компьютеру и работает корректно. Проверьте также, что микрофон не заблокирован и расположен вблизи рта, чтобы он мог лучше перехватывать звук.
Шаг 2: Настройка звука в скайпе
Для настройки уровня громкости микрофона в скайпе следуйте инструкции:
1. Откройте скайп и авторизуйтесь в своей учетной записи.
2. Нажмите на иконку меню в левом верхнем углу приложения и выберите "Настройки".
3. В разделе "Звук и Видео" выберите пункт "Настройки звука".
4. Во вкладке "Звук на входе" найдите раздел "Микрофон" и установите уровень громкости, отрегулировав ползунок.
Оптимальный уровень громкости микрофона должен быть достаточно высоким для хорошего качества звука, но не слишком высоким, чтобы не искажать звук.
5. Проверьте уровень громкости микрофона, произнеся несколько слов в микрофон. При необходимости отрегулируйте ползунок уровня громкости.
Подсказка: Если уровень громкости микрофона по-прежнему недостаточен, проверьте настройки громкости на самом микрофоне и в настройках операционной системы.
После завершения настройки уровня громкости микрофона в скайпе, вы можете приступать к звонкам и беседам с использованием микрофона.
Выбор микрофона
Для настройки микрофона в Скайпе необходимо провести следующие шаги:
- Подготовка к установке микрофона в Скайпе;
- Установка микрофона;
- Настройка микрофона в Скайпе.
Подготовка к установке микрофона в Скайпе
Перед подключением и настройкой микрофона в Скайпе необходимо убедиться в следующем:
- Микрофон подключен к компьютеру и включен;
- Драйверы микрофона установлены и работают корректно;
- Звуковые настройки компьютера правильно сконфигурированы.
Установка микрофона
Если микрофон уже подключен и работает, пропустите этот шаг. Если нет, выполните следующие действия:
- Подключите микрофон к доступному разъему на компьютере;
- Установите драйверы микрофона с диска, прилагаемого к нему, или скачайте их с официального сайта производителя;
- Проверьте работоспособность микрофона, записав тестовый звук или сделав звонок на другой компьютер или телефон.
Настройка микрофона в Скайпе
Чтобы настроить микрофон в Скайпе, выполните следующие действия:
- Откройте Скайп и войдите в свою учетную запись;
- Перейдите в меню "Настройки" и выберите "Настройки звука";
- В разделе "Микрофон" выберите установленное устройство;
- Настройте уровень громкости микрофона с помощью регулятора;
- Проверьте работу микрофона, произнеся тестовую фразу и прослушав запись;
- Сохраните изменения и закройте окно настроек.
Проверка звука
Подготовка и настройка микрофона в Skype:
1. Перед началом установки и настройки микрофона в Skype, убедитесь, что ваш микрофон подключен к компьютеру и включен.
2. Зайдите в настройки Skype, кликнув на свою учетную запись в верхнем правом углу и выбрав "Настройки" в выпадающем меню.
3. В верхней части окна настроек Skype выберите раздел "Звук и видео".
4. Во вкладке "Звук" убедитесь, что в поле "Микрофон" выбран правильный и подключенный микрофон. Если микрофон не выбран или выбран неправильный, щелкните по полю и выберите нужное устройство из списка.
5. Переключите кнопку "Включить автоматическую регулировку усиления микрофона" в положение "включено". Это позволит Skype автоматически настраивать уровень звука микрофона.
6. Переключите кнопку "Отключить звук других программ, когда Skype работает" в положение "включено". Это предотвратит конфликты звука между Skype и другими программами на вашем компьютере.
7. Чтобы проверить работу микрофона в Skype, можно использовать "Тестовый звонок" на странице настроек Skype. Просто следуйте инструкциям на экране, чтобы протестировать качество звука вашего микрофона.
8. Если микрофон работает корректно, то вы услышите записанное вами сообщение во время тестового звонка. Если звук и качество записи неудовлетворительны, попробуйте настроить уровень исходящего и входящего звука в настройках Skype.
Тестовый звонок
Перед началом настройки и использования микрофона в Skype рекомендуется провести тестовый звонок для проверки качества звука. Это поможет убедиться, что микрофон правильно настроен и готов к использованию в Skype. Во время тестового звонка можно проверить громкость микрофона, а также наличие фоновых шумов или других проблем с звуком.
Дополнительные настройки
После выполнения основных шагов по подготовке микрофона в Skype, вы можете продолжить дополнительные настройки, чтобы обеспечить наилучшую работу звука во время разговоров.
Проверка установки микрофона
Перед тем, как приступить к настройке звука в Skype, важно убедиться, что микрофон правильно установлен и подключен к компьютеру. Проверьте, что микрофон подключен к соответствующему разъему на компьютере и что он исправен.
Настройка звука в Skype
В Skype есть возможность провести настройку звука для достижения наилучшего качества звука во время разговоров. Для этого выполните следующие шаги:
- Откройте Skype и авторизуйтесь в своей учетной записи.
- Перейдите в меню «Настройки», выбрав соответствующий пункт в верхнем правом углу окна Skype.
- В меню «Настройки» выберите раздел «Звук и видео».
- В разделе «Настройки звука» выберите микрофон из списка доступных устройств.
- Установите желаемую громкость микрофона при помощи ползунка «Громкость микрофона».
- Проведите тестовый звонок, чтобы проверить качество звука. В разделе «Тестирование звука» вы сможете записать тестовое сообщение и прослушать его.
После проведения этих дополнительных настроек, микрофон в Skype должен быть готов к использованию во время разговоров.
Видео:
Учимся настраивать видео и звук в Skype - видеоурок
Учимся настраивать видео и звук в Skype - видеоурок by Полезные советы по работе с компьютером 25,975 views 7 years ago 4 minutes, 56 seconds
Как установить и настроить Skype ПОШАГОВАЯ инструкция
Как установить и настроить Skype ПОШАГОВАЯ инструкция by Roman Shok 45,643 views 9 years ago 5 minutes, 11 seconds
Вопрос-ответ:
Как настроить микрофон в скайпе?
Чтобы настроить микрофон в скайпе, нужно открыть программу, зайти в настройки и выбрать раздел "Аудиостройки". В этом разделе можно выбрать нужное устройство для записи звука, проверить уровень громкости, а также установить шумоподавление и эхоподавление, если они доступны. После всех изменений рекомендуется провести тестовый звонок, чтобы проверить качество звука.
Как установить микрофон в Скайпе?
Для установки микрофона в Скайпе, вам необходимо подключить микрофон к компьютеру или ноутбуку. После этого откройте Скайп и перейдите в настройки. В разделе "Аудиостройки" выберите ваш микрофон в качестве устройства ввода звука. Не забудьте проверить уровень громкости и включить необходимые функции, такие как шумоподавление и эхоподавление. Для проверки качества звука, сделайте тестовый звонок.
Как настроить звук в скайпе?
Для настройки звука в скайпе, откройте программу и перейдите в настройки. Затем выберите раздел "Аудиостройки". В этом разделе вы сможете выбрать нужное устройство для воспроизведения звука, установить уровень громкости, а также включить или отключить звуковые уведомления. Также можно настроить шумоподавление и эхоподавление, если они предоставляются программой. После всех изменений рекомендуется провести тестовый звонок, чтобы проверить качество звука.
Как подготовить микрофон в Скайпе?
Для подготовки микрофона в Скайпе, сначала убедитесь, что ваш микрофон правильно подключен к компьютеру или ноутбуку. Затем откройте программу Скайп и перейдите в настройки. В разделе "Аудиостройки" выберите ваш микрофон в качестве устройства ввода звука. Проверьте уровень громкости, установите необходимые функции, такие как шумоподавление и эхоподавление. Для проверки качества звука, сделайте тестовый звонок и убедитесь, что все работает правильно.




































