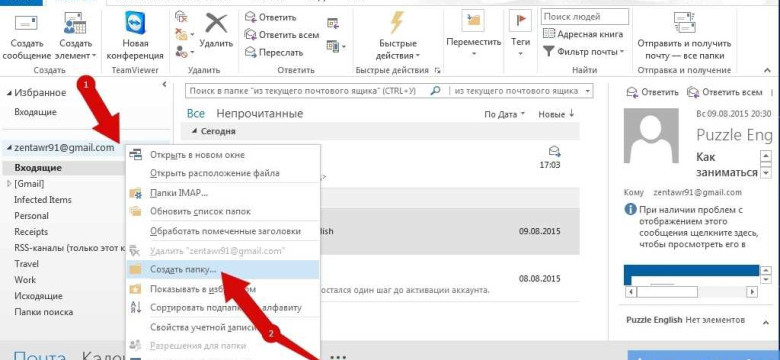
Архивирование почты Outlook — важный процесс для сохранения электронной переписки и защиты от ее потери. Сохранить резервную копию писем можно на компьютере или на внешнем устройстве. Экспортировать почту из Outlook на компьютере несложно, если знать некоторые особенности.
Перед тем как делать резервную копию почты, необходимо понять, как работает архивирование в Outlook. Программа создает файлы PST или OST. PST-файл — это файл с расширением .pst, который содержит все письма, папки, контакты и календари на компьютере. OST-файл — это файл, хранящий указанную информацию на сервере.
Для сохранения почты на компьютере, можно воспользоваться встроенной функцией Outlook по экспорту данных. Данный процесс позволяет сохранить письма в нужном формате (.pst файла). В меню Outlook зайти на вкладку "Файл" и выбрать "Открыть и экспортировать". Далее выбрать "Экспорт/импорт". В появившемся окне нужно выбрать "Экспортировать в файл". Затем следует выбрать "Создать файл данных Outlook" и выбрать папку для сохранения копии.
Таким образом, зная правильный алгоритм действий, можно без труда сохранить резервную копию почты Outlook на компьютере и быть уверенным в сохранности всех писем и данных.
Как правильно архивировать почту Outlook: пошаговая инструкция
- Запустите почтовый клиент Outlook на своем компьютере и выберите папку, в которой хранятся письма, которые вы хотите архивировать.
- Нажмите правой кнопкой мыши на выбранной папке и выберите пункт "Экспортировать" из контекстного меню.
- В появившемся окне выберите опцию "Экспорт в файл" и нажмите кнопку "Далее".
- Выберите формат файла почты, в котором вы хотите сохранить архив (например, PST) и нажмите кнопку "Далее".
- Укажите путь и имя файла, в котором будет сохранена резервная копия почты, и нажмите кнопку "Готово".
- Outlook начнет процесс экспортирования и архивирования почты. Подождите, пока процесс не будет завершен.
- Когда процесс архивирования завершен, вы можете найти файл с архивной копией почты на вашем компьютере.
Теперь вы знаете, как правильно архивировать почту Outlook. Не забудьте периодически делать резервные копии своей почты, чтобы защитить важные письма от потери или повреждения.
Подготовка для архивирования почты Outlook
Архивирование вашей электронной почты в Outlook может быть полезным, чтобы сохранить копию важных писем и освободить место на компьютере. Установка резервной копии почты на компьютере также позволит вам сохранить связь с важными сообщениями, даже если что-то случится с вашим аккаунтом Outlook.
Шаг 1: Экспортировать почту из Outlook
- Откройте Outlook и выберите папку, из которой вы хотите экспортировать письма.
- Нажмите правой кнопкой мыши на выбранную папку и выберите "Сохранить папку как файл данных Outlook (.pst)".
- Укажите расположение, где вы хотите сохранить файл .pst и назовите его по вашему усмотрению.
- Нажмите кнопку "Сохранить". Outlook начнет экспортировать письма из выбранной папки в файл .pst.
Шаг 2: Гарантированное сохранение архивной копии почты
Чтобы гарантировать безопасность архивного файла .pst, рекомендуется скопировать его на внешний накопитель данных или в облачное хранилище. Таким образом, вы будете иметь доступ к своим архивным письмам даже в случае поломки или потери вашего компьютера.
Теперь у вас есть резервная копия вашей почты Outlook, сохраненная в файле .pst. Вы можете использовать этот файл для восстановления писем или импорта в другую версию Outlook, если это необходимо. Не забывайте регулярно делать резервные копии и обновлять свою архивную копию почты для сохранения актуальной информации.
Создание архива почты в Outlook
Для начала процесса архивирования почты в Outlook, следуйте следующим шагам:
Шаг 1: Открыть Outlook и выбрать папку для архивирования
Откройте программу Outlook на вашем компьютере. Затем выберите папку, содержащую письма, которые вы хотите сохранить. Например, это может быть папка "Входящие" или "Отправленные".
Шаг 2: Создать резервную копию писем
Чтобы создать резервную копию почты, вы можете воспользоваться функцией экспорта в Outlook. Для этого перейдите в раздел "Файл" и выберите пункт "Открыть и экспортировать". Затем выберите "Импорт/экспорт".
В открывшемся окне выберите "Экспортировать в файл" и нажмите "Далее". Затем выберите "Данные из папок и почтовых ящиков" и снова нажмите "Далее".
Выберите папку, которую вы хотите архивировать, и нажмите "Далее". Затем выберите место для сохранения резервной копии на вашем компьютере и нажмите "Ок".
Шаг 3: Завершение процесса архивирования почты
После того как процесс экспорта завершится, все выбранные письма будут сохранены в архив на вашем компьютере.
Теперь у вас имеется резервная копия электронной почты в Outlook. Вы можете использовать этот архив для чтения, поиска и восстановления писем в случае необходимости.
Важно помнить, что резервная копия почты сохраняется только на вашем компьютере, поэтому регулярное создание архивных копий является важной практикой для сохранения важных сообщений и информации.
Параметры настройки архивации почты в Outlook
Для сохранения резервных копий своих электронных писем и избежания потери важной информации, вы можете использовать функцию архивирования в Outlook. Эта функция позволяет сохранить копию почты на вашем компьютере и освободить место в почтовом ящике.
Для начала архивирования почты в Outlook вам необходимо выполнить экспорт писем. Как это делать?
Шаг 1: Выбрать папку для архивирования
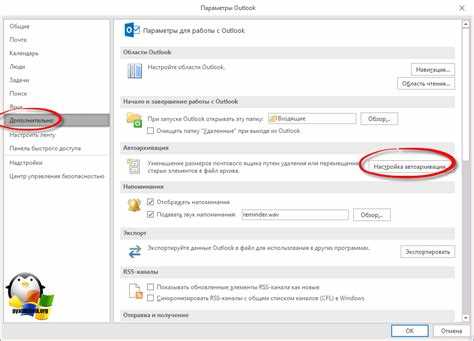
Откройте приложение Outlook и выберите папку, в которой содержатся письма, которые вы хотите экспортировать и сохранить на компьютере.
Шаг 2: Настройка параметров экспорта
Нажмите на вкладку "Файл" в верхнем левом углу окна Outlook. В открывшемся меню выберите пункт "Открыть и экспортировать" и затем "Импорт/экспорт".
В появившемся окне "Импорт/экспорт" выберите опцию "Экспорт в файл" и нажмите кнопку "Далее".
Выберите формат файла "Файл данных Outlook (.pst)" и затем выберите папку или подпапку, в которую нужно сохранить экспортируемые письма.
Укажите имя файла, под которым будет сохранена резервная копия почты, и нажмите кнопку "Завершить".
Шаг 3: Завершение процесса экспорта
Outlook начнет экспортировать письма в выбранную папку и сохранит резервную копию на вашем компьютере. Когда процесс экспорта будет завершен, вы сможете найти сохраненный файл .pst в выбранной папке.
Теперь у вас есть резервная копия вашей почты, а основной почтовый ящик в Outlook освобожден от архивированных писем, что позволит более эффективно управлять почтой и сохранять необходимую информацию.
Выбор папок для архивации в Outlook
Для сохранения электронной почты в Outlook и создания резервной копии писем можно использовать функцию архивирования. Это полезное действие позволяет сохранить письма и другие элементы почты в отдельном файле на компьютере.
Чтобы делать резервную копию писем в Outlook, необходимо выбрать папки, которые вы хотите архивировать. Вы можете выбрать отдельные папки или архивировать всю почту сразу. Вот как это сделать:
Шаг 1: Открыть функцию Архивирование
- Откройте Outlook и выберите вкладку "Файл".
- В открывшемся меню выберите "Опции".
- На вкладке "Расширенные" найдите раздел "Экспорт или импорт" и выберите "Экспорт".
- В появившемся окне выберите "Создание файла данных Outlook (.pst)" и нажмите "Далее".
Шаг 2: Выбор папок для архивации
После выбора опции "Создание файла данных Outlook (.pst)" вам будет предложено выбрать папки для архивации. Используйте следующие шаги:
- Выберите папку, нажав на нее один раз.
- Если вы хотите выбрать несколько папок, удерживайте клавишу "Ctrl" на клавиатуре и выбирайте нужные папки.
- Вы также можете выбрать всю почту для архивации, выбрав корневую папку "Личные данные".
- После выбора нужных папок нажмите "Далее".
После выбора папок Outlook предложит вам выбрать место для сохранения архивного файла и задать его имя. Вы можете выбрать любую директорию на вашем компьютере и дать файлу понятное имя для будущей легкой идентификации.
Теперь вы знаете, как выбрать папки для архивации в Outlook и создать резервную копию вашей почты. Этот процесс поможет вам сохранить важные письма и другие элементы почты в безопасности и легко восстановить их при необходимости.
Установка критериев фильтрации почты в Outlook
Microsoft Outlook обладает мощными возможностями, позволяющими сохранить и архивировать электронную почту на вашем компьютере. Если вы хотите создать резервную копию писем или экспортировать их на другой компьютер, то можно использовать функцию фильтрации почты в Outlook.
Как правильно установить критерии фильтрации почты в Outlook:
- Откройте Outlook на вашем компьютере.
- Выберите папку с почтой, которую вы хотите фильтровать.
- Нажмите правой кнопкой мыши на выбранной папке и выберите "Создать правило".
- В открывшемся окне "Создание правила" выберите опции фильтрации, которые соответствуют вашим потребностям.
- Нажмите кнопку "Далее" и укажите, что вы хотите делать с фильтрованной почтой, например, создать копию или переместить в другую папку.
- Щелкните по кнопке "Далее" и проверьте настройки фильтрации.
- Нажмите "Готово" для сохранения настроек фильтрации.
После установки критериев фильтрации Outlook будет автоматически делать резервную копию или фильтровать почту в соответствии с вашими настройками. Это поможет сохранить и архивировать важные письма, не засоряя основную папку с почтой.
Регулярное выполнение архивации почты в Outlook
В программе Outlook есть возможность создать резервную копию писем и сохранить их на компьютере. Это позволяет экспортировать почту из Outlook и сохранить ее в виде отдельных файлов.
Для выполнения архивирования почты в Outlook необходимо следовать следующим шагам:
- Открыть программу Outlook. Если у вас еще не установлен Outlook на компьютере, необходимо скачать и установить его с официального сайта Microsoft.
- Выбрать нужную папку для архивирования. В Outlook папки с письмами расположены в левой части окна. Выберите папку, в которой хранятся письма, которые вы хотите архивировать.
- Создать резервную копию писем. Для этого необходимо выбрать вкладку "Файл" в верхней части программы Outlook, а затем выбрать "Информация" и "Настройки учетной записи". В открывшемся меню выберите "Настройка файлов данных Outlook".
- Выбрать место сохранения резервной копии. В новом окне выберите вкладку "Помощник создания файлов данных" и нажмите на кнопку "Экспортировать". В следующем окне выберите "Экспорт в файл" и нажмите на кнопку "Далее". Затем выберите папку и указите имя файла для сохранения резервной копии на вашем компьютере.
- Выбрать опции архивации. В следующем окне выберите папку, которую вы хотите архивировать, и укажите нужные опции для экспорта (например, даты писем). Нажмите на кнопку "Далее", чтобы продолжить.
- Завершить архивирование. Нажмите на кнопку "Завершить", чтобы начать процесс экспорта. Подождите, пока Outlook выполнит архивирование выбранной папки с письмами.
Теперь у вас есть регулярно создаваемая резервная копия писем в Outlook, которая сохранена на вашем компьютере. Вы можете использовать эту копию, чтобы восстановить письма при необходимости.
Помните, что регулярное архивирование почты в Outlook - это важный процесс. Делайте резервные копии почты, чтобы не потерять важную информацию.
Как экспортировать письма из почты Outlook
1. Подготовка к экспорту
Прежде чем начать экспорт, убедитесь, что у вас установлена программа Outlook на вашем компьютере и что вы имеете доступ к почтовому ящику, из которого вы хотите экспортировать письма.
2. Выбор папки для экспорта
Откройте программу Outlook и выберите папку, содержащую письма, которые вы хотите экспортировать. Можно выбрать как основную папку "Входящие", так и любую другую папку.
3. Настройка параметров экспорта
Нажмите правой кнопкой мыши на выбранную папку и выберите в контекстном меню пункт "Экспортировать". В появившемся окне выберите опцию "В файл" и нажмите "Далее".
Затем выберите формат файла для экспорта. Рекомендуется выбрать формат ".pst", так как он позволяет сохранять как письма, так и другие элементы Outlook (задачи, контакты и т. д.). Нажмите "Далее".
Укажите место на вашем компьютере, где вы хотите сохранить файл с экспортированными письмами. Дайте имя файлу и нажмите "Завершить".
4. Завершение экспорта
Outlook начнет процесс экспорта писем из выбранной папки. После завершения процесса вы получите файл с расширением ".pst", который представляет собой резервную копию писем.
Теперь у вас есть файл с экспортированными письмами, который можно использовать для архивирования или переноса на другой компьютер. Обратите внимание, что экспортированный файл может быть защищен паролем, если вы установите такую опцию во время экспорта.
Теперь вы знаете, как правильно экспортировать почту из Outlook и создать резервную копию важных писем. Это важный этап для обеспечения сохранности ваших данных и облегчения работы с почтой в будущем.
Как сохранить электронную почту Outlook на компьютере
Архивирование почты в Outlook позволяет сохранить копию всех важных писем на компьютере. Это полезно для создания резервной копии, а также для освобождения места в почтовом ящике. Чтобы экспортировать почты и сохранить их на компьютере, следуйте этой пошаговой инструкции:
- Откройте Outlook и выберите папку с письмами, которые вы хотите сохранить. Например, вы можете выбрать папку "Входящие" или создать новую папку для архивирования.
- Нажмите на вкладку "Файл" в верхнем меню Outlook.
- В открывшемся меню выберите "Открыть и экспорт" и затем "Импорт/экспорт".
- В появившемся окне выберите "Экспорт в файл" и нажмите "Далее".
- Выберите вариант "Файлы Outlook (.pst)" и снова нажмите "Далее".
- Выберите папку, которую вы хотите сохранить, и укажите имя файла для резервной копии на компьютере.
- Убедитесь, что опция "Включить подпапки" отмечена, если вы хотите сохранить все письма внутри выбранной папки.
- Нажмите "Завершить" и дождитесь завершения процесса экспорта.
Теперь у вас есть резервная копия почты из Outlook на вашем компьютере. Вы можете делать архивные копии регулярно, чтобы сохранить свои важные письма. Получение доступа к сохраненной почте можно осуществить через функцию импорта, используя эту же инструкцию.
Видео:
Как настроить почтовый ящик в Outlook 2016
Как настроить почтовый ящик в Outlook 2016 by Компьютерная Грамота 76,031 views 7 years ago 3 minutes, 25 seconds
Сортировка писем по папкам автоматически (правила для писем новичкам в Outlook 2016)
Сортировка писем по папкам автоматически (правила для писем новичкам в Outlook 2016) by Всё об Офисных Программах (Office, Word, Excel, PowerPoint, Outlook, OneNote) 48,935 views 6 years ago 2 minutes, 6 seconds




































