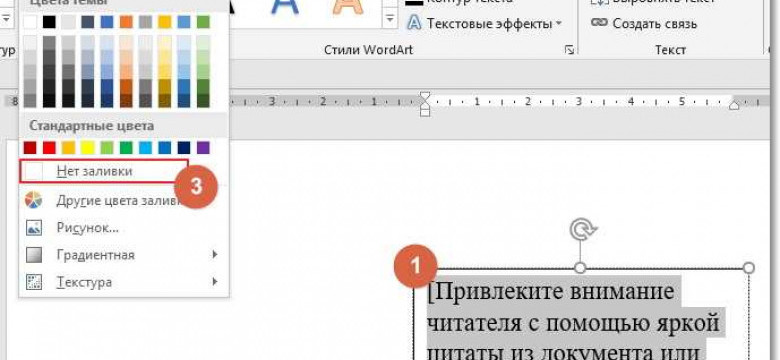
Microsoft Word — это популярное приложение для работы с текстом и изображениями, позволяющее создавать профессионально оформленные документы. Часто возникает необходимость включить текст на изображении или внедрить его в графическое изображение. Вставка текста в картинку в программе Microsoft Word является простым процессом, который позволяет добавить не только стандартный текст, но и форматирование и стили.
Для включения текста на изображении в программе Microsoft Word необходимо выбрать изображение, вставить его на страницу документа и затем выбрать вкладку "Формат". На панели инструментов появится раздел "Текст на изображении", где можно выбрать шрифт, размер и цвет текста.
Если нужно внедрить текст в графическое изображение в программе Microsoft Word, необходимо выбрать изображение, затем выбрать вкладку "Вставка" и нажать кнопку "Форма". В списке доступных форм выбрать "Текстовая рамка" и нарисовать рамку на изображении, куда можно будет ввести нужный текст. После чего размер и положение текстовой рамки можно отредактировать по своему усмотрению, добавив оформление, если необходимо.
Вставка текста на изображение или внедрение текста в графическое изображение в программе Microsoft Word процесс интуитивно понятный и позволяет создавать креативные документы с возможностью добавления текста на изображения. Благодаря функциональности программы Microsoft Word вы сможете добавить текст визуальный элемент документа, сделав его более выразительным и запоминающимся.
Как вставить текст в картинку в программе Microsoft Word

Чтобы включить текст в картинку в программе Microsoft Word, выполните следующие шаги:
- Откройте документ в Word, в котором вы хотите вставить текст в изображение.
- Выберите изображение, в которое вы хотите внедрить текст. Для этого щелкните на изображении, чтобы оно было выделено.
- Нажмите правую кнопку мыши на выделенном изображении и выберите в контекстном меню пункт "Добавить подпись".
- В появившемся окне "Добавить подпись" введите текст, который вы хотите вставить в изображение. Нажмите кнопку "ОК", чтобы закрыть окно.
После выполнения этих шагов, текст будет вставлен в выбранное изображение в программе Microsoft Word. Теперь вы можете свободно перемещать и изменять размер изображения и текст будет всегда привязан к нему.
Использование данной функции может быть полезно, например, для создания подписей к фотографиям или иллюстрациям в документе. Также вы можете использовать эту функцию для добавления текста к диаграммам или схемам.
Теперь, когда вы знаете, как вставить текст в картинку в программе Microsoft Word, вы можете легко включить эту функцию в свою работу.
Открытие изображения в Word
Как открыть изображение в Microsoft Word
Для добавления изображения в документ Word необходимо выполнить следующие действия:
| 1. | Откройте программу Microsoft Word |
| 2. | Выберите вкладку "Вставка" в верхней панели инструментов |
| 3. | Нажмите на кнопку "Изображение" для выбора изображения из файловой системы |
| 4. | Выберите файл изображения и нажмите кнопку "Вставить" |
| 5. | Разместите изображение в нужном месте документа |
Добавление текста на изображении в программе Word
После открытия изображения в программе Word, можно добавить текст на изображении следующим образом:
| 1. | Выберите изображение, на котором вы хотите добавить текст |
| 2. | Щелкните правой кнопкой мыши на изображении и выберите "Добавить текст" |
| 3. | Наберите нужный текст и нажмите "Enter", чтобы применить изменения |
Теперь вы знаете, как открыть и внедрить текст на изображении в программе Microsoft Word. Эта функция поможет вам создавать профессионально выглядящие документы с изображениями и текстом.
Вставка изображения в документ
В программе Microsoft Word можно включить текст в картинку, чтобы создать стильное оформление документа или для других целей. Для добавления текста на изображение в программе Word можно использовать следующие шаги:
1. Вставка изображения
Перед тем как внедрить текст в картинку в программе Microsoft Word, необходимо изображение вставить в документ. Это можно сделать с помощью команды "Вставка" в меню программы. Выберите "Изображение" и укажите путь к файлу с изображением. Нажмите "Вставить", чтобы добавить изображение в документ.
2. Включение текста на изображении
После вставки изображения в программу Word можно начать добавлять текст. Для этого следует выбрать инструмент "Текстовая область" из верхней панели инструментов программы Word. При наведении на изображение появится курсор в виде крестика для создания текстовой области, на которой можно разместить текст.
3. Вставка текста на изображении
После выбора "Текстовая область" и создания курсора в виде крестика на изображении, можно вставить текст внутри текстовой области приложения Word. Просто щелкните левой кнопкой мыши на нужном месте на изображении и введите текст. По умолчанию текст будет отформатирован стандартным шрифтом и размером. Если нужно внести изменения в форматирование текста, можно воспользоваться инструментами форматирования в верхней панели программы Word.
Таким образом, в программе Microsoft Word можно вставить текст на изображение, чтобы создать стильное оформление документа или сделать другие изменения. Этот процесс прост и позволяет легко внедрить текст на изображение в программе Word.
Выделение области для текста
При работе с изображениями в приложении Microsoft Word, часто требуется вставить текст в картинку для выделения определенной области или добавления пояснений. В программе Word можно внедрить текст на изображении с помощью нескольких простых шагов.
1. Включение функции "Разметка текстом"
Для вставки текста на изображении в Microsoft Word необходимо включить функцию "Разметка текстом". Для этого откройте документ Word с изображением и выберите его, щелкнув на нем. Затем перейдите на вкладку "Формат" в верхней панели меню и выберите опцию "Разметка текстом".
2. Добавление текста на изображение
После включения функции "Разметка текстом" можно начать добавление текста на изображении. Щелкните на месте, где вы хотите внедрить текст, и начните его набирать. Текст будет добавлен на изображение в указанной вами области.
Вы можете выбрать любой шрифт, размер и стиль для текста, используя доступные инструменты форматирования текста в программе Word. Это позволяет создавать информативные и визуально привлекательные изображения с внедренным текстом.
После добавления текста на изображение вы можете изменять его расположение или редактировать его в любое время. Для этого просто выделите текст на картинке и внесите необходимые изменения используя инструменты форматирования текста.
Таким образом, в программе Microsoft Word вы можете легко добавить текст на изображение и создать эффективные визуальные материалы с помощью функции "Разметка текстом". Используя эту функцию, вы можете выделить определенные области изображения или добавить пояснения к изображению, делая ваш документ более информативным и наглядным для читателей.
Выбор шрифта и размера текста
Когда вам необходимо вставить текст в изображение в программе Microsoft Word, вы можете выбрать различные шрифты и размеры текста, чтобы подчеркнуть его смысл или создать определенный эффект.
Выбор шрифта
В Microsoft Word предоставляется широкий выбор шрифтов для использования в тексте на изображениЯх. Шрифты могут отличаться формой, стилем и размером букв, что позволяет добавить индивидуальности и оформление изображению.
Чтобы выбрать шрифт, выполните следующие действия:
- Выделите текст на изображении, который вы хотите изменить.
- На вкладке "Главная" в разделе "Шрифт" найдите выпадающий список шрифтов.
- Нажмите на выпадающий список и выберите желаемый шрифт.
После этого выбранный шрифт будет применен к выделенному тексту на изображении.
Выбор размера текста
При использовании текста на изображении важно также выбрать соответствующий размер текста. Размер текста может влиять на его читаемость и внешний вид.
Для изменения размера текста выполните следующие действия:
- Выделите текст на изображении, размер которого вы хотите изменить.
- На вкладке "Главная" в разделе "Шрифт" найдите выпадающий список размеров шрифтов.
- Нажмите на выпадающий список и выберите желаемый размер шрифта.
После этого размер текста на изображении изменится в соответствии с выбранным значением.
Выбор подходящего шрифта и размера текста позволяет создавать эффектные изображения с включенным текстом в программе Microsoft Word.
Ввод текста на изображении
Как вставить текст в картинку в программе Microsoft Word? Включение текста на изображении может быть полезно при создании презентаций, баннеров, логотипов и других графических элементов. В программе Word есть несколько способов добавить текст на изображение:
1. Использование функции "Внедрить текст"
Для включения текста на изображении в приложении Word откройте нужную картинку и выделите ее. Затем перейдите на вкладку "Вставка" в верхней панели инструментов и выберите опцию "Внедрить текст". После этого появится текстовое поле, в котором вы сможете ввести нужный текст. После ввода текста нажмите клавишу "Enter" или щелкните где-нибудь вне текстового поля, чтобы закрыть его.
2. Использование функции "Добавить надпись"
Еще один способ добавить текст на картинку в программе Word - использовать функцию "Добавить надпись". Выделите нужное изображение, перейдите на вкладку "Вставка" и выберите опцию "Добавить надпись". Появится текстовое поле, в котором вы сможете ввести название или описание изображения. После ввода текста нажмите клавишу "Enter" или щелкните где-нибудь вне текстового поля, чтобы закрыть его.
Вот такими простыми способами можно вставить текст на изображении в программе Microsoft Word. Эти функции позволяют добавить надписи, описания или любой другой текст на изображения, делая их более информативными и интересными для просмотра.
Как включить текст на изображении в программе Microsoft Word
Как добавить текст на картинку в программе Microsoft Word? В этой статье мы расскажем, как включить текст на изображении в Microsoft Word.
1. Откройте программу Microsoft Word и создайте новый документ или откройте существующий.
2. Перетащите изображение на страницу документа. Чтобы это сделать, щелкните по кнопке "Вставить изображение" в панели инструментов и выберите нужное изображение из файловой системы вашего компьютера. Или вы можете просто перетащить файл изображения в документ.
3. Разместите курсор в нужном месте на изображении, где вы хотите включить текст.
4. Вверху вкладки "Вставка" найдите группу "Текст" и нажмите на кнопку "Текст на изображении".
5. Введите текст, который вы хотите включить на изображении. Вы можете выбрать шрифт, размер и другие настройки текста, используя панель форматирования.
6. После того как вы добавили текст, вы можете перемещать его по изображению, изменять размер или изменять другие параметры с помощью инструментов форматирования текста. Нажмите на текст и перетащите его, чтобы изменить его положение на изображении.
7. Чтобы внедрить текст в изображение, чтобы он оставался на месте, если вы перемещаете или изменяете размер изображения, щелкните правой кнопкой мыши на тексте, выберите "Формат объекта" и перейдите на вкладку "Размещение". Установите флажок "Внедрить текст в файл" и нажмите "ОК". Таким образом, текст будет интегрирован в изображение и изменится вместе с ним.
Теперь вы знаете, как включить текст на изображении в программе Microsoft Word. Данные шаги позволяют вам добавлять текст на фотографии и других изображениях в приложении Word.
Открытие документа с изображением
В программе Microsoft Word вам предоставляется возможность вставить текст в изображение вашего документа. Это полезно, когда вы хотите добавить описание или подпись к картинке или просто внести информацию в изображение.
Как открыть документ с изображением в программе Word?
- Запустите приложение Microsoft Word, откройте документ, в который вы хотите внедрить текст в картинку.
- Выберите изображение, в которое вы хотите добавить текст. Щелкните по нему, чтобы выделить его.
- На панели инструментов выберите вкладку "Вставка".
- В разделе "Текст" нажмите на кнопку "На изображении".
- В открывшемся окне выберите место, где вы хотите вставить текст на изображении. Вы можете выбрать любую область на изображении для внесения информации.
- Введите нужный текст в открывшемся поле и нажмите "ОК".
Теперь вы добавили текст на изображение в программе Word! Вы можете перемещать, изменять размер и форматировать текст, чтобы он соответствовал вашим требованиям.
Выбор инструмента для включения текста
Включение текста на изображении в Microsoft Word можно выполнить следующим образом:
|
1. |
Откройте программу MS Word и создайте новый документ или откройте существующий. |
|
2. |
Вставьте изображение в документ, выбрав команду "Вставить" в верхней панели инструментов и выбрав соответствующий пункт меню. |
|
3. |
Выделите область на изображении, где нужно вставить текст, с помощью инструмента "Вставить текст на изображении". |
|
4. |
Печатайте выбранный текст прямо на изображении в предложенном поле. |
|
5. |
Нажмите "Готово" или "Применить" после ввода текста, чтобы сохранить изменения. |
Теперь вы знаете, как включить текст на изображении в программе Microsoft Word. Этот способ позволяет легко внедрить текст в изображение без необходимости использования сторонних приложений.
Выделение области для текста
В программе Microsoft Word можно вставить текст в изображение, чтобы визуально включить его на картинку. Это необходимо, когда вам нужно добавить какую-либо информацию на изображение, например, подпись или описание.
Для вставки текста в изображении в программе Microsoft Word, вам понадобится внедрить текст ворде в определенной области изображения. Вот как это сделать:
- Откройте приложение Microsoft Word и выберите изображение, к которому хотите добавить текст.
- Выделите область на изображении, в которой вы хотите разместить текст.
- Нажмите правой кнопкой мыши на выделенной области и выберите "Вставить текст".
- Начните вводить текст внутри выделенной области. Вы можете изменять шрифт, размер и цвет текста, а также добавлять различное форматирование, используя доступные инструменты в программе Word.
После того как вы вставили текст в изображении, у вас будет возможность его отредактировать, перемещать или удалить.
Видео:
Как Сделать Картинку Фоном в Word
Как Сделать Картинку Фоном в Word by Хомяк Компьютерный 16,078 views 1 year ago 3 minutes, 40 seconds
Как сделать обтекание текста в Word
Как сделать обтекание текста в Word by ВидеоХолка 112,120 views 8 years ago 3 minutes, 47 seconds
Вопрос-ответ:
Как вставить текст в картинку в программе Microsoft Word?
Есть несколько способов вставить текст в картинку в программе Microsoft Word. Вам потребуется открыть документ и выбрать изображение, к которому хотите добавить текст. Затем вы можете либо использовать функцию "Вставить текст", которая появится при выделении изображения, либо добавить текст на изображение, выбрав инструмент "Текст на изображении" во вкладке "Инструменты для изображений". После этого вы сможете написать текст, выбрать его размер, шрифт, цвет и другие настройки.
Как внедрить текст в изображение в приложении Word?
Внедрение текста в изображение в приложении Word может быть выполнено несколькими способами. Вам потребуется открыть документ и выбрать изображение, к которому хотите добавить текст. Затем вы можете использовать функцию "Внедрить текст", которая появится при выделении изображения, или выбрать инструмент "Текст на изображении" во вкладке "Инструменты для изображений". Затем вы можете написать текст, настроить его внешний вид и расположение на изображении.
Как добавить текст на изображение в MS Word?
Добавление текста на изображение в MS Word - это простой процесс. Прежде всего, откройте документ и выберите изображение, на которое вы хотите добавить текст. Затем, в зависимости от версии Word, вы можете либо выделить изображение и использовать функцию "Вставить текст" в контекстном меню, либо выбрать инструмент "Текст на изображении" во вкладке "Инструменты для изображений". После этого вы сможете написать текст, выбрать его стиль, размер, цвет и расположение на изображении.
Как включить текст на изображении в программе Microsoft Word?
Для включения текста на изображении в программе Microsoft Word вам нужно открыть документ и выбрать изображение, на которое вы хотите поместить текст. Затем либо выбрать инструмент "Текст на изображении" во вкладке "Инструменты для изображений", либо щелкнуть правой кнопкой мыши на изображении и выбрать "Вставить текст" из контекстного меню. После этого вы сможете написать текст, настроить его внешний вид и расположение на изображении.




































