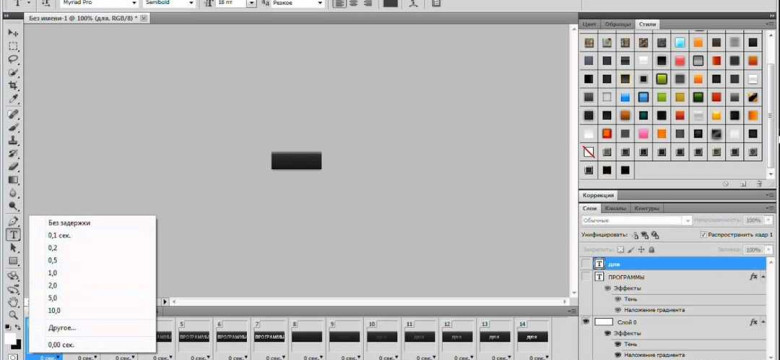
Adobe Photoshop - это одна из самых популярных программ для обработки фотографий и создание графических изображений. С помощью этой программы вы можете легко создать привлекательные и профессиональные баннеры для своего сайта, блога или социальных сетей.
В этой статье мы представим вам подробное руководство о том, как создать баннер в Photoshop. Мы покажем вам все необходимые шаги и инструменты, которые вам понадобятся для создания красивого и эффективного баннера.
Сначала загрузите программу Adobe Photoshop на свой компьютер, если она у вас еще не установлена. Затем откройте программу и создайте новый документ с выбранными вами размерами баннера в программе.
У вас теперь есть чистая холст, готовый для вашего творчества! Вы можете начать проектировать свой баннер, добавлять изображения, текст, фоны и другие элементы, чтобы сделать его привлекательным и привлечь внимание посетителей.
Начинающим рекомендуется пробовать различные инструменты и функции Photoshop, чтобы выяснить, как они работают, и использовать их для создания уникального дизайна. Кроме того, не забывайте экспериментировать с цветами, шрифтами и композицией, чтобы создать баннер, который отражает ваше сообщение и вашу индивидуальность.
После того, как вы закончите работу над дизайном баннера, сохраните его в необходимом формате и разместите на своем веб-сайте или в социальных сетях. Помните, что уверенность и творческий подход помогут вам создать привлекательный баннер, который привлечет внимание и увеличит эффективность вашего онлайн-присутствия.
Как создать баннер в фотошопе: подробное руководство для начинающих
Шаг 1: Запустите Adobe Photoshop и создайте новый документ. Для создания баннера введите нужные размеры в пикселях в поле "Ширина" и "Высота". Нажмите "ОК", чтобы создать новый документ.
Шаг 2: Разработайте дизайн вашего баннера. Используйте инструменты и функции, доступные в Adobe Photoshop, чтобы создать уникальный и привлекательный дизайн. Вы можете добавить текст, использовать различные цвета и эффекты, а также вставить изображения и логотипы своей компании.
Шаг 3: Оформите текст и добавьте информацию на вашем баннере. Выберите подходящие шрифты, размеры и цвета текста, чтобы он был хорошо читаемым. Добавьте важные детали, такие как заголовки, подзаголовки и контактную информацию.
Шаг 4: Примените эффекты и фильтры для улучшения визуального облика вашего баннера. Вы можете добавить градиенты, тени, текстуры и многое другое, чтобы сделать ваш баннер более привлекательным и эффектным.
Шаг 5: Проверьте свою работу и убедитесь, что все элементы на месте и выглядят так, как вы задумали. Используйте функцию предварительного просмотра в Adobe Photoshop, чтобы увидеть, как будет выглядеть ваш баннер после публикации.
Шаг 6: Сохраните свой баннер в нужном формате. Adobe Photoshop предлагает различные форматы, включая JPEG, PNG и GIF. Выберите наиболее подходящий формат для вашего баннера в зависимости от его предназначения и требований к размерам и качеству.
Готово! Теперь у вас есть подробное руководство по созданию баннера в фотошопе с помощью программы Adobe Photoshop. Следуйте этим шагам, чтобы создать красивые и эффективные баннеры, которые помогут вам привлечь внимание к вашему сайту или продукту.
Adobe Photoshop: ведущая программа для создания баннеров
Создание баннеров в Photoshop - несложная задача даже для начинающих пользователей. С помощью этой программы вы сможете сделать яркий и уникальный баннер, который привлечет внимание вашей целевой аудитории.
Adobe Photoshop предлагает различные инструменты, которые помогают создавать баннеры. Вы можете выбрать из различных форматов и размеров, чтобы создать идеальный баннер для вашего проекта.
- Используйте инструменты для создания и редактирования изображений.
- Выберите цветовую палитру для создания яркого и привлекательного дизайна.
- Добавьте тексты, шрифты и эффекты для усиления визуального впечатления.
- Используйте слои и маски, чтобы создать композицию и управлять элементами дизайна.
Создание баннеров с помощью Adobe Photoshop - это творческий процесс, который позволяет вам выразить свою индивидуальность и уникальность. Вы можете создавать баннеры для различных целей, таких как реклама продуктов, акции и сезонные предложения.
Использование Adobe Photoshop для создания баннеров - это отличный способ сделать вашу рекламу более привлекательной и заметной. Будьте творческими и экспериментируйте с различными эффектами и идеями, чтобы создать уникальный и запоминающийся баннер.
Преимущества создания баннеров в Adobe Photoshop
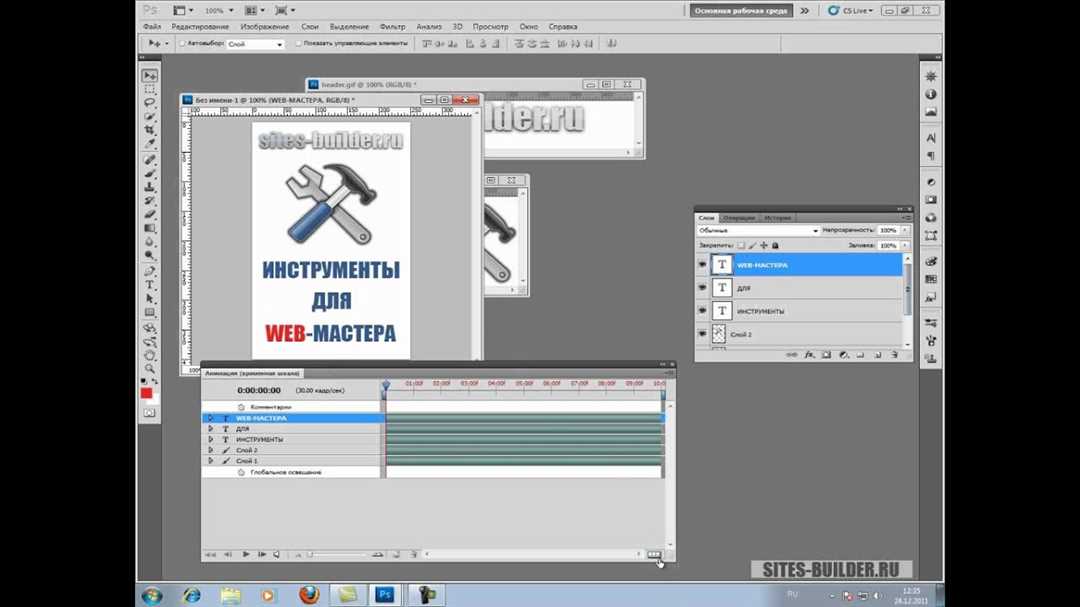
С помощью программы Adobe Photoshop вы сможете создавать баннеры с легкостью. Эта мощная программа предоставляет множество инструментов и возможностей, которые позволяют создать профессионально выглядящие баннеры.
Adobe Photoshop обладает широким набором функций, которые позволяют точно настроить размеры, цвета и элементы баннера. Вы сможете использовать различные форматы изображений и добавлять текст, чтобы сделать свой баннер уникальным.
Создание баннеров в программе Adobe Photoshop также предоставляет гибкость и контроль над процессом дизайна. Вы можете выбрать любые стили, шрифты, эффекты и графику, чтобы создать баннер, который отражает ваше видение и соответствует вашим потребностям.
Кроме того, Adobe Photoshop обладает функциями для работы с слоями, масками и фильтрами, которые позволяют вам полностью контролировать каждый аспект вашего дизайна баннера. Вы сможете легко добавить тени, текстуры и другие эффекты, чтобы сделать ваш баннер более привлекательным и стильным.
Независимо от ваших навыков и опыта в дизайне, Adobe Photoshop предоставляет необходимые инструменты и ресурсы, чтобы создавать уникальные и красивые баннеры. Программа обладает интуитивным интерфейсом, что делает ее доступной для начинающих пользователей.
Так что, если вы хотите создать эффективный баннер, который привлечет внимание вашей аудитории, используйте Adobe Photoshop. Эта программа дает вам все необходимые инструменты и возможности, чтобы сделать ваш баннер неповторимым и привлекательным.
Подготовка работы: выбор размеров и разрешения для баннера
Для создания баннера с помощью программы Adobe Photoshop, необходимо определиться с его размерами и разрешением. Ведь правильный выбор этих параметров поможет создать качественный и эстетически приятный баннер.
Выбор размеров баннера
Первым шагом при создании баннера в программе Adobe Photoshop является определение его размеров. Размеры баннера зависят от платформы или места, где он будет размещен.
Например, для создания баннера для веб-сайта или онлайн-рекламы можно выбрать один из стандартных размеров, таких как 300x250 пикселей или 728x90 пикселей. Однако, также можно создавать баннеры с уникальными размерами в зависимости от требований проекта.
Выбор разрешения баннера
После определения размеров необходимо выбрать разрешение для баннера. Разрешение измеряется в точках на дюйм (DPI) и влияет на качество и четкость изображения.
Для баннеров, которые будут просматриваться только в цифровом формате, обычно используется разрешение 72 DPI, так как экраны компьютеров и мобильных устройств имеют данную плотность пикселей.
Однако, если баннер будет печататься или использоваться в крупных проектах, рекомендуется выбрать разрешение 300 DPI или более, чтобы получить более высокое качество печати и детализацию изображения.
Таким образом, правильный выбор размеров и разрешения поможет вам сделать баннер в программе Adobe Photoshop, который будет идеально вписываться в выбранный формат и отображаться с высоким качеством.
Шаги создания баннера с помощью Photoshop
Шаг 1: Запуск программы Photoshop
В первую очередь, вам потребуется запустить программу Photoshop на вашем компьютере. После запуска вы увидите окно программы с панелью инструментов и рабочей областью.
Шаг 2: Создание нового документа
Для создания баннера вам необходимо создать новый документ. Для этого выберите в меню "Файл" пункт "Создать". В появившемся окне выберите параметры вашего будущего баннера, такие как размер, разрешение и цветовой режим.
Шаг 3: Работа с графикой и текстом
Теперь у вас есть пустой холст, на котором вы можете создавать свой баннер. Вы можете добавлять и редактировать графику, используя инструменты рисования и заполнения. Также вы можете добавлять текст, используя текстовый инструмент и выбирая шрифты и цвета.
Шаг 4: Добавление эффектов и фильтров
Чтобы ваш баннер выглядел более привлекательным, вы можете добавить различные эффекты и фильтры. Например, вы можете применить тени, градиенты или наложить текстуры на ваш баннер.
Шаг 5: Сохранение и экспорт
Когда ваш баннер готов, вы можете сохранить его в формате Photoshop и экспортировать его в нужный вам формат, например, в формате PNG или JPEG. Для сохранения и экспорта выберите в меню "Файл" пункт "Сохранить" или "Экспорт".
Теперь вы знаете, как создать баннер с помощью программы Adobe Photoshop. Создание баннеров с помощью Photoshop может быть веселым и творческим процессом, который позволяет вам проявить свою фантазию и создать уникальный баннер для своего сайта или проекта.
Как редактировать текст и добавить изображения в баннер
Шаг 1: Создать новый документ в Photoshop
Первым шагом является создание нового документа в программе Photoshop. Для этого выберите "Файл" в верхнем меню и выберите "Создать". В появившемся окне укажите необходимые параметры для вашего баннера, такие как размеры, цветовую палитру, разрешение и прочее.
Шаг 2: Редактирование текста
Для редактирования текста в баннере выберите инструмент "Текст" (иконка "T" на панели инструментов). Кликните на баннере и введите свой текст. Вы можете выбрать различные шрифты, размеры и цвета текста для вашего баннера.
Шаг 3: Добавление изображений
Чтобы добавить изображение в баннер, выберите инструмент "Выделение" (иконка со стрелкой на панели инструментов). Выделите область, в которую хотите поместить изображение. Затем перетащите изображение с вашего компьютера в выделенную область на баннере.
Вы можете изменять размеры и расположение изображения, используя инструменты Photoshop, такие как "Свободное трансформирование" и "Перемещение".
Также вы можете добавить эффекты к тексту и изображению, используя панель инструментов "Слои" в Photoshop. Это позволит сделать ваш баннер более креативным и привлекательным.
После того, как вы закончили редактирование текста и добавление изображений, сохраните свой баннер в формате, который вы предпочитаете. Это позволит использовать его веб-страницах, рекламных кампаниях и других проектах.
Теперь вы знаете, как редактировать текст и добавить изображения в баннер с помощью программы Adobe Photoshop. Не стесняйтесь практиковаться и экспериментировать с различными эффектами, чтобы создавать красивые и эффективные баннеры.
Применение эффектов и фильтров для создания потрясающего баннера
С помощью программы Adobe Photoshop вы можете создавать потрясающие баннеры, используя различные эффекты и фильтры. Эти инструменты помогут добавить визуальный интерес и привлекательность к вашему баннеру.
Применение эффектов
Для создания уникального вида вашего баннера вы можете применять различные эффекты, такие как тени, отблески и фоновые эффекты. Чтобы применить эффект к изображению или тексту, выберите нужный слой и нажмите на кнопку "Эффекты" в панели свойств.
- С тенями можно создать эффект объемности и глубины. Вы можете настроить цвет, размер, угол и прозрачность тени, чтобы достичь желаемого эффекта.
- Отблески добавляют более реалистичный и яркий вид к вашему баннеру. Вы можете настроить цвет, интенсивность и угол отблеска, чтобы создать эффект света и отражения.
- Фоновые эффекты позволяют добавить текстурный или градиентный фон к вашему баннеру. Вы можете настроить вид фона, изменить цвета и текстуру.
Применение фильтров
Фильтры в Adobe Photoshop предлагают множество возможностей для изменения внешнего вида вашего баннера. Они позволяют добавлять размытие, текстуру или другие спецэффекты к вашим изображениям.
- Размытие фильтры могут использоваться для создания эффекта движения или мягкости. Вы можете выбрать различные типы размытия, такие как радиальное или движение, и настроить его параметры.
- Текстурные фильтры позволяют добавить текстурную поверхность к вашему баннеру. Вы можете выбрать различные типы текстур, такие как зернистость или мозаика, и настроить их интенсивность.
- Спецэффекты фильтры позволяют добавить интересные эффекты, такие как эффект пластика или стекла. Вы можете экспериментировать с различными эффектами, чтобы достичь желаемого результата.
Применение эффектов и фильтров в Adobe Photoshop позволяет создавать уникальные и креативные баннеры. Вы можете использовать их, чтобы подчеркнуть важные элементы или придать более динамичный вид вашему баннеру. Играйте с различными эффектами и фильтрами, чтобы найти самый подходящий для вашего дизайна баннера!
Сохранение и экспорт готового баннера из программы Photoshop
Как только вы создали и оформили свой баннер в Adobe Photoshop, настало время сохранить его и экспортировать в нужном формате.
Чтобы сохранить баннер, выполните следующие шаги:
| Шаг 1: | Нажмите на кнопку "Файл" в меню верхнего уровня программы. |
| Шаг 2: | Выберите опцию "Сохранить" или "Сохранить как" в выпадающем меню. |
| Шаг 3: | Укажите место, где вы хотите сохранить свой баннер на вашем компьютере. |
| Шаг 4: | Выберите нужный формат файла для вашего баннера. Рекомендуется использовать форматы, поддерживающие графические изображения, такие как JPEG, PNG или GIF. |
| Шаг 5: | Нажмите на кнопку "Сохранить" или "ОК", чтобы завершить сохранение. |
Теперь ваш баннер сохранен на вашем компьютере и готов к использованию!
Кроме того, в Adobe Photoshop вы также можете экспортировать баннер в другие форматы, чтобы использовать его в разных средах. Для этого выполните следующие действия:
| Шаг 1: | Нажмите на кнопку "Файл" в меню верхнего уровня программы. |
| Шаг 2: | Выберите опцию "Экспорт" или "Экспорт как" в выпадающем меню. |
| Шаг 3: | Выберите нужный формат файла для экспорта. В Photoshop доступны различные форматы, включая JPEG, PNG, GIF, SVG и другие. |
| Шаг 4: | Укажите место, где вы хотите сохранить экспортированный файл. |
| Шаг 5: | Нажмите на кнопку "Экспортировать" или "ОК" для завершения процесса экспорта баннера. |
Теперь вы знаете, как сохранять и экспортировать свой готовый баннер в Adobe Photoshop. Сделайте использование баннеров более эффективным, создавайте привлекательные и визуально привлекающие глазу баннеры с помощью этой замечательной программы!
Видео:
Дизайн баннера в фотошопе. Как сделать яркий баннер. Туториал
Дизайн баннера в фотошопе. Как сделать яркий баннер. Туториал by Дизайн это просто 14,948 views 2 years ago 17 minutes
Вопрос-ответ:
Как создать баннер в фотошопе?
Для создания баннера в фотошопе, вам понадобится открыть программу и выбрать опцию "Создать новый файл". Затем, установите нужные параметры размера баннера, выберите фоновый цвет или добавьте изображение в качестве фона. Далее, используйте инструменты фотошопа, такие как текстовый инструмент, кисти и фильтры, чтобы создать дизайн баннера по вашему вкусу. Сохраните готовый баннер в формате, подходящем для вашего назначения (например, JPEG, PNG).
Как создавать баннеры в Adobe Photoshop?
Для создания баннеров в Adobe Photoshop откройте программу и выберите опцию "Создать новый файл". Затем, установите желаемые параметры размера и разрешения баннера. Вы можете выбрать фоновый цвет или добавить изображение в качестве фона. Далее, используйте различные инструменты фотошопа, такие как текстовый инструмент, кисти и слои, чтобы создать дизайн баннера. Не забудьте сохранить готовый баннер в формате, подходящем для веба (например, JPEG, PNG).
Как сделать баннер с помощью Photoshop?
Чтобы сделать баннер с помощью Photoshop, откройте программу и выберите опцию "Создать новый файл". Укажите нужные параметры размера баннера, а затем задайте фоновый цвет или добавьте фоновое изображение. После этого, используйте инструменты фотошопа, такие как текстовый инструмент, кисти и фильтры, чтобы создать дизайн баннера. Когда закончите, сохраните готовый баннер в подходящем формате (например, JPEG, PNG).
Как сделать баннер в программе Photoshop?
Для создания баннера в программе Photoshop, откройте программу и выберите опцию "Создать новый файл". Затем, установите нужные параметры размера баннера и выберите фоновые настройки, такие как цвет или изображение. Затем, используя различные инструменты фотошопа, такие как текстовый инструмент, кисти и фильтры, создайте дизайн баннера. Не забудьте сохранить готовый баннер в подходящем формате (например, JPEG, PNG).
Как начать создание баннера в фотошопе?
Для начала создания баннера в фотошопе откройте программу и создайте новый документ. Выберите нужные размеры и разрешение для вашего баннера.




































