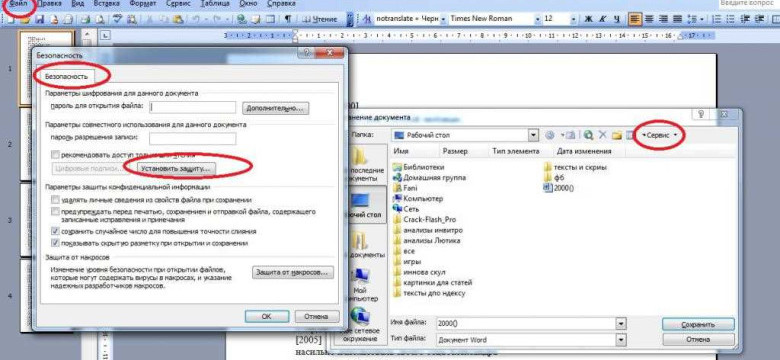
Для обезопасить свой файл в Word от несанкционированного доступа и изменений, можно установить на него пароль. Вордовский пароль защитит ваш документ и предотвратит его просмотр и изменение без вашего разрешения.
Установить пароль на документ Word можно с помощью простых действий. В этой подробной инструкции мы расскажем, как установить пароль на документ Word и защитить его от несанкционированного доступа.
Для начала откройте документ, который вы хотите обезопасить паролем. В верхней панели инструментов выберите вкладку "Файл" (или "File" для английской версии). Откроется меню, где вам нужно выбрать "Защитить документ", а затем "Зашифровать паролем". После этого вам нужно будет ввести пароль дважды для подтверждения.
Теперь ваш документ Word защищен паролем! Каждый раз при открытии файла вам будет предложено ввести пароль. Помните, что установить пароль на документ Word следует с осторожностью, так как в случае его утери или забывания восстановить доступ к файлу может быть затруднительно.
Как поставить пароль на документ Word: подробная инструкция
Вордовский файл можно обезопасить, установив на него пароль. В данной статье мы расскажем, как защитить ваш документ с помощью пароля, чтобы никто не мог его открыть без разрешения.
Установка пароля в программе Word
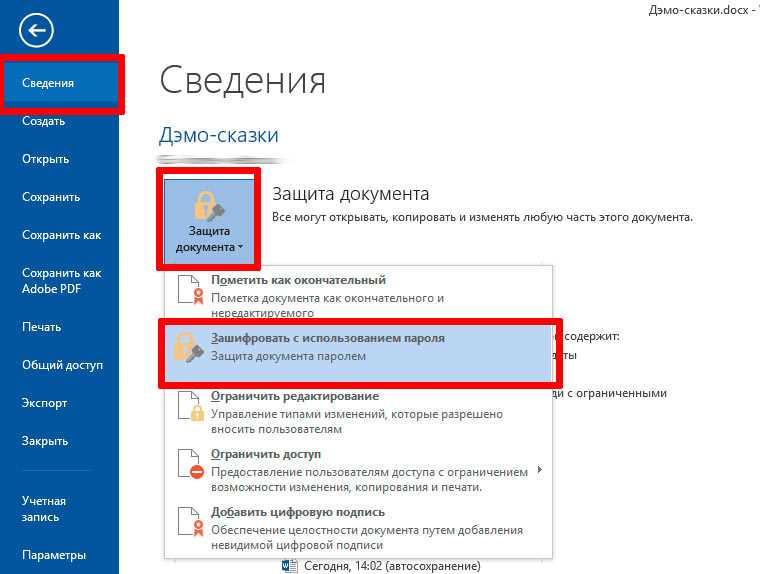
- Откройте документ, который вы хотите обезопасить в программе Word.
- Перейдите во вкладку "Файл" в верхнем левом углу программы.
- Выберите пункт "Защита" в левом меню и нажмите на кнопку "Защитить документ".
- В выпадающем меню выберите пункт "Установить пароль".
- Введите пароль в соответствующее поле и нажмите "ОК". Пароль должен быть надёжным, состоять из разных символов и цифр.
- Повторите ввод пароля в поле "Подтверждение пароля".
- Нажмите "ОК", чтобы сохранить изменения и защитить документ.
Как установить пароль с помощью комбинации клавиш
Кроме того, существует комбинация клавиш, которая позволяет быстро установить пароль на документ Word:
- Откройте документ, который вы хотите обезопасить в программе Word.
- Нажмите одновременно клавиши "Ctrl" + "P" + "Enter".
- В появившемся окне введите пароль и подтвердите его, нажав "ОК".
Теперь ваш вордовский документ обезопасен паролем, и для его открытия потребуется вводить пароль. Помните, что без введения правильного пароля вы не сможете получить доступ к файлу.
Защита вордовского документа паролем
Как установить пароль на вордовский документ
Чтобы защитить ваш файл Word паролем, следуйте этим простым шагам:
- Откройте документ, который вы хотите защитить паролем.
- Нажмите на вкладку "Файл" в верхнем меню Word.
- В открывшемся меню выберите "Защитить документ" (или "Защитить книгу" для новых версий Word).
- Выберите опцию "Установить пароль".
- Введите желаемый пароль в поле "Пароль" и нажмите "ОК".
- Повторите ввод пароля в поле "Подтверждение пароля" и нажмите "ОК".
- Сохраните изменения в документе.
Как снять пароль с вордовского документа
Если вам необходимо снять пароль с вордовского документа, выполните следующие шаги:
- Откройте защищенный паролем документ.
- Нажмите на вкладку "Файл" в верхнем меню Word.
- В открывшемся меню выберите "Защитить документ" (или "Защитить книгу" для новых версий Word).
- Выберите опцию "Снять защиту" или "Изменить защиту".
- Введите пароль в поле "Пароль".
- Нажмите "ОК" или "Применить".
- Сохраните изменения в документе.
Теперь вы знаете, как обезопасить и защитить ваш вордовский документ паролем. Это простая и эффективная мера безопасности, которая позволяет сохранить ваши файлы в безопасности от несанкционированного доступа.
Пароль на файл в Word: пошаговая настройка
Чтобы обезопасить свой вордовский документ от несанкционированного доступа, вы можете установить пароль на файл с помощью функции защиты Word. Это позволит вам сохранить конфиденциальность информации и предотвратить несанкционированное изменение или копирование данных.
Вот пошаговая инструкция, как установить пароль на документ Word:
- Откройте файл, который вы хотите защитить паролем в Word.
- Перейдите во вкладку "Файл" в верхнем левом углу окна программы.
- Выберите "Защитить документ" в меню "Файл".
- В выпадающем списке выберите "Защитить с помощью пароля".
- Введите пароль, который вы хотите установить для этого документа, в поле "Пароль".
- Подтвердите пароль, повторив его в поле "Подтверждение пароля".
- Нажмите кнопку "ОК", чтобы применить установленный пароль.
Теперь ваш документ в Word обезопасит паролем, и для его открытия или редактирования потребуется ввод пароля.
Обратите внимание, что если вы потеряете пароль, то без специальных программ восстановить доступ к файлу будет невозможно. Поэтому важно сохранить пароли в безопасном месте и использовать надежные комбинации символов при их установке.
Установка пароля на документ в Word
Для обезопасить ваш файл или документ в Word и защитить его от несанкционированного доступа можете установить пароль с помощью вордовский Word.
Для установки пароля на файл или документ в Word выполните следующие шаги:
| 1. | Откройте документ, который вы хотите защитить паролем. |
| 2. | В меню выберите вкладку "Файл", а затем "Защитить документ". |
| 3. | Выберите опцию "Защитить с паролем". |
| 4. | Введите пароль, который вы хотите использовать для защиты документа, дважды подряд. |
| 5. | Нажмите кнопку "OK", чтобы сохранить пароль. |
| 6. | Пароль будет применен к вашему документу, и теперь он будет защищен паролем. |
Помните, что важно выбрать надежный пароль, который не будет легко угадать. Рекомендуется использовать комбинацию букв, цифр и специальных символов.
Теперь ваш файл или документ в Word защищен паролем, и только вы сможете получить к нему доступ.
Как обезопасить Word-файл с помощью пароля
Чтобы обезопасить ваш файл с помощью пароля в Word, выполните следующие шаги:
- Откройте нужный документ в Word.
- Нажмите на вкладку "Файл" в верхнем левом углу окна программы.
- В открывшемся меню выберите "Защитить документ" и нажмите на "Защитить паролем".
- В появившемся диалоговом окне введите и повторите желаемый пароль для вашего файла.
- Нажмите на кнопку "ОК", чтобы установить пароль.
Теперь ваш документ Word обезопаситься паролем. При попытке открыть файл, вордовский будет запрашивать пароль. Теперь только вы сможете получить доступ к содержимому и модифицировать документ.
Не забывайте выбирать надежные и сложные пароли, чтобы улучшить безопасность вашего файла и обезопасить его паролем. Помните, что пароль должен быть сложным, содержать разнообразные символы и не использовать личную информацию.
Таким образом, вы научились защищать и обезопасить ваш документ в Word с помощью пароля. Помните, что хорошо обезопасить свои документы - это один из важных шагов в целях защиты вашей информации.
Шаги по установке пароля на вордовский документ
Установка пароля на документ Word позволяет защитить файл от несанкционированного доступа и обезопасить ваши данные. С помощью пароля можно обезопасить любой вордовский документ.
Как установить пароль на документ Word с помощью пароля:
1. Откройте документ, который вы хотите защитить паролем.
2. В верхнем меню выберите вкладку "Файл".
3. В выпадающем меню выберите "Защитить документ".
4. В открывшемся подменю выберите "Защитить паролем".
5. В появившемся диалоговом окне введите желаемый пароль в поле "Пароль".
6. Подтвердите пароль, повторив его в поле "Подтверждение пароля".
7. Нажмите кнопку "ОК", чтобы сохранить изменения и установить пароль на документ.
Теперь ваш вордовский документ обезопасен с помощью пароля. При следующей попытке открыть файл, система потребует ввод пароля, чтобы предоставить доступ к его содержимому.
Обратите внимание, что установленный пароль на документ Word можно изменить или удалить, следуя тем же шагам, описанным выше.
Как установить пароль на файл в Word: подробная инструкция
Вот пошаговая инструкция о том, как установить пароль на файл в Word с помощью пароля:
- Откройте вордовский файл, который вы хотите защитить паролем.
- Перейдите в меню "Файл" и выберите "Защитить документ".
- В открывшемся списке выберите "Зашифровать с паролем".
- Введите и повторите пароль, который будет обеспечивать защиту документа.
- Нажмите кнопку "ОК", чтобы подтвердить пароль.
- При следующем открытии документа Word потребуется ввести установленный пароль для получения доступа к файлу.
Теперь ваш вордовский файл обезопасен паролем и недоступен без его ввода. Помните, что рекомендуется использовать сложные пароли, включающие комбинацию букв, цифр и специальных символов.
Защита документа в Word с помощью пароля
Чтобы обезопасить ваш вордовский документ с помощью пароля, следуйте инструкциям:
- Откройте файл Word, который вы хотите защитить с помощью пароля.
- Выберите вкладку "Файл" в верхнем левом углу программы Word.
- В меню выберите "Защита документа" и нажмите на "Зашифровать паролем".
- В появившемся окне введите пароль, который будет использоваться для защиты вашего документа.
- Подтвердите пароль, введенный в предыдущем шаге, и нажмите кнопку "ОК".
После этого ваш документ будет защищен паролем. При попытке его открытия, пользователю потребуется ввести пароль, чтобы получить доступ к содержимому файла Word.
Установка пароля на файл Word позволяет защитить его от нежелательного доступа и изменений. Будьте внимательны при выборе пароля и используйте надежную комбинацию символов, чтобы обезопасить ваш вордовский документ.
Как поставить пароль на Word-файл: пошаговая настройка
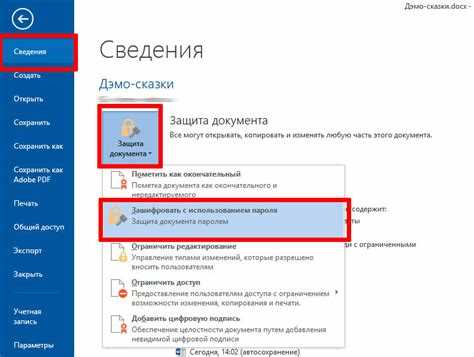
Вордовский документ может содержать конфиденциальную информацию, поэтому важно обезопасить его с помощью пароля. Установив пароль на файл, вы сможете защитить его от несанкционированного доступа.
Как установить пароль на документ Word с помощью Word:
- Откройте файл, который вы хотите защитить паролем.
- Нажмите на вкладку "Файл" в верхнем левом углу окна Word.
- В открывшемся меню выберите "Защита документа".
- В выпадающем списке выберите "Зашифровать с паролем".
- Появится диалоговое окно "Установка пароля".
- Введите желаемый пароль в поле "Пароль для открытия".
- Подтвердите пароль в поле "Подтверждение пароля" для надежности.
- Нажмите кнопку "ОК", чтобы сохранить изменения.
Теперь ваш файл обезопасен паролем. При открытии документа Word потребуется ввести пароль для доступа к его содержимому.
Как установить пароль на Word-документ с помощью пароля Word:
- Откройте файл, который вы хотите защитить паролем.
- Нажмите на вкладку "Файл" в верхнем левом углу окна Word.
- В открывшемся меню выберите "Защита документа".
- В выпадающем списке выберите "Зашифровать с паролем".
- Появится диалоговое окно "Установка пароля".
- Введите желаемый пароль в поле "Пароль для открытия".
- Введите пароль в поле "Пароль для редактирования", если вы хотите защитить файл от изменений.
- Нажмите кнопку "ОК", чтобы сохранить изменения.
Теперь ваш файл обезопасен паролем. При открытии документа Word потребуется ввести пароль для доступа к его содержимому, а при редактировании – для внесения изменений.
Видео:
Как установить пароль на документ Microsoft Word? 2 РАБОЧИХ СПОСОБА!
Как установить пароль на документ Microsoft Word? 2 РАБОЧИХ СПОСОБА! by СравниКА 88 views 1 year ago 1 minute, 47 seconds
Как поставить пароль на документ в Word (защитить документ паролем)
Как поставить пароль на документ в Word (защитить документ паролем) by SmartConnect 187 views 1 year ago 2 minutes, 40 seconds
Вопрос-ответ:
Как поставить пароль на документ Word?
Для того чтобы поставить пароль на документ Word, нужно открыть сам документ, затем выбрать вкладку "Файл", далее выбрать "Защита документа" и "Зашифровать паролем". После этого необходимо ввести пароль и нажать "OK".
Как защитить вордовский документ паролем?
Чтобы защитить вордовский документ паролем, откройте документ, затем перейдите во вкладку "Файл" и выберите "Защита документа". В выпадающем меню выберите пункт "Зашифровать паролем" и введите пароль дважды. Нажмите "ОК" для сохранения пароля.
Как обезопасить документ в Word с помощью пароля?
Для обезопечения документа в Word с помощью пароля, нужно открыть документ Word, затем нажать на вкладку "Файл" и выбрать "Защита документа". После этого, выберите опцию "Зашифровать паролем" и введите пароль. После ввода пароля, все изменения в документе будут доступны только при его вводе.
Как установить пароль на файл в Word?
Чтобы установить пароль на файл в Word, откройте нужный документ, перейдите во вкладку "Файл" и выберите "Защита документа". В выпавшем меню выберите "Зашифровать паролем" и введите пароль дважды. Нажмите "ОК" для сохранения пароля.
Как поставить пароль на документ в Word и запретить его редактирование?
Для того чтобы поставить пароль на документ в Word и запретить его редактирование, откройте нужный документ, затем перейдите во вкладку "Файл", выберите "Защита документа" и "Зашифровать паролем". Введите пароль и нажмите "OK". После этого появится возможность выбрать различные параметры защиты, включая запрет на редактирование.




































