
Большинство из нас знакомы с ситуацией, когда необходимо установить операционную систему Ubuntu на компьютер или ноутбук, но отсутствует установочный диск. В такой ситуации лучшим решением будет создание загрузочной флешки с Ubuntu, которую можно будет использовать для установки системы.
Для этого вам понадобится usb-накопитель или флешка с достаточным объемом памяти (рекомендуется не менее 8 Гб). Загрузочная флешка - это флеш-накопитель с предустановленной операционной системой Ubuntu, которую можно загрузить непосредственно с флешки и установить на целевой диск.
Первым шагом является загрузка образа операционной системы Ubuntu с официального сайта. Вам нужно будет выбрать правильный образ, соответствующий вашей системе (32- или 64-разрядная версия) и скачать его на компьютер. После этого подключите usb-накопитель или флешку к компьютеру.
Затем вам понадобится специальная программа для создания загрузочной флешки с Ubuntu. Одна из таких программ - Rufus, которая доступна для скачивания бесплатно из Интернета. Запустите программу и выберите флешку в качестве целевого диска для создания загрузочной флешки.
Как создать загрузочную флешку с Ubuntu: подробная инструкция
Для создания загрузочной флешки с Ubuntu вам понадобится флеш-накопитель с системой USB-диск и установленной Ubuntu. Если у вас нет установленной Ubuntu, вы можете скачать ее с официального сайта и установить на компьютер.
Далее вам понадобится утилита для создания загрузочного USB-накопителя. Одним из самых популярных инструментов является программа Rufus. Вы можете скачать ее с официального сайта и установить на компьютер.
После установки программы откройте ее и подключите флешку, которую будете использовать для создания загрузочной флешки с Ubuntu. Внимание: все данные на флешке будут стерты, так что предварительно сделайте резервную копию важных файлов.
Запустите программу Rufus и выберите свой USB-накопитель в разделе "Устройство".
В разделе "Загрузчик" выберите "Выбрать файл образа" и укажите путь к файлу образа Ubuntu, который вы скачали с официального сайта.
Проверьте, что параметры загрузки, в том числе файловая система, совпадают с настройками вашего USB-накопителя.
После того, как вы убедились, что все настройки корректны, нажмите кнопку "Начать". Rufus начнет создание загрузочной флешки.
Дождитесь завершения процесса создания загрузочной флешки. После этого вы можете использовать ее для установки или восстановления системы Ubuntu.
Теперь у вас есть подробная инструкция по созданию загрузочной флешки с Ubuntu. Не забудьте отключить флешку после загрузки системы, чтобы избежать повреждения данных.
Программы для создания загрузочной флешки с Ubuntu
Для создания загрузочной флешки с Ubuntu на USB-диск с установленной операционной системой существует несколько программных решений. Они позволяют создать загрузочную систему, которую можно использовать для установки Ubuntu на другой компьютер или для загрузки с флешки в случае проблем с основной системой.
1. UNetbootin
UNetbootin – одна из популярных программ для создания загрузочной флешки с Ubuntu. Она доступна для Windows, macOS и Linux, что делает ее универсальной. Программа позволяет загрузить образ диска Ubuntu и записать его на флешку или USB-накопитель. Пользователь должен выбрать нужный ему образ диска, указать путь к флешке и выполнить процесс создания загрузочного диска.
2. Rufus
Rufus – еще одно популярное решение для создания загрузочной флешки с Ubuntu. Она также доступна для Windows и Linux. Программа обладает простым и интуитивно понятным интерфейсом, что делает ее использование очень удобным даже для новичков. Для создания загрузочной флешки с Ubuntu вам потребуется выбрать нужный образ диска, указать путь к флешке и нажать кнопку "Start". Rufus автоматически выполнит все необходимые действия для создания загрузочного диска.
3. Etcher
Etcher – это еще одна популярная программа для создания загрузочной флешки с Ubuntu. Она доступна для Windows, macOS и Linux. Программа имеет простой и понятный интерфейс, который позволяет быстро и легко создать загрузочный usb-накопитель. Вам потребуется выбрать образ диска и целевое устройство, а затем нажать кнопку "Flash". Etcher выполнит все необходимые действия для создания загрузочного диска с Ubuntu.
| Программа | Операционные системы |
|---|---|
| UNetbootin | Windows, macOS, Linux |
| Rufus | Windows, Linux |
| Etcher | Windows, macOS, Linux |
Выбор загрузочного USB-накопителя для Ubuntu
При создании загрузочной флешки с Ubuntu важно правильно выбрать флеш-накопитель, который будет использоваться в качестве загрузочного диска. Ведь выбор неподходящего накопителя может привести к проблемам при установке или запуске системы.
Требования к USB-накопителю:
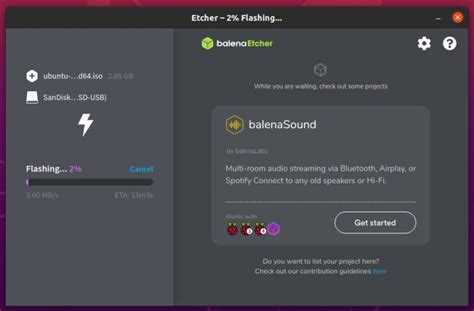
1. Совместимость с системой: Убедитесь, что ваш USB-диск поддерживается и совместим с Ubuntu. В противном случае, установка может быть проблематичной или невозможной.
2. Емкость накопителя: Убедитесь, что у вас есть достаточно свободного места на USB-накопителе для установленной Ubuntu. Рекомендуется иметь накопитель с емкостью от 8 ГБ.
3. Скорость записи: Чем выше скорость записи вашего USB-накопителя, тем быстрее будет проходить процесс создания загрузочной флешки и загрузка системы.
Рекомендации по выбору:
1. Брендовые накопители: Для обеспечения стабильной работы рекомендуется выбирать флешки известных брендов, таких как SanDisk, Kingston, Transcend и др. Они обычно имеют хорошую совместимость и высокую надежность.
2. USB 3.0 накопители: Если ваша система поддерживает USB 3.0, то имеет смысл выбрать накопитель с поддержкой этого стандарта. USB 3.0 обеспечивает более быструю передачу данных и ускоряет загрузку системы.
3. Обратите внимание на отзывы: Перед покупкой прочитайте отзывы о выбранном USB-накопителе. Это поможет вам избежать неприятностей и сделать правильный выбор.
Правильно выбранный USB-накопитель обеспечит гладкую и надежную загрузку системы Ubuntu. При выборе обратите внимание на совместимость с системой, емкость накопителя и его скорость записи.
Как подготовить флеш-накопитель для установки Ubuntu
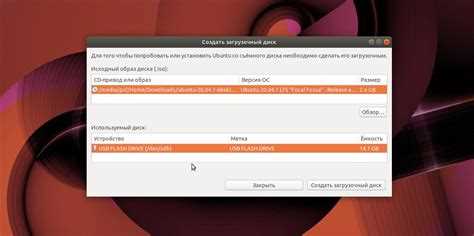
Перед установкой Ubuntu на компьютер, вам потребуется загрузочный usb-накопитель, на котором будет установленная система. В этой статье мы покажем вам, как подготовить флеш-накопитель для установки Ubuntu.
1. Загрузка образа Ubuntu на usb-диск
Первым шагом в подготовке флеш-накопителя является загрузка образа Ubuntu на usb-диск. Образ можно скачать с официального сайта Ubuntu. После скачивания образа, подключите флешку к компьютеру.
2. Создание загрузочной флешки
Для создания загрузочной флешки можно использовать программу Rufus. Скачайте и установите данную программу на компьютер. Запустите Rufus и выберите подключенный usb-диск в качестве устройства для загрузки.
Далее, вам потребуется указать путь к загружаемому образу Ubuntu. Нажмите на кнопку "Обзор" и найдите скачанный образ Ubuntu на вашем компьютере.
Теперь вы можете настроить другие параметры, если необходимо. Убедитесь, что выбрано правильное устройство для загрузки, а затем нажмите кнопку "Старт", чтобы начать процесс создания загрузочной флешки.
3. Подготовка флеш-накопителя для установки Ubuntu
После завершения процесса создания загрузочной флешки, флеш-накопитель будет готов к установке Ubuntu. Теперь вы можете использовать его для загрузки системы.
Перезагрузите компьютер и войдите в BIOS, чтобы настроить загрузку с usb-накопителя. В настройках BIOS найдите раздел "Загрузка" и установите загрузку с usb-диска в качестве первого приоритета.
Сохраните изменения и перезагрузите компьютер. Теперь ваш флеш-накопитель готов к загрузке Ubuntu для установки системы.
Создание загрузочной флешки с установленной системой Ubuntu
Если вам требуется создать загрузочный флеш-накопитель с установленной системой Ubuntu, следуйте инструкциям ниже:
1. Скачайте образ системы Ubuntu
Перейдите на официальный сайт Ubuntu и скачайте образ системы Ubuntu, соответствующий вашей архитектуре компьютера (32-бит или 64-бит).
2. Подготовьте флеш-накопитель для загрузки
Подключите флеш-накопитель к компьютеру через USB-порт. Убедитесь, что на нем нет важных данных, так как все данные на флеш-накопителе будут удалены.
3. Создайте загрузочную флешку с помощью программы Rufus (для Windows)
Скачайте и установите программу Rufus на ваш компьютер. Запустите программу и выберите флеш-накопитель в поле "Устройство". В поле "Загрузочный образ" выберите скачанный ранее образ системы Ubuntu. Остальные настройки оставьте по умолчанию и нажмите "Начать", чтобы начать процесс создания загрузочной флешки.
4. Загрузите компьютер с помощью загрузочной флешки
Подключите загрузочную флешку к компьютеру, который вы хотите загрузить с установленной системой Ubuntu. Загрузите компьютер и настройте загрузку с USB-диска в BIOS или UEFI. После этого ваш компьютер загрузится с флеш-накопителя и вы сможете установить систему Ubuntu на ваш компьютер.
Теперь у вас есть загрузочная флешка с установленной системой Ubuntu. Вы можете использовать ее для установки Ubuntu на другие компьютеры или для восстановления системы в случае необходимости.
Решение проблем при создании флеш-накопителя с Ubuntu
При создании загрузочной флешки с операционной системой Ubuntu могут возникать некоторые проблемы. Наиболее распространенные из них связаны с работой с флеш-накопителем и самой системой Ubuntu.
Проблема с флеш-накопителем
Если у вас возникают сложности при обращении к флеш-накопителю, следуйте следующим рекомендациям:
- Убедитесь, что флешка правильно подключена к компьютеру и опознается системой Ubuntu.
- Проверьте, не является ли флеш-накопитель защищенным от записи. Если да, снимите защиту перед попыткой создания загрузочной флешки.
- Если флеш-накопитель не опознается системой вообще, попробуйте использовать другой usb-порт на компьютере или другой флеш-накопитель.
Проблема с образом Ubuntu
Если вы столкнулись с проблемами, связанными с самим образом Ubuntu, попробуйте следующие решения:
- Убедитесь, что вы используете последнюю версию образа операционной системы Ubuntu. Старые версии могут иметь ошибки или несовместимость с некоторым оборудованием.
- Проверьте целостность загруженного образа Ubuntu. Для этого можно воспользоваться программой проверки контрольной суммы, доступной на официальном сайте Ubuntu.
- Если у вас уже установленная система Ubuntu, попробуйте создать загрузочный usb-диск с помощью стандартных инструментов установленной системы.
Следуя указанным рекомендациям, вы сможете решить многие проблемы, возникающие при создании загрузочной флешки с Ubuntu.
Как использовать Ubuntu USB-диск для загрузки
Ubuntu USB-диск представляет собой загрузочный флеш-накопитель, на котором установлена операционная система Ubuntu. С помощью этого usb-накопителя можно загрузить и установить Ubuntu на компьютер.
Для использования Ubuntu USB-диска для загрузки, следуйте инструкциям ниже:
- Вставьте флешку в порт USB-диска вашего компьютера.
- Перезагрузите компьютер и выберите загрузку с usb-накопителя в меню загрузки.
- После загрузки, система Ubuntu будет запущена с флеш-накопителя, а не с установленного на компьютере диска или другого usb-накопителя.
- Теперь вы можете использовать Ubuntu, не затрагивая установленную систему, работающую на компьютере.
- Важно помнить, что данные, созданные или измененные в Ubuntu, хранятся на usb-накопителе и не влияют на установленную систему.
Когда вы закончите использование Ubuntu, просто извлеките usb-диск из порта USB-диска и перезагрузите компьютер. Теперь компьютер будет загружаться с обычного диска или usb-накопителя, на котором установлена система Ubuntu.
Таким образом, использование Ubuntu USB-диска позволяет вам загружать и использовать Ubuntu на любом компьютере без необходимости устанавливать операционную систему. Это удобно, если вы хотите попробовать Ubuntu или восстановить данные на компьютере с неработающей системой.
Преимущества использования загрузочной флешки с Ubuntu
- Удобство и мобильность: загрузочная флешка является компактным usb-накопителем, который можно всегда иметь при себе. Это позволяет загрузить операционную систему Ubuntu на любом компьютере без необходимости установки ее на жесткий диск.
- Быстрота и надежность: загруженная с usb-накопителя Ubuntu обеспечивает быструю и стабильную работу системы. Флеш-накопитель быстро передает данные, позволяя вам быстро осуществить загрузку и запуск ОС.
- Система в кармане: с загрузочным флеш-накопителем с установленной Ubuntu вы всегда будете иметь под рукой собственную операционную систему, не зависящую от предустановленной системы на компьютере. Таким образом, у вас всегда будет доступ к вашим настройкам, файлам и приложениям, независимо от того, где вы находитесь.
- Устанавливаемая система: загрузочная флешка позволяет вам установить операционную систему Ubuntu на компьютер без необходимости использовать оптические диски или другие съемные носители. Это особенно полезно для устройств, не имеющих встроенного cd/dvd-привода.
- Безопасность: загрузочный usb-накопитель с Ubuntu позволяет использовать систему, не оставляя никаких следов на хостовой системе. Все изменения, выполненные во время работы с Ubuntu, сохраняются на флешке и не влияют на основную операционную систему компьютера.
Использование загрузочной флешки с операционной системой Ubuntu предоставляет множество преимуществ, таких как портативность, скорость работы и безопасность. Она позволяет вам иметь собственную систему всегда под рукой и использовать Ubuntu на любом компьютере без необходимости установки. Это отличное решение для тех, кто хочет быть всегда готовым к работе с Ubuntu!
Видео:
Как создать загрузочную флешку Ubuntu ?
Как создать загрузочную флешку Ubuntu ? by ОбЗор полеЗных беЗплатных программ и не только 398 views 6 months ago 3 minutes, 28 seconds




































