
Bitlocker - программное обеспечение для шифрования данных, доступное в операционной системе Windows. Оно помогает защитить информацию, хранящуюся на диске, путем использования алгоритмов шифрования. Иногда возникают ситуации, когда необходимо разблокировать Bitlocker, чтобы получить доступ к данным. В этой статье мы расскажем о различных способах разблокировки Bitlocker и восстановления доступа к зашифрованным файлам.
Способ разблокировки Bitlocker зависит от того, что именно произошло с вашим компьютером. Если вы забыли пароль или потеряли USB-ключ, то вам понадобится специальный восстановительный ключ. Он действует как "запасной ключ", позволяющий открыть доступ к зашифрованным данным. Если у вас есть восстановительный ключ, то можно приступить к процессу разблокировки.
Если вы потеряли восстановительный ключ, то есть несколько других способов разблокировки Bitlocker. Во-первых, вы можете использовать диск восстановления системы. Для этого необходимо вставить диск в дисковод и перезагрузить компьютер. Затем следуйте инструкциям на экране, чтобы восстановить доступ к зашифрованным данным.
Второй способ - использовать список паролей Bitlocker. Если вы создали список паролей перед зашифровкой диска, то можете воспользоваться им для разблокировки данных. Откройте окно восстановления Битлокера, выберите пункт "Использовать список паролей" и следуйте инструкциям на экране. Не забудьте удалить данный список после восстановления доступа, чтобы предотвратить несанкционированный доступ к зашифрованной информации.
Разблокировка Bitlocker
Как открыть доступ к зашифрованным данным через Bitlocker? В некоторых случаях может потребоваться разблокировка Bitlocker для восстановления доступа к файлам и папкам. Ниже представлен список шагов, описывающих, как разблокировать Bitlocker.
- Вставьте накопитель с зашифрованными данными в компьютер.
- Откройте диспетчер файлов и найдите накопитель с зашифрованными данными.
- Щелкните правой кнопкой мыши на накопителе и выберите "Восстановить доступ".
- Введите пароль или ключ восстановления, если они указаны.
- Нажмите "OK" или "Восстановить доступ", чтобы выполнить разблокировку.
- Подождите, пока Bitlocker разблокирует накопитель.
- Когда разблокировка будет завершена, вы сможете свободно открыть доступ к файлам и папкам на накопителе.
Теперь вы знаете, как разблокировать доступ к Bitlocker и восстановить доступ к своим зашифрованным данным. Следуйте этим простым инструкциям, чтобы успешно выполнить разблокировку и получить доступ к своим файлам.
Процесс разблокировки Bitlocker
Как разблокировать Bitlocker с помощью пароля
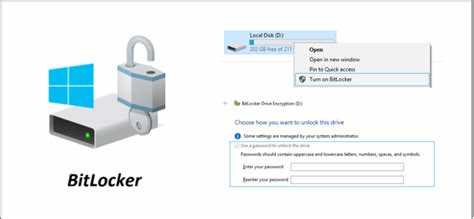
Первым и самым распространенным способом разблокировки Bitlocker является использование пароля. Чтобы разблокировать Bitlocker с помощью пароля, выполните следующие шаги:
- Подключите зашифрованное устройство к компьютеру.
- Введите пароль, который был указан при включении Bitlocker.
- Нажмите кнопку "Открыть" для разблокировки доступа к зашифрованным данным.
Как разблокировать Bitlocker с помощью восстановительного ключа
Если вы забыли пароль или его нельзя использовать по какой-либо причине, вы можете восстановить доступ к Bitlocker с помощью восстановительного ключа. Чтобы разблокировать Bitlocker с помощью восстановительного ключа, следуйте этим инструкциям:
- Подключите зашифрованное устройство к компьютеру.
- Нажмите на ссылку "Bitlocker Recovery" или "Восстановление Bitlocker".
- Введите восстановительный ключ или выберите его из списка, если у вас есть несколько ключей.
- Нажмите кнопку "Открыть" для разблокировки доступа к зашифрованным данным.
| Кластер | Описание |
|---|---|
| Bitlocker To Go | Bitlocker To Go позволяет защитить портативные устройства хранения данных, такие как флеш-накопители и внешние жесткие диски. |
| Bitlocker Network Unlock | Bitlocker Network Unlock позволяет автоматически разблокировать зашифрованные устройства при подключении к доверенной сети. |
Теперь, когда вы знаете, как разблокировать Bitlocker, вы сможете снова получить доступ к своим зашифрованным данным и продолжить работу безопасно и надежно.
Как восстановить доступ к Bitlocker
- Использование восстановительного ключа. Вместе с Bitlocker обычно создается восстановительный ключ, который можно использовать для восстановления доступа в случае утери пароля. Чтобы воспользоваться восстановительным ключом, следуйте инструкциям:
- Откройте окно "Ввод пароля или ключа восстановления" на экране восстановления.
- Введите восстановительный ключ и нажмите кнопку "Разблокировать".
- Использование учетных данных учетной записи Microsoft. Если у вас есть учетная запись Microsoft и она связана с Bitlocker, можно использовать свои учетные данные для восстановления доступа:
- Откройте окно "Ввод пароля или ключа восстановления" на экране восстановления.
- Выберите ссылку "Войти с помощью учетной записи Microsoft" и следуйте инструкциям на экране для входа в учетную запись.
- Свяжитесь с системным администратором. Если вы используете Bitlocker на рабочем компьютере или компьютере, выданном вам организацией, обратитесь к системному администратору для восстановления доступа.
- Использование восстановительного диска. Если у вас есть восстановительный диск, который был создан при включении Bitlocker, у вас есть возможность восстановить доступ:
- Вставьте восстановительный диск и перезагрузите компьютер.
- Следуйте инструкциям на экране, чтобы разблокировать диск.
- Обратитесь в службу поддержки Microsoft. Если вы попробовали все вышеперечисленные методы и не смогли восстановить доступ к Bitlocker, рекомендуется обратиться в службу поддержки Microsoft для получения дополнительной помощи.
Следуя указанным выше методам, вы сможете восстановить доступ к зашифрованным данным с помощью Bitlocker.
Подробные инструкции по разблокировке Bitlocker
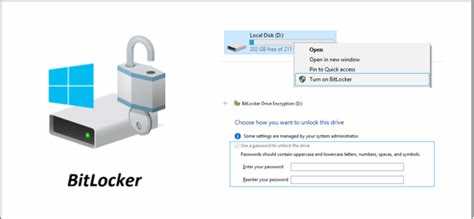
Если у вас возникла проблема с доступом к своему зашифрованному диску с помощью Bitlocker, не волнуйтесь! В этой статье мы предоставим вам подробный список инструкций о том, как восстановить доступ к вашему зашифрованному диску и разблокировать Bitlocker.
Шаг 1: Введите пароль или код восстановления.
Когда вы попытаетесь открыть зашифрованный диск, Bitlocker попросит вас ввести пароль или код восстановления. Убедитесь, что вы правильно вводите пароль. Если вы не помните пароль, у вас должен быть код восстановления. Введите его, чтобы разблокировать диск.
Шаг 2: Попробуйте использовать известный компьютер.
Другая возможность разблокировки Bitlocker состоит в использовании компьютера, который ранее использовал этот диск. Подключите ваш зашифрованный диск к известному компьютеру и откройте его с помощью пароля или кода восстановления. Если это сработает, вы сможете восстановить доступ к своим данным на диске.
Шаг 3: Обратитесь к администратору системы.
Если вы не помните пароль и у вас нет кода восстановления, вам нужно обратиться к администратору системы. Администратор сможет помочь вам восстановить доступ к вашему зашифрованному диску и разблокировать Bitlocker.
Шаг 4: Восстановление пароля или кода восстановления.
Если у вас остается только одна попытка ввода пароля или кода восстановления и вы не помните их, вы должны восстановить пароль или код восстановления. Чтобы это сделать, следуйте инструкциям на экране и используйте специальное средство для восстановления пароля или кода восстановления Bitlocker.
Шаг 5: С обращением за помощью к специалисту.
Если ни один из вышеупомянутых методов не сработает для разблокировки Bitlocker, вам следует обратиться к специалисту по безопасности или технической поддержке, который сможет помочь вам с восстановлением доступа к вашим данным на зашифрованном диске.
Теперь, когда вы знаете, как восстановить доступ и разблокировать Bitlocker, вы можете быть уверены, что ваши данные будут всегда в безопасности. Помните, что безопасность - самое важное слово.
Как открыть Bitlocker
Для того чтобы открыть Bitlocker и получить доступ к зашифрованным данным, необходимо выполнить процедуру разблокировки. Разблокировка Bitlocker позволяет восстановить доступ к данным на зашифрованном диске или устройстве.
Как восстановить доступ:
- Перейдите в меню "Пуск" и откройте раздел "Компьютер".
- Выберите зашифрованный диск или устройство, на котором включен Bitlocker.
- Правой кнопкой мыши нажмите на выбранный диск и выберите пункт "Открыть Bitlocker".
- В появившемся окне введите пароль или ключ восстановления Bitlocker.
- Нажмите на кнопку "Разблокировать", чтобы открыть доступ к данным.
Если вы не помните пароль или утеряли ключ восстановления Bitlocker, есть способы восстановить доступ. Восстановление доступа зависит от наличия резервных копий ключа или пароля:
- Если резервная копия ключа восстановления сохранена на внешнем носителе, необходимо подключить этот носитель и выбрать опцию "Использовать ключ восстановления".
- Если резервная копия ключа восстановления сохранена в облачном хранилище, необходимо выбрать опцию "Использовать ключ восстановления из облака".
- Если резервная копия ключа восстановления отсутствует, необходимо обратиться к администратору системы или к разработчикам Bitlocker для восстановления доступа.
При следовании этим простым инструкциям вы сможете открыть и разблокировать Bitlocker, чтобы получить доступ к зашифрованным данным. Важно помнить, что без ключа восстановления или пароля доступ к данным будет невозможен.
Шаги по разблокировке Bitlocker
Введите пароль для доступа к зашифрованному диску или носителю информации.
Шаг 1: Открыть Bitlocker
1. Откройте меню "Пуск" и найдите "Bitlocker".
2. Нажмите на "Bitlocker Drive Encryption".
Шаг 2: Восстановить доступ к зашифрованному носителю
1. Выберите зашифрованный диск или носитель из списка.
2. Нажмите на "Восстановить доступ" рядом с выбранным диском или носителем.
3. Введите пароль для разблокировки диска или носителя и нажмите "Восстановить".
Шаг 3: Как открыть зашифрованный диск
1. Откройте меню "Пуск" и найдите "Обзор" или "Этот компьютер".
2. Перейдите в раздел "Диски" и найдите зашифрованный диск.
3. Щелкните правой кнопкой мыши на зашифрованном диске и выберите "Открыть" или "Разблокировать".
4. Введите пароль для доступа к диску и нажмите "ОК".
Шаг 4: Как разблокировать диск с помощью ключа восстановления
1. Подключите внешний носитель, на котором хранится ключ восстановления.
2. Откройте меню "Пуск" и найдите "Bitlocker".
3. Нажмите на "Bitlocker Drive Encryption".
4. Выберите зашифрованный диск или носитель из списка.
5. Нажмите на "Восстановить доступ" рядом с выбранным диском или носителем.
6. Выберите "Использовать ключ восстановления" и следуйте инструкциям на экране.
Теперь вы знаете, как разблокировать Bitlocker и восстановить доступ к зашифрованным дискам и носителям.
Восстановление доступа к Bitlocker для начинающих
В случае, если вы забыли пароль или потеряли ключ шифрования Bitlocker, вам потребуется его восстановить, чтобы разблокировать доступ к зашифрованным данным. В этом разделе будет представлен список инструкций о том, как восстановить доступ к Bitlocker.
- Первым шагом является открытие Консоли управления Bitlocker. Для этого щелкните правой кнопкой мыши на диске, который зашифрован с помощью Bitlocker, и выберите пункт "Управление Bitlocker".
- Далее, выберите опцию "Восстановление пароля" или "Восстановление ключа восстановления" в зависимости от того, какой метод доступа вы хотите восстановить.
- Если вы выбрали "Восстановление пароля", введите свою электронную почту или номер телефона, привязанный к учетной записи Bitlocker, чтобы получить инструкции по восстановлению пароля. Следуйте указаниям, предоставленным в электронном письме или сообщении.
- Если вы выбрали "Восстановление ключа восстановления", вам будет предложено выбрать способ восстановления. Вы можете использовать файл с расширением ".txt", который вы создали ранее, или ввести ключ восстановления вручную.
- После выполнения всех инструкций вы сможете разблокировать доступ к зашифрованным данным на диске и продолжить работу с Bitlocker.
Важно помнить, что восстановление доступа к Bitlocker может быть выполнено только при наличии прав доступа администратора на компьютере. Поэтому убедитесь, что вы вошли в систему с правами администратора перед началом процесса восстановления.
Программы для разблокировки Bitlocker: выберите подходящую
После того как доступ к зашифрованным данным на диске заблокирован, необходимо найти программу, которая позволит вам открыть BitLocker. Здесь представлен список некоторых программ, подходящих для восстановления доступа.
| Название программы | Описание |
|---|---|
| Кластер | Программа, которая позволяет восстановить доступ к зашифрованным данным. С помощью Кластера вы сможете открыть заблокированный BitLocker и восстановить доступ к вашим файлам. |
| BitLocker Unlock Wizard | Простая в использовании программа, которая поможет вам разблокировать BitLocker. Следуйте инструкциям, чтобы получить доступ к вашим зашифрованным данным. |
| Восстановление доступа BitLocker | Эта программа позволяет вам восстановить доступ к заблокированному BitLocker. Следуйте инструкциям и введите соответствующий пароль, чтобы разблокировать диск. |
Выберите программу, которая наиболее подходит для вас, и следуйте инструкциям о разблокировке BitLocker, чтобы восстановить доступ к своим файлам.
Видео:
How to Remove Bitlocker on Boot Through the Command Prompt (Need the key)
How to Remove Bitlocker on Boot Through the Command Prompt (Need the key) by It's Binh (Been) Repaired & Reviewed 188 views 3 weeks ago 5 minutes, 13 seconds
Как настроить Bitlocker в Windows 11
Как настроить Bitlocker в Windows 11 by MDTechVideos International 6,594 views 2 years ago 8 minutes, 38 seconds




































